CenturyLink DNS Resolve Failed: как исправить

Оглавление
Поскольку работа такая тяжелая и отнимает много времени, у меня почти не остается времени на семью и родителей.
Поэтому, чтобы исправить ситуацию, я решил несколько месяцев поработать дома. Я думал, что работа дома не только внесет приятные изменения в мою рабочую жизнь, но и поможет мне проводить больше времени с семьей.
Однако, как только я начал работать дома, мой DNS перестал работать.
Это было очень напряженно, так как через несколько часов у меня была важная работа, а без стабильного подключения к Интернету я не мог ее выполнить.
Тогда я понял, что нет смысла переживать по этому поводу, а нужно брать ситуацию в свои руки и решать проблему самому, так как времени у меня оставалось мало.
Смотрите также: Зеркалирование экрана не работает на Roku: как исправить за несколько минутЯ исследовал свой путь и нашел решение проблемы.
Чтобы устранить проблему CenturyLink DNS Resolve, попробуйте перезагрузить маршрутизатор и проверить, не поврежден ли провод. Переключение на другой браузер также может помочь или временно отключите брандмауэр. Попробуйте также отключить IPv6.
Если ни один из вышеперечисленных хаков не сработал, попробуйте использовать другой DNS.
В этой статье я кратко рассказал о переключении на DNS Google, а также на OpenDNS.
Попробуйте использовать другой веб-браузер
Одним из способов решения этой проблемы является использование другого веб-браузера. Существует множество вариантов, таких как Firefox, Google Chrome, Microsoft Edge, Safari и т.д.
Если вы не хотите менять веб-браузер, поищите обновления для существующего веб-браузера и обновите его, это может решить проблему.
Если это не помогло, попробуйте удалить браузер, а затем установить его заново.
Временно отключите брандмауэр

Брандмауэр - это система сетевой безопасности, которая устанавливается для обеспечения конфиденциальности и безопасности.
Он контролирует входящие и исходящие данные, проверяя их с помощью заранее определенных правил безопасности.
Однако в некоторых случаях это может нарушить функциональность вашей сети.
В этом случае вы можете попробовать отключить брандмауэр. Однако это может сделать ваш компьютер уязвимым для вредоносных действий.
Вы можете деактивировать брандмауэр, выполнив следующие действия:
- Откройте панель управления
- Перейдите в раздел Система и безопасность.
- Выберите Брандмауэр Windows.
- Выберите Включить брандмауэр Windows ff.
- Выберите пузырек рядом с пунктом Выключить брандмауэр Windows.
- Нажмите Ok.
Проверьте, не отключены ли услуги CenturyLink

Иногда проблема, возникшая на сервере, может быть вызвана не вашей проблемой, а сбоем в работе службы CenturyLink.
Вы можете проверить веб-сайт детектора падения, чтобы узнать, есть ли другие сообщения о том, что служба не работает.
Или вы можете попробовать обратиться в службу поддержки клиентов CenturyLink, чтобы узнать, не отключен ли их сервер.
Если дело дойдет до этого, подождите, пока они устранят проблему, поскольку вы мало что можете с этим поделать.
Также может возникнуть проблема со скоростью интернета, поскольку в часы пик она может снизиться до почти непригодной для использования.
Однако вы можете сделать интернет от CenturyLink быстрее, отключив некоторые устройства или выполнив цикл питания маршрутизатора.
Перезагрузите маршрутизатор
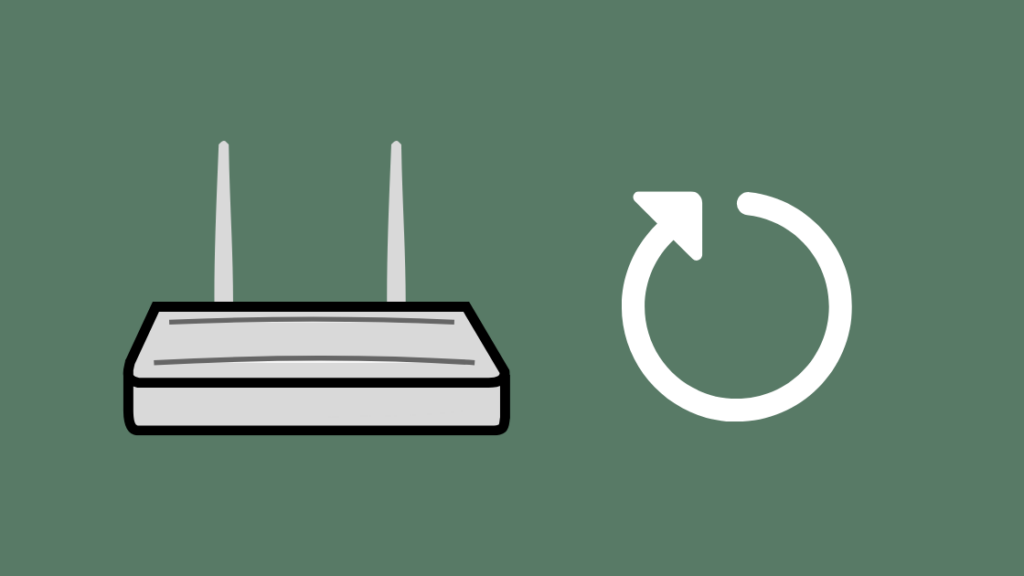
Если ни один из методов не сработал, попробуйте перезагрузить маршрутизатор.
Это простая процедура, которая доказала свою эффективность во многих случаях.
Большинство проблем с подключением можно устранить, просто отключив питание маршрутизатора.
Чтобы перезагрузить маршрутизатор, просто выньте вилку шнура питания из розетки.
Подождите несколько минут, прежде чем снова подключать вилку.
Теперь проверьте, восстановлено ли подключение, зайдя на сервер.
Проверьте свои провода
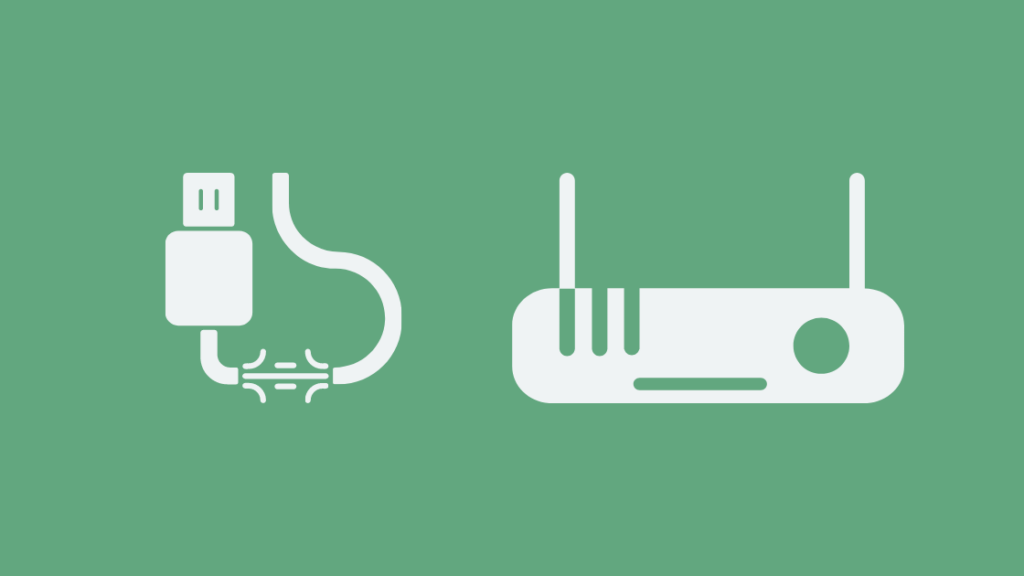
Иногда проблема может быть связана не с сервером или маршрутизатором.
Провода вашего маршрутизатора могут быть повреждены, что влияет на соединение.
Проверьте провода на предмет износа и потери соединений.
Если провода находятся в плохом состоянии, замените их новыми.
Также проверьте, правильно ли подключены провода и нет ли ослабленных соединений.
Замена проводов, скорее всего, устранит проблему в этом случае и восстановит соединение обратно.
Попробуйте DNS от Google
Если вы дошли до этой точки, то я советую вам перейти на другой сервер.
Иногда сервер может работать медленно, или он может быть перегружен.
В любом случае, лучше сменить сервер.
Есть несколько вариантов на выбор, я бы рекомендовал вам сначала попробовать DNS-сервер Google.
Некоторые из преимуществ Google DNS следующие:
- Серверы используют сеть Anycast для предоставления публичных услуг DNS.
- Они считаются самыми быстрыми DNS в мире.
- Они очень безопасны, часто контролируются и защищены от распространенных DNS-атак.
Теперь, когда мы вкратце обсудили преимущества использования Google DNS, давайте рассмотрим, как настроить Google DNS на вашем компьютере.
Выполните следующие действия:
- Откройте режим администратора в операционной системе Windows (root в UNIX и LINUX)
- Нажмите на меню "Пуск", а затем выберите "Панель управления".
- Перейдите в "Центр управления сетями и общим доступом", а затем нажмите "Изменить параметры адаптера".
- Нажмите на ваше подключение к Интернету и щелкните правой кнопкой мыши на "Подключение по локальной сети".
- Выберите "Свойства", а затем перейдите на вкладку "DNS".
- Вы увидите некоторые IP-адреса DNS-серверов, удалите их и добавьте новые DNS-серверы Google.
- Адреса IPv4: 8.8.8.8 и/или 8.8.4.4.
- IPv6-адреса: 2001:4860:4860::8888 и 2001:4860:4860::8844.
Попробуйте OpenDNS
Еще один DNS-сервер, который вы можете попробовать бесплатно, - это сервер OpenDNS.
Преимуществами серверов OpenDNS являются:
- Они очень быстрые и хранят IP-адреса в своем кэше, в результате чего им требуется совсем немного времени, чтобы разрешить ваши запросы.
- Они блокируют загрузку фишинговых веб-сайтов в вашей системе.
- Они пользуются услугами Phishtank, сайта сообщества, чтобы проверить, является ли определенный сайт частью фишинговой аферы или нет.
- Они также устраняют опечатки при поиске веб-сайта и загружают его соответствующим образом.
Чтобы настроить OpenDNS в Windows, выполните следующие действия:
- Нажмите на меню "Пуск", а затем откройте "Панель управления".
- Нажмите на "Сеть и Интернет", а затем выберите "Центр управления сетями и общим доступом".
- На левой панели вы увидите опцию "Изменить настройки адаптера", нажмите на нее.
- Щелкните правой кнопкой мыши на сетевом интерфейсе, подключенном к Интернету, и выберите свойства.
- Выберите "Протокол Интернета версии 4 (TCP/IPv4) и снова нажмите на свойства.
- Нажмите на 'Использовать следующие адреса DNS-серверов' и нажмите на 'Дополнительно'.
- Введите IP-адреса 208.67.222.222 и 208.67.220.220 в поле сервера и нажмите OK.
В случае с Mac OS выполните следующие действия:
- Перейдите в "Системные настройки" и нажмите на "Сеть".
- Выберите первое соединение, которое вы видите в списке, и нажмите "Дополнительно".
- Выберите вкладку DNS и добавьте 208.67.222.222 и 208.67.220.220 в список DNS-серверов и нажмите OK.
Отключить IPv6
IPv6 - это последняя версия интернет-протокола, которая отвечает за идентификацию сетей и устройств, а также за услуги определения местоположения.
Иногда, когда он включен, он может мешать соединениям, и ваш DNS-сервер может перестать работать из-за этого.
Вы можете вернуть соединение, просто отключив настройки IPv6.
Для этого перейдите в панель управления и выберите вкладку "Сеть и Интернет".
Смотрите также: Мигание пульта дистанционного управления Altice: как исправить за несколько секундОттуда выключите настройки IPv6.
Контактная поддержка
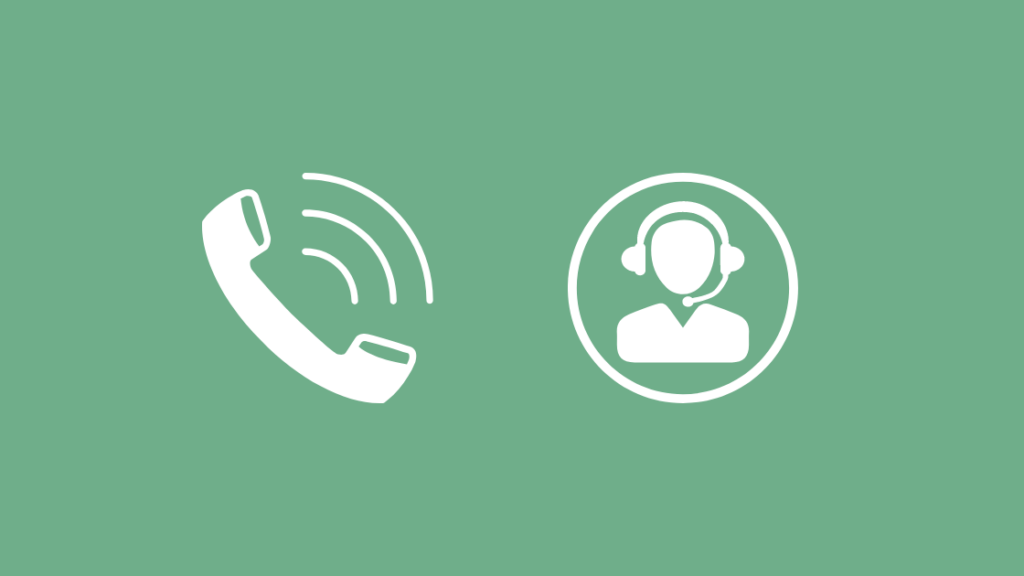
Если ни один из вышеперечисленных способов не сработал, то в крайнем случае вам придется обратиться в службу поддержки.
Они будут знать, что делать, и проведут вас через весь процесс.
Вы можете обратиться в службу поддержки клиентов CenturyLink с их сайта или позвонить по бесплатному номеру для получения дальнейшей помощи.
Там вы можете выбрать один из множества вариантов, включая чат, звонок и т.д.
Они могут даже прислать своего технического специалиста, чтобы помочь вам решить возникшую проблему.
Заключение
Я не понаслышке знаю, как это может быть неприятно, когда ваш DNS выходит из строя, ваши возможности становятся ограниченными, и у вас остается очень мало альтернатив.
Поэтому я надеюсь, что эта моя небольшая статья была вам полезна и вы смогли решить проблему.
Но есть несколько моментов, которые я хотел бы, чтобы вы имели в виду, прежде чем продолжить.
При устранении неисправностей маршрутизатора всегда убедитесь, что вы выключили сеть, прежде чем отсоединять маршрутизатор от розетки.
И всегда выжидайте не менее 5 минут перед повторным включением.
Если вы думаете о смене сервера, вы также можете выбрать публичный сервер, поскольку они бесплатны. Если вы думаете, что смена провайдера решит эту проблему, будьте предупреждены, проблемы с DNS на Spectrum и других провайдерах.
При настройке DNS-сервера Google на ОС UNIX или LINUX отредактируйте файл, набрав 'nano -w /etc/resolv.conf'.
Они используют один единственный файл для настройки DNS-резольверов.
Теперь удалите существующие строки и добавьте эти две 'nameserver 8.8.8.8' и
'nameserver 8.8.4.4'.
С помощью OpenDNS вы можете блокировать сайты, которыми не хотят пользоваться другие жители вашего дома.
Кроме того, вы можете присваивать веб-сайтам короткие имена, чтобы легко получить к ним доступ.
Вот и все, теперь вы можете продолжать свою работу без помех.
Возможно, вам также будет интересно почитать
- CenturyLink Где мой техник: полное руководство
- CenturyLink DSL светится красным: как починить за несколько секунд
- Как изменить пароль CenturyLink Wi-Fi за несколько секунд
- Оборудование для возврата Centurylink: простое руководство
Часто задаваемые вопросы
Как исправить DNS в CenturyLink?
Войдите в браузерную утилиту маршрутизатора, введя его IP-адрес в адресной строке, а затем перейдите в меню расширенных настроек.
Нажмите на "Расширенная настройка", а затем выберите "Настройки WAN". Выберите настройки WAN в разделе настроек широкополосной сети, а затем измените тип DNS.
Что такое динамический DNS CenturyLink?
Динамический DNS связывает IP-адрес WAN маршрутизатора с именем хоста и автоматически обновляет DNS-сервер при любом изменении IP-адреса WAN.
CenturyLink - это статический или динамический IP?
CenturyLink предлагает как статические, так и динамические IP-адреса в качестве дополнения к вашему интернет-сервису. Статические IP-адреса не меняются, а динамические IP-адреса меняются каждый раз, когда вы входите в свой компьютер и получаете доступ в интернет.
Сколько CenturyLink берет за статический IP-адрес?
Единый IP имеет ежемесячный тариф в размере $15 и единовременную плату в размере $75.

