Đăng nhập Hulu không hoạt động: Cách khắc phục dễ dàng trong vài phút
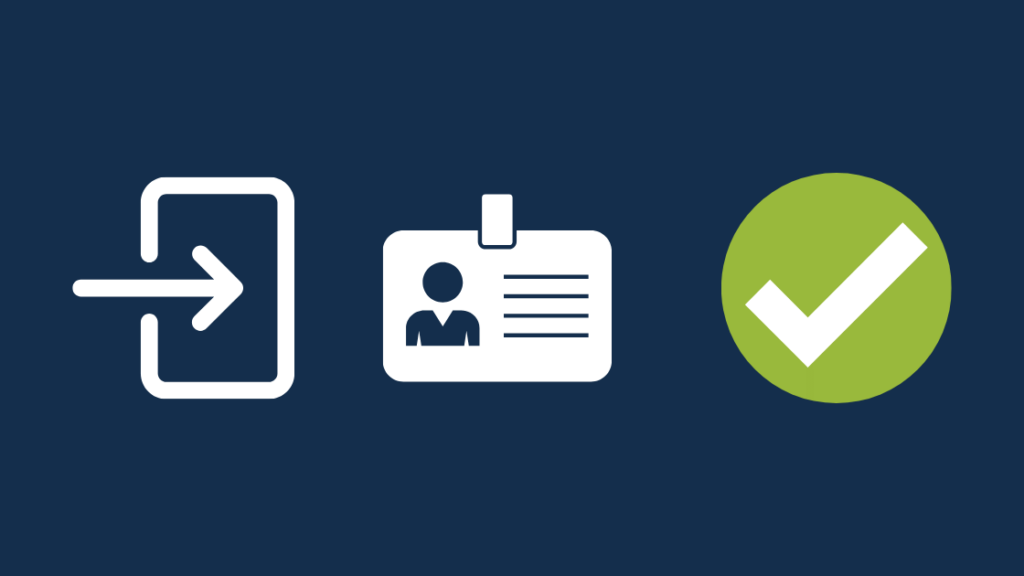
Mục lục
Tôi thư giãn mỗi tối với một số Hulu ngay trước khi đi ngủ và giờ đây tôi đã có thói quen chơi một thứ gì đó ngẫu nhiên trên Hulu trước khi đi ngủ.
Khi tôi đang cố gắng khởi chạy Hulu như tôi đã làm hàng đêm, ứng dụng đã đăng xuất tôi khỏi tài khoản của mình, vì vậy tôi đã thử đăng nhập lại.
Không có gì xảy ra và dường như tôi không thể đăng nhập bằng tên người dùng và mật khẩu Hulu của mình, mà tôi đã thử nhiều lần nhưng không có kết quả.
Tôi đã lên mạng để tìm kiếm giải pháp cho bất kỳ vấn đề gì đang gây khó chịu cho ứng dụng Hulu và kết thúc với các trang hỗ trợ của Hulu.
Sau đó, tôi đã xoay xở để tìm thấy khá nhiều bài đăng trên diễn đàn nơi mọi người nói về các sự cố đăng nhập với ứng dụng và cách họ khắc phục chúng.
Sau vài giờ nghiên cứu chuyên sâu, tôi cảm thấy mình có đủ kiến thức về chủ đề này. đã được chứng minh là đúng khi tôi có thể sửa ứng dụng trong vài phút.
Hy vọng rằng sau khi kết thúc bài viết này, mà tôi đã viết với sự trợ giúp của nghiên cứu đó, bạn sẽ có thể khắc phục mọi sự cố sự cố đăng nhập trên ứng dụng Hulu của bạn sau vài phút!
Để khắc phục sự cố đăng nhập trên Hulu, hãy kiểm tra xem bạn có đang sử dụng thông tin chính xác cho tài khoản mà bạn đang cố đăng nhập hay không. Ngoài ra, hãy đảm bảo rằng bạn đang sử dụng cùng một mạng Wi-Fi mà bạn đã truy cập khi tạo tài khoản.
Hãy tiếp tục đọc để tìm hiểu cách kích hoạt tài khoản Hulu của bạn nếu tài khoản đó là một phần của gói và lý do bạn có thể cần bật dịch vụ định vị chobạn sẽ cần thanh toán riêng cho gói đăng ký Hulu.
Tuy nhiên, Hulu đi kèm với các dịch vụ khác, chẳng hạn như Spotify và Disney+.
để ứng dụng hoạt động.Kiểm tra thông tin đăng nhập của bạn
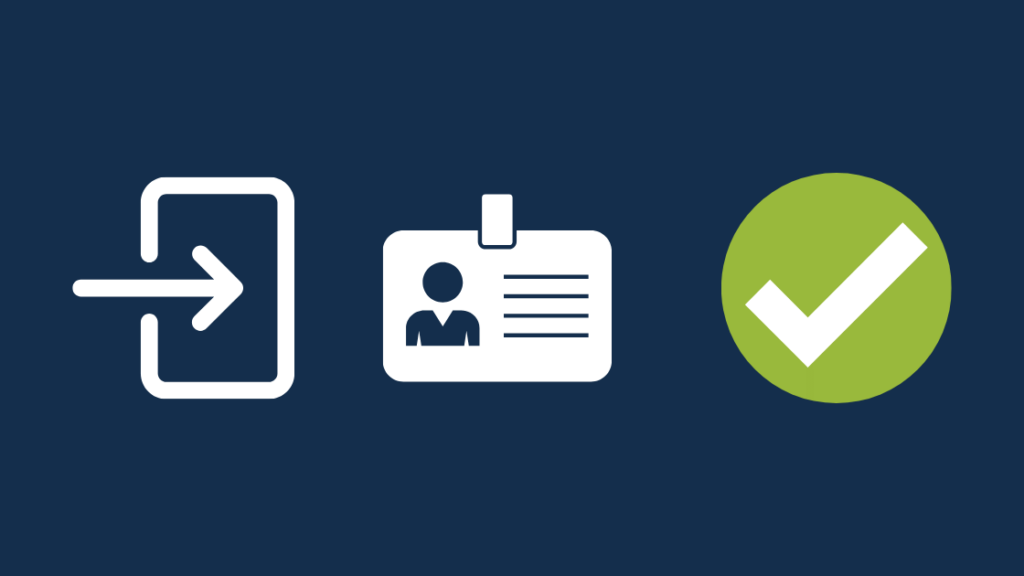
Ứng dụng Hulu cần bạn nhập tên người dùng chính xác và hợp lệ để cho phép bạn đăng nhập và các sự cố đăng nhập có thể phát sinh nếu bạn nhập sai thông tin đăng nhập hoặc viết sai chính tả.
Hãy cẩn thận khi nhập mật khẩu và kiểm tra kỹ xem bạn có đang sử dụng đúng mật khẩu được liên kết với tài khoản Hulu của mình không để tránh mọi sự cố đăng nhập.
Bạn có thể sử dụng trình quản lý mật khẩu trên trình duyệt Chrome hoặc Safari, trình duyệt này sẽ tự động nhập tên người dùng và mật khẩu cho bạn.
Nếu bạn đang sử dụng Hulu như một phần của gói từ dịch vụ khác, hãy sử dụng tài khoản đó để đăng nhập vào Hulu vì đăng ký của bạn được liên kết với tài khoản đó.
Đặt lại mật khẩu nếu bạn không nhớ mật khẩu của mình hoặc nếu bạn nhập sai nhiều lần và thử đăng nhập bằng mật khẩu mới nếu sự cố vẫn tiếp diễn.
Kiểm tra Trạng thái đăng ký của bạn
Để xem mọi thứ trên Hulu, bạn cần có đăng ký dịch vụ đang hoạt động để đăng nhập và sử dụng ứng dụng của họ.
Đảm bảo đăng ký Hulu của bạn đang hoạt động bằng cách đi tới cài đặt tài khoản của bạn và kích hoạt lại gói nếu gói không hoạt động.
Làm theo các bước sau để kiểm tra đăng ký của bạn:
- Đăng nhập vào Hulu của bạn tài khoản.
- Chuyển đến Các khoản phí sắp tới .
- Chọn Xem các khoản phí .
Thanh toán cho đăng ký của bạn và dùng thử đăng nhập lại vào ứng dụng Hulu bằng tài khoản mà bạn đã sử dụng khi bạnđã thanh toán cho đăng ký.
Kiểm tra xem Đăng ký Hulu của bạn có phải là một phần của gói không
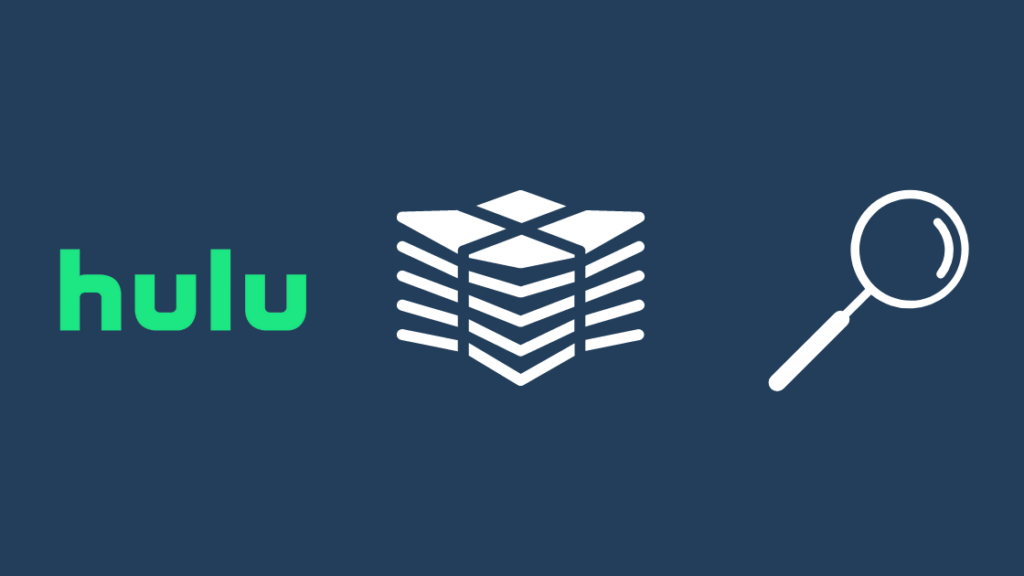
Nếu bạn đã đăng ký Hulu như một phần của gói, chẳng hạn như Disney+-ESPN-Hulu one, bạn cần sử dụng cùng một tài khoản trên tất cả các dịch vụ để truy cập vào tất cả các dịch vụ đó.
Điều này cũng tương tự nếu bạn có gói Hulu trong gói TV hoặc internet của mình, vì vậy hãy thử đăng nhập bằng tài khoản bạn có với ISP của mình và kiểm tra lại nếu bạn vẫn gặp sự cố đăng nhập.
Đăng nhập vào tài khoản ISP của bạn và kiểm tra phần thanh toán để xem liệu bạn có còn bị tính phí hàng tháng cho Hulu hay không.
Nếu bạn không còn sử dụng Hulu với các dịch vụ bên thứ ba của mình nữa, hãy liên hệ với bộ phận hỗ trợ khách hàng của họ và cho họ biết bạn cần kích hoạt lại chúng.
Kiểm tra Trạng thái kích hoạt tài khoản của bạn
Để biết Đăng ký Hulu là một phần của dịch vụ bên thứ ba, bạn cần kích hoạt Hulu trước khi có thể bắt đầu xem nội dung trên ứng dụng Hulu.
Nếu bạn có gói Disney+ ESPN+ và Hulu và mới sử dụng dịch vụ, bạn sẽ cần kích hoạt dịch vụ đó khi đăng ký dịch vụ hoặc sử dụng liên kết được gửi qua email cho bạn.
Bạn cũng có thể làm theo các bước sau để kích hoạt tài khoản của mình:
- Đăng nhập vào Disney+.
- Chọn Chi tiết thanh toán và tìm Hulu.
- Chọn Xem ngay trong Hulu.
- Tạo tài khoản Hulu mới để bắt đầu xem trên ứng dụng.
Đối với chủ sở hữu gói Spotify Premium dành cho sinh viên + Hulu, bạn có thể theo dõicác bước dưới đây:
- Đăng nhập vào tài khoản Spotify Premium của bạn.
- Truy cập trang tài khoản của bạn trong Tổng quan về tài khoản và chọn Kích hoạt Hulu .
- Điền vào các trường văn bản và hoàn thành lời nhắc để kích hoạt tài khoản Hulu của bạn.
Nếu bạn có quyền truy cập Hulu như một phần của kế hoạch Sprint, bạn sẽ cần thêm dịch vụ vào tài khoản của bạn trước khi bắt đầu sử dụng Hulu.
Để thực hiện việc này:
- Đăng nhập vào tài khoản Sprint của bạn.
- Bật Hulu trong Các dịch vụ bạn có thể thêm .
- Sử dụng liên kết được gửi tới số điện thoại của bạn để kích hoạt Hulu.
- Chọn gói bạn muốn và hoàn tất đăng ký.
Nếu bạn đã kích hoạt Hulu qua dịch vụ của bên thứ ba, bạn sẽ biết khi đăng nhập vào trang tổng quan về tài khoản của dịch vụ.
Thiết lập mạng gia đình của bạn
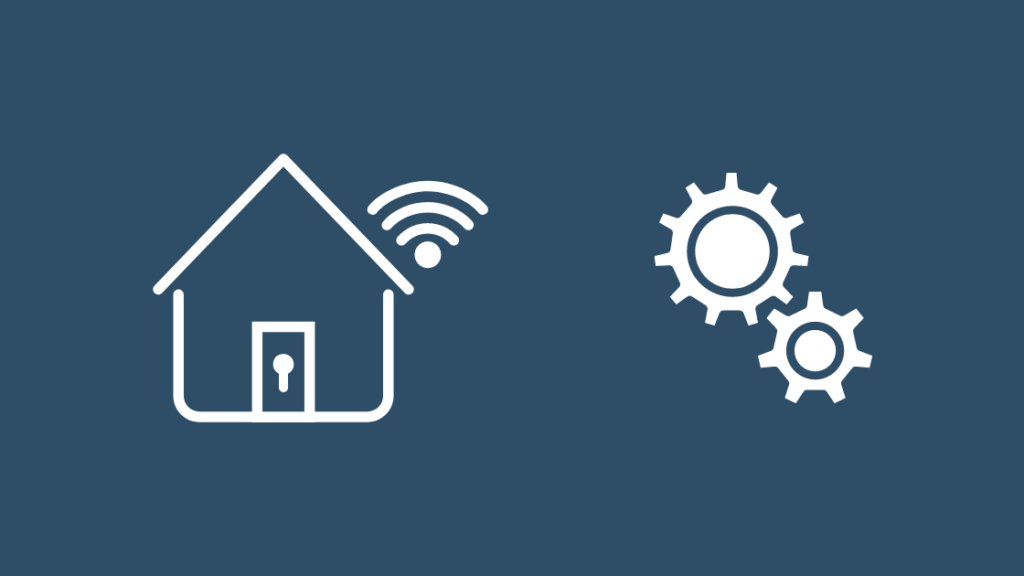
Để sử dụng các gói Live TV của Hulu, bạn cần chuẩn bị mạng gia đình của mình và làm theo một số hướng dẫn để giúp trải nghiệm của bạn mượt mà hơn.
Hulu giới hạn số lượng mạng Wi-Fi mà bạn sử dụng có thể đặt làm nhà của bạn bốn lần thay đổi mỗi năm để ngăn chia sẻ mật khẩu với những người bên ngoài nhà bạn.
Tất cả các thiết bị phải được kết nối với mạng gia đình này để xem Live TV và dịch vụ Hulu thông thường.
Bạn có thể xem bằng dữ liệu di động nhưng bạn sẽ phải kết nối với mạng gia đình của mình ít nhất 30 ngày một lần để tiếp tục xem Hulu.
Trong những trường hợp lý tưởng, Hulu muốn bạn duy trì kết nối vớimạng gia đình khi sử dụng dịch vụ của họ.
Xóa bộ nhớ cache của trình duyệt/ứng dụng
Nếu bộ nhớ cache của trình duyệt hoặc ứng dụng của bạn bị hỏng, điều đó có thể ảnh hưởng đến ứng dụng hoặc trang web đang phát nội dung từ Hulu.
Để Hulu xây dựng lại bộ nhớ đệm, bạn cần xóa bộ nhớ đệm của ứng dụng hoặc trình duyệt web của mình.
Để thực hiện việc này trên Microsoft Edge, Chrome, Opera hoặc Firefox:
- Nhấn Ctrl , Shift và Delete đồng thời để mở Cài đặt .
- Đặt phạm vi Thời gian thành Mọi thứ hoặc Mọi lúc và chọn Xóa dữ liệu. Đảm bảo Cookie và dữ liệu trang web khác được chọn.
- Truy cập trang web Hulu và đăng nhập lại vào tài khoản Hulu của bạn.
Để xóa bộ nhớ cache trên ứng dụng Hulu trên Android:
- Chuyển đến Cài đặt .
- Chọn Ứng dụng .
- Tìm ứng dụng Hulu .
- Khi bạn định vị ứng dụng, hãy chọn ứng dụng đó.
- Chọn Bộ nhớ > Xóa bộ nhớ đệm .
Để thực hiện việc này trên iOS:
- Điều hướng đến Cài đặt > Chung .
- Chọn Bộ nhớ iPhone .
- Tìm ứng dụng Hulu từ danh sách.
- Chọn Giảm tải ứng dụng để xóa bộ nhớ đệm.
Sau khi xóa bộ đệm trên trình duyệt và ứng dụng, hãy thử đăng nhập lại vào ứng dụng để xem bạn đã khắc phục sự cố đăng nhập chưa.
Bật Dịch vụ vị trí
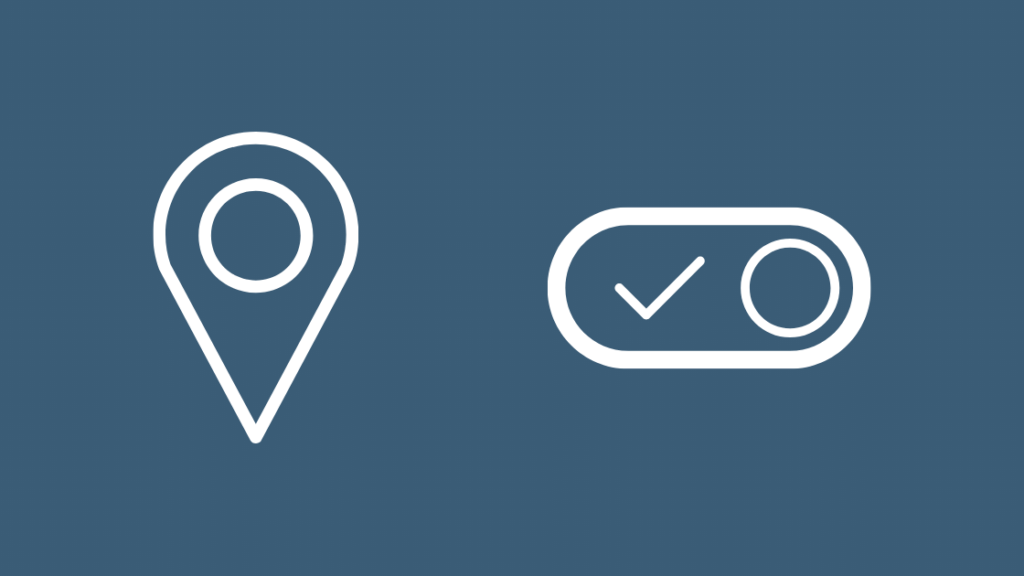
Ứng dụng Hulu có thể cần phải có truy cập vào các dịch vụ định vị trên điện thoại của bạn để đảm bảo rằng bạn không thay đổi mạng gia đình của mình để tránhchia sẻ tài khoản.
Tuy nhiên, bạn chỉ cần thực hiện việc này trên thiết bị di động.
Để bật dịch vụ vị trí trên Android:
- Vuốt xuống để hiển thị nhanh truy cập bảng cài đặt.
- Nhấn vào biểu tượng Vị trí .
- Xác nhận bất kỳ lời nhắc nào xuất hiện.
Đối với iOS:
- Khởi chạy Cài đặt .
- Chuyển đến Quyền riêng tư > Dịch vụ vị trí .
- Rẽ Vị trí Dịch vụ bật.
Sau khi bật Dịch vụ vị trí, hãy kiểm tra xem bạn có thể đăng nhập thành công vào tài khoản Hulu của mình không.
Khởi động lại ứng dụng Hulu
Để khắc phục hầu hết các sự cố, kể cả sự cố đăng nhập, bạn có thể thử khởi động lại ứng dụng Hulu và thử đăng nhập lại.
Để khởi động lại ứng dụng Hulu trên Android:
- Mở Gần đây ứng dụng bằng cách nhấn vào phím Ứng dụng gần đây hoặc Vuốt lên từ cuối màn hình.
- Vuốt ứng dụng Hulu sang bên hoặc xóa trang Ứng dụng gần đây.
- Khởi chạy lại ứng dụng Hulu.
Đối với thiết bị iOS:
- Mở Trình chuyển đổi ứng dụng bằng cách vuốt lên từ cạnh dưới của màn hình và giữ vào giữa màn hình .
- Vuốt sang phải để tìm ứng dụng Hulu.
- Vuốt lên để đóng ứng dụng Hulu.
- Quay lại nơi bạn có ứng dụng Hulu và khởi chạy ứng dụng đó.
Sau khi khởi động lại ứng dụng, hãy kiểm tra xem bạn có thể đăng nhập lại vào ứng dụng Hulu mà không gặp sự cố nào không.
Kiểm tra các bản cập nhật phần mềm
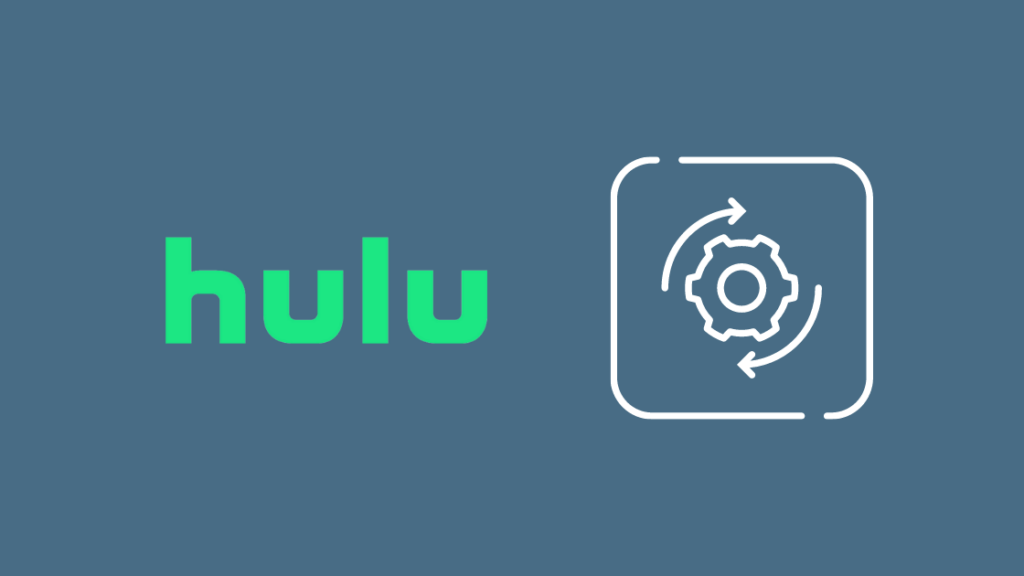
Bạn cũng sẽ cần để giữ cho ứng dụng Hulu được cập nhật và trên phiên bản mới nhất để ứng dụngsẽ không gặp bất kỳ sự cố nào khi hoạt động như dự định.
Các lỗi có thể gây ra sự cố đăng nhập và các bản sửa lỗi cho những lỗi này thường được triển khai cùng với các bản cập nhật ứng dụng, vì vậy, việc cập nhật ứng dụng là một ý tưởng tuyệt vời.
Để cập nhật ứng dụng Hulu của bạn:
- Khởi chạy cửa hàng ứng dụng trên thiết bị của bạn.
- Sử dụng tính năng tìm kiếm và tìm ứng dụng Hulu.
- Thay vào đó, bạn sẽ thấy Cập nhật của Gỡ cài đặt nếu có bản cập nhật cho ứng dụng, vì vậy hãy nhấn vào ứng dụng đó để bắt đầu cập nhật.
- Hãy để ứng dụng hoàn tất cập nhật và khởi chạy ứng dụng khi hoàn tất cập nhật.
Đăng nhập lại vào tài khoản Hulu của bạn và xem bạn đã khắc phục sự cố đăng nhập chưa.
Để làm cho cuộc sống của bạn dễ dàng hơn, bạn có thể tự động bật cập nhật tự động để cập nhật ứng dụng của mình.
Hãy thử cài đặt lại Ứng dụng Hulu
Nếu việc cập nhật dường như không hoạt động, bạn có thể phải bắt đầu lại từ đầu và cài đặt lại ứng dụng Hulu trên điện thoại hoặc thiết bị của mình.
Xem thêm: Chromecast Đã kết nối nhưng không thể Truyền: Cách khắc phục trong vài giâyĐể cài đặt lại ứng dụng, trước tiên, chúng ta phải gỡ cài đặt nó; để làm như vậy trên thiết bị Android hoặc iOS, hãy nhấn và giữ biểu tượng ứng dụng.
Từ menu ngữ cảnh xuất hiện trong trường hợp của thiết bị trước, hãy chọn Gỡ cài đặt.
Đối với ứng dụng sau, hãy nhấn vào x màu đỏ khi ứng dụng bắt đầu rung để gỡ cài đặt ứng dụng.
Để thực hiện việc này trên TV thông minh, hãy hiển thị menu ngữ cảnh trong khi vẫn đánh dấu ứng dụng Hulu và chọn Gỡ cài đặt hoặc Xóa .
Sau khi gỡ cài đặt ứng dụng, hãy cài đặt lại ứng dụng đó bằng cách tìm ứng dụng đó trong cửa hàng ứng dụng trên thiết bị của bạn.
Sau đócài đặt ứng dụng, hãy kiểm tra xem bạn đã khắc phục sự cố đăng nhập chưa.
Máy chủ Hulu gặp phải thời gian ngừng hoạt động
Máy chủ Hulu có thể ngừng hoạt động để bảo trì, cả theo kế hoạch và ngoài kế hoạch, và trong khi điều này đang diễn ra , đôi khi bạn sẽ không thể đăng nhập vào Hulu hoặc xem bất kỳ nội dung nào trên dịch vụ.
Xem thêm: Cập nhật nhà cung cấp dịch vụ Verizon: Tại sao và cách thức hoạt độngHãy theo dõi các phương tiện truyền thông xã hội chính thức của Hulu để biết khi nào dịch vụ của họ sẽ ngừng bảo trì và tiếp tục kiểm tra quay lại ứng dụng sau một khoảng thời gian để kiểm tra xem máy chủ đã hoạt động trở lại chưa.
Bạn cũng có thể kiểm tra các dịch vụ do bên thứ ba cung cấp nguồn lực từ cộng đồng như Down Detector để biết liệu dịch vụ có ngừng hoạt động đối với mọi người chứ không chỉ riêng bạn hay không.
Liên hệ với bộ phận Hỗ trợ
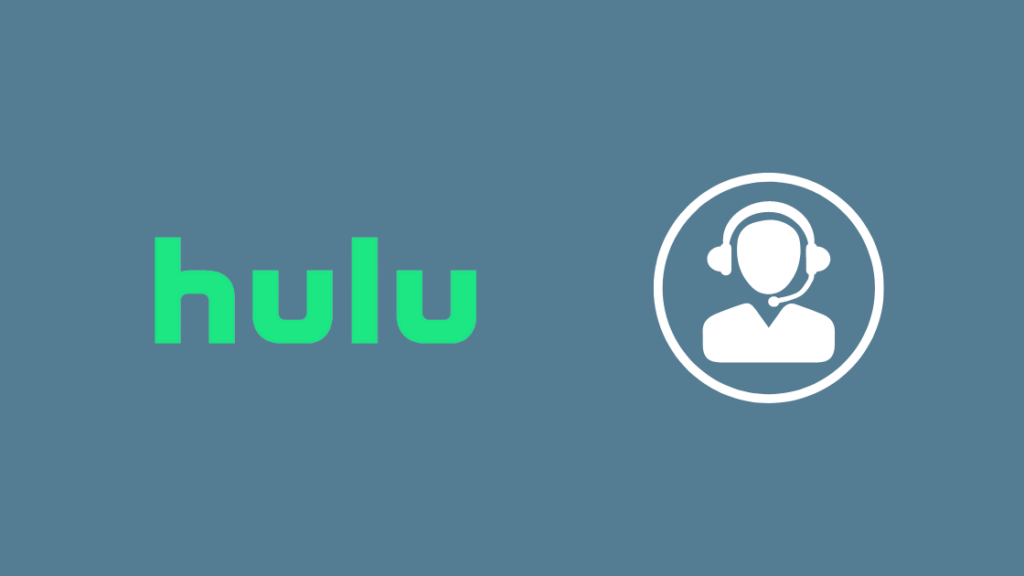
Nếu không bước khắc phục sự cố nào trong số này giải quyết được sự cố đăng nhập trên Hulu, hãy liên hệ với Hulu và cho họ biết về sự cố bạn đang gặp phải.
Sau khi biết bạn đang sử dụng phần cứng nào, họ sẽ có thể xem xét vấn đề và yêu cầu bạn thử thêm một vài cách khắc phục.
Nếu cách đó không hiệu quả, họ có thể chuyển vấn đề lên cấp cao hơn để yêu cầu nó đã được sửa theo mức độ ưu tiên.
Suy nghĩ cuối cùng
Nếu bạn quản lý để đăng nhập vào tài khoản Hulu của mình, nhưng nó vẫn đuổi bạn ra ngoài mà không có lý do, hãy tắt bất kỳ VPN nào bạn đã bật và xóa ứng dụng bộ đệm.
Thử khôi phục tài khoản Hulu của bạn và thay đổi mật khẩu để đăng nhập lại.
Mật khẩu sai có thể gây ra sự cố đăng nhập và đặt lại mật khẩu là một giải pháp thay thế tuyệt vời.
Bạn cũng có thể thưởng thứcĐang đọc
- Netflix và Hulu có miễn phí với Fire Stick không?: Giải thích
- Cách cập nhật ứng dụng Hulu trên Vizio TV: chúng tôi đã thực hiện nghiên cứu
- Cách xem Hulu trên TV thông minh Samsung: Hướng dẫn đơn giản
- Âm thanh Hulu không đồng bộ: Cách khắc phục trong vài phút
- Hulu Không hoạt động trên Vizio Smart TV: Cách khắc phục trong vài phút
Các câu hỏi thường gặp
Tôi làm cách nào để quản lý tài khoản của mình trên Hulu?
Đăng nhập vào tài khoản Hulu của bạn trên một trang web để quản lý tài khoản Hulu của bạn.
Chọn Tài khoản của bạn để bắt đầu quản lý tài khoản của bạn.
Là Hulu hiện miễn phí?
Hulu không miễn phí sử dụng, nhưng họ có gói rẻ hơn được hỗ trợ bởi quảng cáo và các gói khác.
Bạn sẽ nhận được Hulu miễn phí hoặc ở mức giá thấp như một phần của Hulu các gói bao gồm các dịch vụ của bên thứ ba khác.
Bạn có thể sử dụng Hulu trên bao nhiêu thiết bị?
Bạn có thể cài đặt ứng dụng Hulu trên bao nhiêu thiết bị tùy thích nhưng bạn chỉ có thể phát trực tuyến trên hai thiết bị các thiết bị đồng thời.
Điều này chỉ áp dụng cho một tài khoản và nếu mỗi thiết bị đang sử dụng tài khoản của riêng mình, bạn có thể có Hulu trên các thiết bị không giới hạn.
Làm cách nào để đăng nhập vào Hulu trên thiết bị của tôi TV thông minh?
Để đăng nhập vào Hulu trên TV thông minh, hãy khởi chạy ứng dụng Hulu trên TV thông minh của bạn.
Chọn Đăng nhập trên thiết bị này và nhập tên người dùng và mật khẩu của bạn để hoàn tất đăng nhập.
Hulu có miễn phí với Amazon Prime không?
Hulu không miễn phí với Amazon Prime và

