Roku đã kết nối với Wi-Fi nhưng không hoạt động: Cách khắc phục
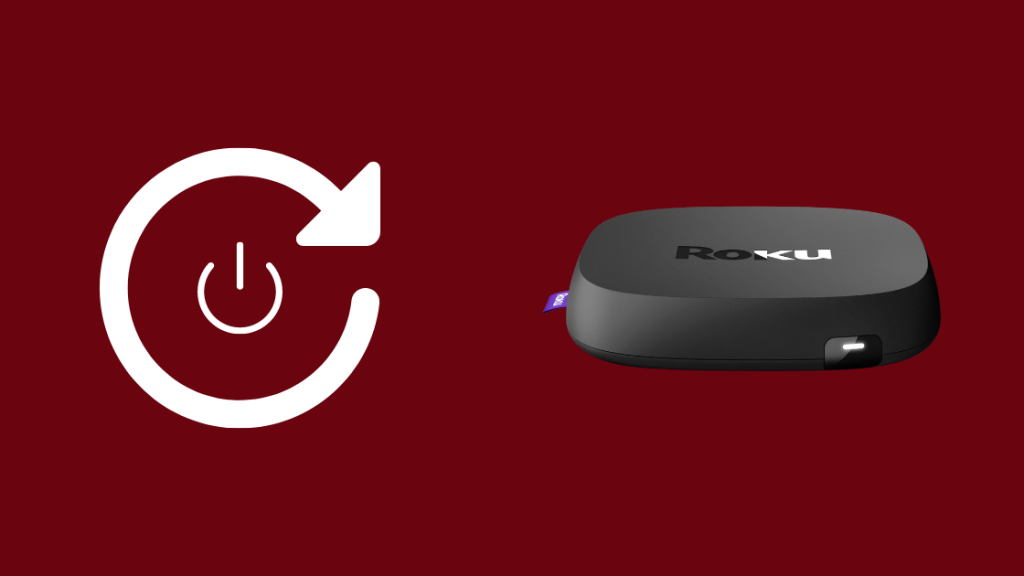
Mục lục
Roku có thể là một thiết bị tuyệt vời giúp bạn giải trí và giảm căng thẳng trong công việc nhờ có nhiều dịch vụ phát trực tuyến mà nó cho phép bạn truy cập. Bản thân tôi đã được đầu tư vào một số chương trình truyền hình nhờ Roku. Tuy nhiên, giống như tất cả các thiết bị điện tử khác yêu cầu kết nối internet hoạt động, Roku cũng gặp phải một số sự cố mạng phổ biến.
Mặc dù những sự cố này có thể khiến bạn khó chịu khi tất cả những gì bạn muốn làm là xem phim và thư giãn, nhưng chúng khá dễ khắc phục.
Khoảng một tuần trước, tôi đã bật Roku của mình để say sưa xem một số chương trình TV yêu thích của tôi chỉ để thấy rằng mặc dù nó được kết nối với mạng gia đình của tôi nhưng tôi không thể truy cập bất kỳ nội dung nào. Sau khi dành thời gian tra cứu các bài viết trực tuyến và xem qua các diễn đàn, tôi đã có thể khắc phục sự cố của mình.
Bài viết này không chỉ hỗ trợ bạn khắc phục sự cố kết nối với Roku mà còn giúp bạn hiểu nguyên nhân cơ bản đằng sau những sự cố này để bạn có thể dễ dàng khắc phục chúng trong tương lai.
Để khắc phục sự cố Roku đã kết nối với Wi-Fi nhưng không hoạt động, hãy thử khởi động lại thiết bị Roku của bạn để xem sự cố có khắc phục được không. Nếu không, hãy đảm bảo rằng bạn đã kết nối với mạng WiFi đang hoạt động. Nếu Roku vẫn không hoạt động, hãy thử sử dụng cáp ethernet để xem có phải sự cố xảy ra với WiFi hay không.
Khởi động lại thiết bị Roku của bạn
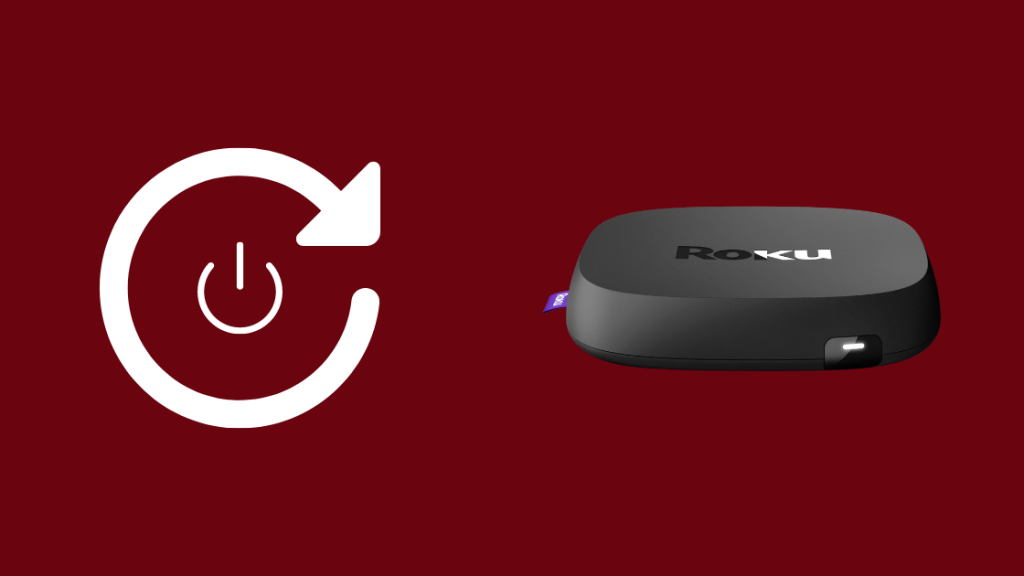
Một trong những giải pháp phổ biến nhất đểkhắc phục mọi sự cố kỹ thuật là khởi động lại thiết bị của bạn. Ví dụ: khi bạn khởi động lại Roku, nó sẽ xóa bộ nhớ của thiết bị và đưa thiết bị về trạng thái hệ thống mới.
Khi thiết bị được bật trong một thời gian dài, phần mềm có thể phát sinh lỗi và sự cố, đây có thể là thủ phạm gây ra sự cố mạng của bạn. Một cách đơn giản để loại bỏ những lỗi này là khởi động lại thiết bị Roku của bạn.
Đặt lại bộ định tuyến của bạn

Một nguyên nhân tiềm ẩn khác gây ra sự cố mạng là bộ định tuyến của bạn. Có thể cài đặt mạng trên bộ định tuyến của bạn có thể được định cấu hình không chính xác, do đó chặn thiết bị Roku của bạn truy cập internet.
Nếu bạn không chắc cài đặt nào có thể gây ra sự cố này, thì tốt nhất bạn nên đặt lại bộ định tuyến thay vì thay đổi cài đặt, vì bạn có thể sẽ gây hại nhiều hơn lợi.
Hầu hết bộ định tuyến có nút đặt lại nằm ở mặt sau, ở dạng nút xúc giác hoặc lỗ kim. Để đặt lại bộ định tuyến của bạn, hãy nhấn và giữ nút đặt lại trong vài giây cho đến khi bộ định tuyến tự khởi động lại. Bạn cũng có thể sử dụng cổng quản trị của bộ định tuyến để thực hiện đặt lại. Nếu không chắc chắn về cách thực hiện việc này, bạn có thể tra cứu trực tuyến về kiểu máy mà mình sở hữu.
Nếu là người dùng Xfinity, bạn có thể tìm kiếm bộ kết hợp modem và bộ định tuyến tốt nhất cho Xfinity để bạn có thể nhận được trải nghiệm tốt nhất có thể và ít sự cố kết nối hơn.
Xem thêm: Tivi Sony Không Bật: Cách Khắc phục trong vài phútKiểm tra tín hiệu Wi-FiVật cản
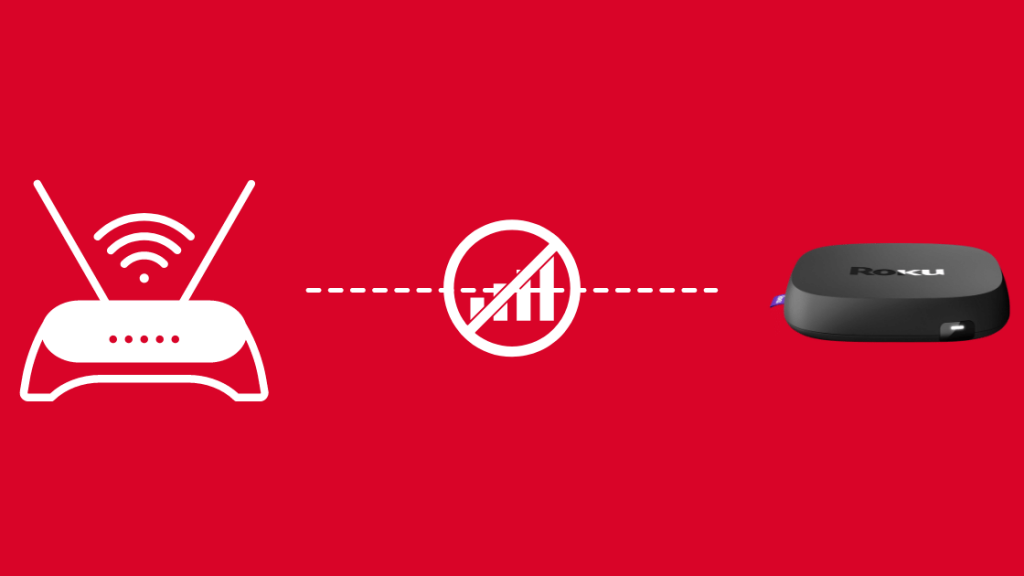
Có rất nhiều vật dụng trong nhà có thể chặn tín hiệu Wi-Fi của bạn, dẫn đến sự cố mạng. Từ các vật cản vật lý như tường bê tông và gỗ đến các thiết bị sử dụng sóng điện từ như TV, lò nướng và các thiết bị khác, có rất nhiều nguồn gây nhiễu.
Xem thêm: Spectrum Mobile có sử dụng Towers của Verizon không?: Nó tốt như thế nào?Để đảm bảo hiệu suất tối ưu, hãy đảm bảo rằng bạn đặt bộ định tuyến của mình ở nơi khu vực tương đối thoáng, cách xa các thiết bị khác có thể gây nhiễu sóng.
Sử dụng cáp Ethernet
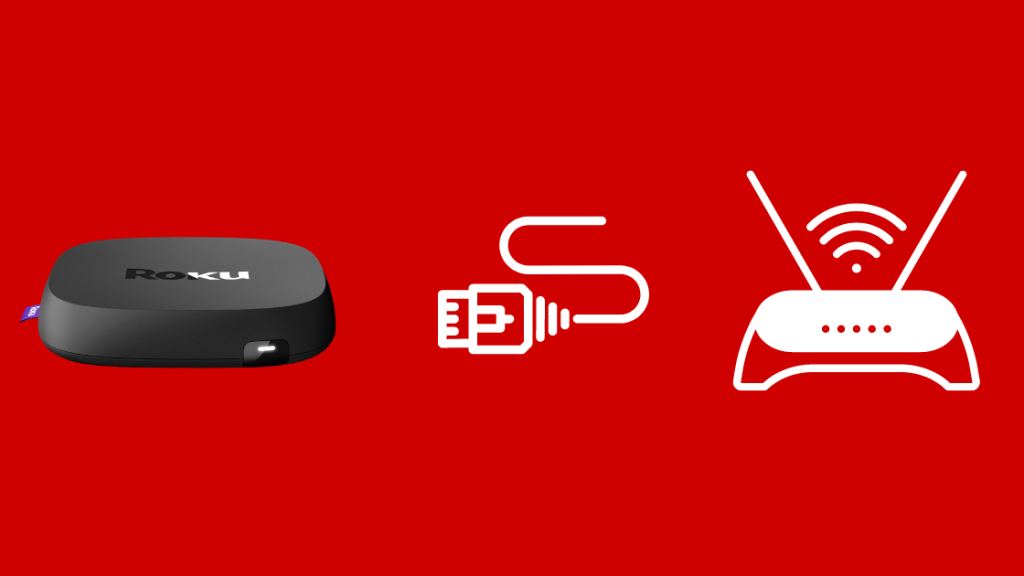
Trong một số trường hợp, kết nối Wi-Fi của bạn có thể không đáng tin cậy để cung cấp kết nối ổn định, hoặc thiết bị Roku của bạn có thể nằm ngoài phạm vi hoạt động của bộ định tuyến. Mặc dù bạn có thể cân nhắc sử dụng bộ lặp hoặc bộ mở rộng Wi-Fi, nhưng một giải pháp thay thế rẻ hơn có thể đơn giản là sử dụng cáp Ethernet để cắm thiết bị Roku và bộ định tuyến của bạn với nhau.
Kết nối có dây giải quyết tất cả các sự cố mà Wi-Fi gặp phải mang lại và cũng cung cấp tốc độ mạng trung bình nhanh hơn. Tuy nhiên, điều quan trọng cần nhớ là chỉ một số mẫu Roku có cổng Ethernet, vì vậy hãy đảm bảo rằng thiết bị bạn sở hữu có cổng Ethernet để xem xét giải pháp này.
Thay đổi băng tần Internet trên Roku của bạn
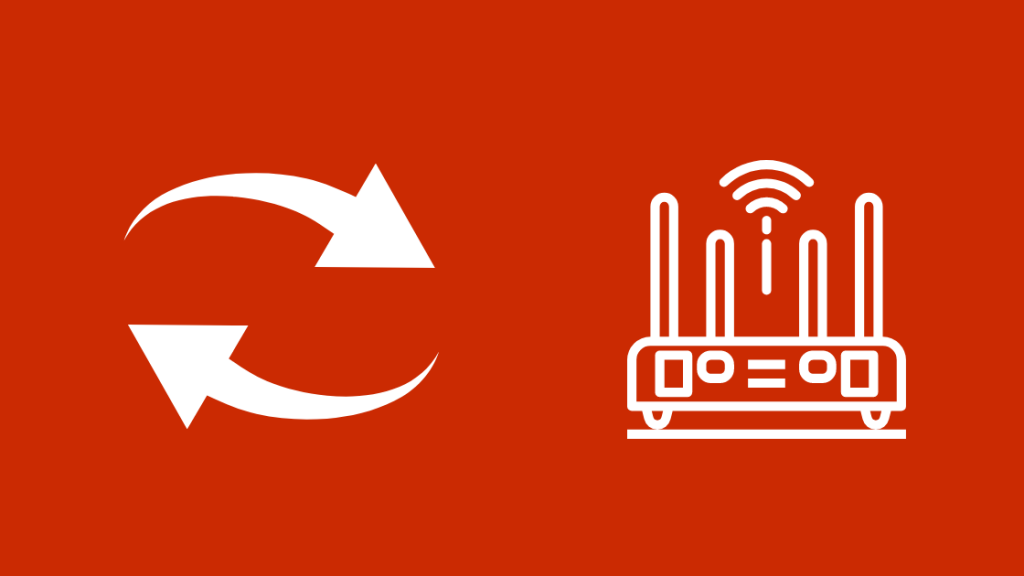
Một giải pháp mà một số người dùng đã thành công là thay đổi dải tần mà thiết bị Roku được kết nối. Mạng Wi-Fi ngày nay có sẵn ở hai băng tần, 2,4 GHz và 5 GHz.
Băng tần 2,4 GHz có mộtphạm vi hiệu quả lớn hơn nhưng hy sinh tốc độ và cường độ mạng, trong khi băng tần 5 GHz có cường độ tín hiệu tốt nhất nhưng phạm vi giảm.
Nếu kiểu máy của bạn hỗ trợ kết nối băng tần không dây băng tần kép, bạn có thể kết nối với một trong hai băng tần mà không cần bất kỳ vấn đề. Tuy nhiên, tốt hơn hết là bạn nên kết nối với băng tần 5 GHz và di chuyển đến gần bộ định tuyến hơn để ở bên an toàn hơn.
Liên hệ với nhà cung cấp Internet của bạn
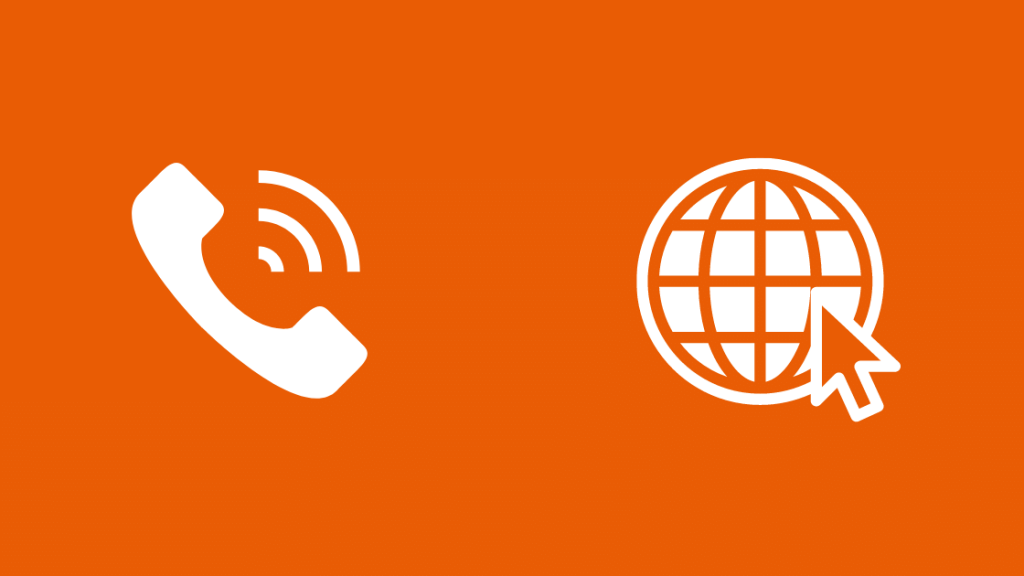
Đôi khi mạng không hoạt động trong tay bạn. Ví dụ: kết nối internet của bạn có thể bị ngắt do ISP của bạn bảo trì theo lịch trình hoặc do một số vấn đề về phần cứng hoặc phần mềm đối với trung tâm dữ liệu. Những sự cố mất mạng này có thể mất từ vài giờ đến vài ngày để khắc phục.
Bạn có thể kiểm tra xem đây có phải là lý do đằng sau sự cố mạng của mình hay không bằng cách gọi cho Nhà cung cấp dịch vụ Internet (ISP) của bạn. Cách duy nhất để khắc phục điều này là kiên nhẫn chờ đợi.
Suy nghĩ cuối cùng về cách khắc phục Roku của bạn đã kết nối với Wi-Fi nhưng không hoạt động
Sự cố mạng có thể rất khó chịu. May mắn thay, hầu hết các vấn đề có thể được khắc phục trong vài phút. Ngoài các bước được đề cập trong bài viết trên, bạn cũng có thể thử các mẹo khắc phục sự cố mạng thông thường như khởi động lại bộ định tuyến hoặc di chuyển thiết bị Roku đến gần bộ định tuyến hơn.
Một giải pháp khác dành cho bạn là kiểm tra cài đặt mạng của bộ định tuyến để tìm kênh mà nó đang hoạt động. Sau đó,hãy thử chọn các kênh khác nhau theo cách thủ công để thử nghiệm và xem kênh nào mang lại cho bạn hiệu suất tốt nhất.
Một điều cần lưu ý khi đặt lại bộ định tuyến của bạn là việc đặt lại sẽ xóa tất cả cài đặt trên đó, bao gồm cả SSID của mạng gia đình bạn và sẽ yêu cầu bạn thiết lập mạng của mình từ đầu.
Bạn cũng có thể thích đọc:
- Roku không kết nối với mạng không dây: Cách khắc phục
- Bạn có thể sử dụng Roku mà không cần Wi-Fi không?: Giải thích
- TV thông minh có hoạt động mà không cần Wi-Fi hoặc Internet không?
- Wi-Fi Xfinity liên tục ngắt kết nối: Cách khắc phục trong vài giây
Các câu hỏi thường gặp
Làm cách nào để đặt lại Wi-Fi Roku của tôi ?
Nhấn nút trang chủ trên điều khiển từ xa Roku của bạn. Tiếp theo, chuyển đến tùy chọn 'Cài đặt' và chọn 'Cài đặt hệ thống nâng cao. Sau đó chọn tùy chọn 'Đặt lại kết nối mạng' và nhấn ' Đặt lại kết nối' để xóa tất cả cài đặt mạng.
Làm cách nào để bạn khởi động lại bộ định tuyến của mình?
Nhiều bộ định tuyến có nút khởi động lại trên mặt sau. Tuy nhiên, để khởi động lại bộ định tuyến của bạn đúng cách, bạn nên rút hoàn toàn bộ định tuyến ra khỏi ổ cắm điện, để yên trong 15-20 giây trước khi cắm lại.
Tôi có thể tìm địa chỉ IP Roku của mình mà không cần điều khiển từ xa không ?
Tùy chọn trực tiếp nhất là mở giao diện quản trị của bộ định tuyến trên trình duyệt của bạn, tìm danh sách các thiết bị được kết nối và tìm thiết bị Roku của bạntrong danh sách đó.
Làm cách nào để kết nối lại Roku của tôi với Internet?
Roku của bạn tự động kết nối với mạng gia đình của bạn sau lần thiết lập đầu tiên. Nếu vì bất kỳ lý do gì, nó không thể phát hiện mạng, hãy đi tới cài đặt mạng, quên mạng và thực hiện lại toàn bộ quá trình thiết lập mạng.

