Входът на Hulu не работи: как да поправите без усилие за минути
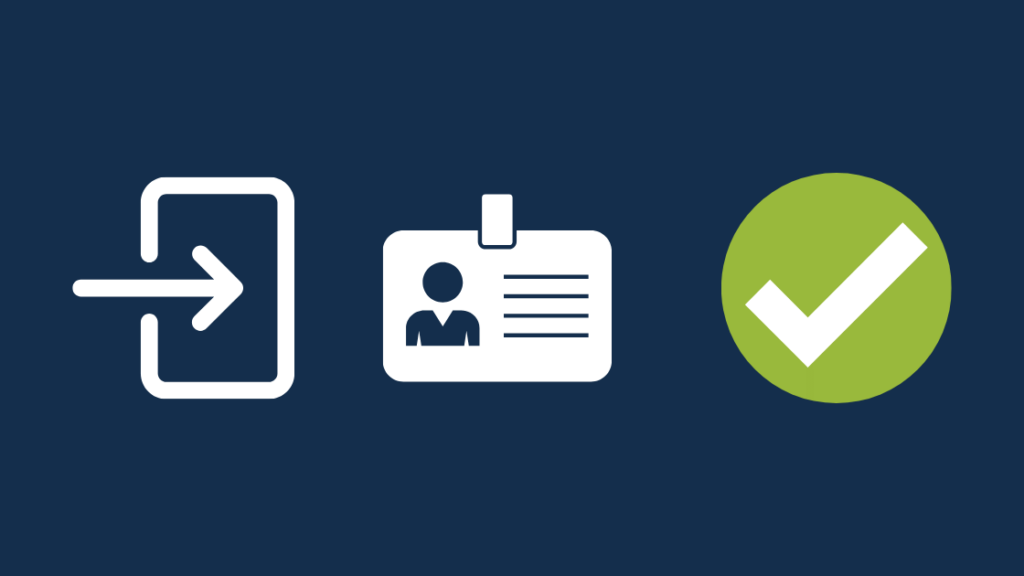
Съдържание
Всяка вечер преди лягане си пускам Hulu и вече ми беше станало навик да пускам нещо произволно в Hulu, преди да си легна.
Докато се опитвах да стартирам Hulu, както правех всяка вечер, приложението ме беше изписало от акаунта ми, затова се опитах да вляза отново.
Нищо не се случи и не можах да вляза с потребителското си име и парола за Hulu, което опитах няколко пъти, но без резултат.
Влязох в интернет, за да потърся решение на проблема с приложението Hulu, и попаднах на страниците за поддръжка на Hulu.
След това успях да намеря доста публикации във форума, в които хората разказваха за проблеми с влизането в приложението и как са успели да ги отстранят.
Няколко часа задълбочено проучване по-късно смятах, че имам достатъчно познания по темата, което се потвърди, когато успях да поправя приложението за няколко минути.
Надявам се, че до края на тази статия, която написах с помощта на това проучване, ще можете да отстраните всички проблеми с влизането в приложението Hulu за минути!
За да отстраните проблемите с влизането в Hulu, проверете дали използвате правилната информация за акаунта, в който се опитвате да влезете. Също така се уверете, че сте в същата Wi-Fi мрежа, в която сте били, докато сте създавали акаунта.
Продължавайте да четете, за да разберете как да активирате акаунта си в Hulu, ако той е част от пакет, и защо може да се наложи да включите услугите за местоположение, за да работи приложението.
Проверете идентификационните си данни за вход
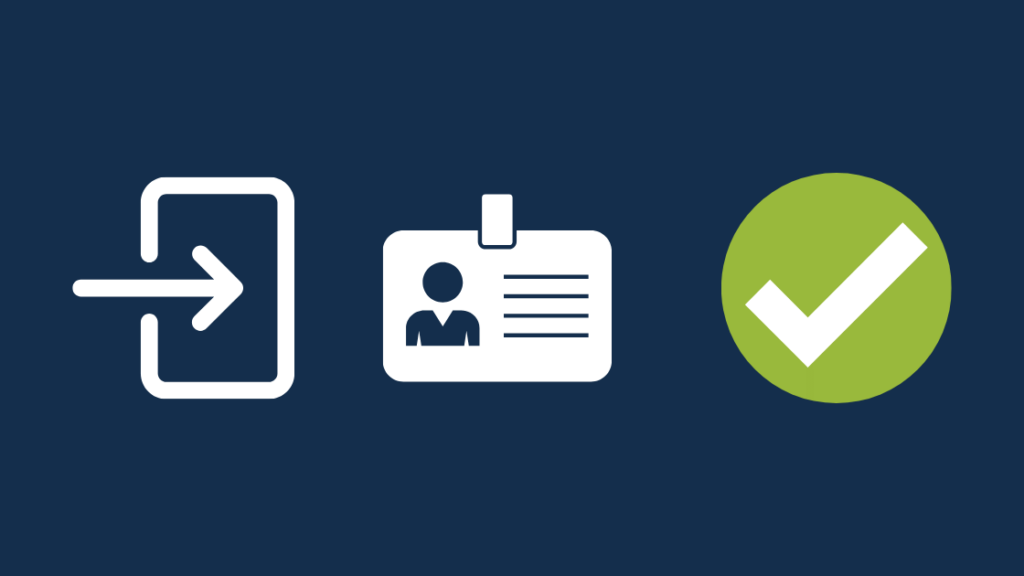
Приложението на Hulu изисква да въведете правилното и валидно потребителско име, за да влезете в него, и могат да възникнат проблеми с влизането, ако въведете грешни данни или изпишете грешно правилните.
Бъдете внимателни, когато въвеждате пароли, и проверете два пъти дали използвате правилната парола, свързана с вашия акаунт в Hulu, за да предотвратите проблеми с влизането.
Можете да използвате мениджъра на пароли в браузъра Chrome или Safari, който автоматично ще въведе потребителското име и паролата вместо вас.
Ако използвате Hulu като част от пакет от друга услуга, използвайте този акаунт, за да влезете в Hulu, тъй като абонаментите ви са свързани с него.
Възстановете паролата, ако не си спомняте паролата си или ако многократно сте я бъркали, и опитайте да влезете с новата парола, ако проблемите продължават.
Проверете състоянието на абонамента си
За да гледате каквото и да било в Hulu, трябва да имате активен абонамент за услугата, за да влезете в приложението и да го използвате.
Уверете се, че абонаментът ви за Hulu е активен, като отидете в настройките на акаунта си и активирате отново плана, ако той е станал неактивен.
Следвайте тези стъпки, за да проверите абонамента си:
- Влезте в акаунта си в Hulu.
- Отидете на Предстоящи обвинения .
- Изберете Преглед на таксите .
Платете абонамента си и опитайте да влезете отново в приложението Hulu с акаунта, в който сте били, когато сте платили за абонамента.
Проверете дали абонаментът ви за Hulu е част от пакет
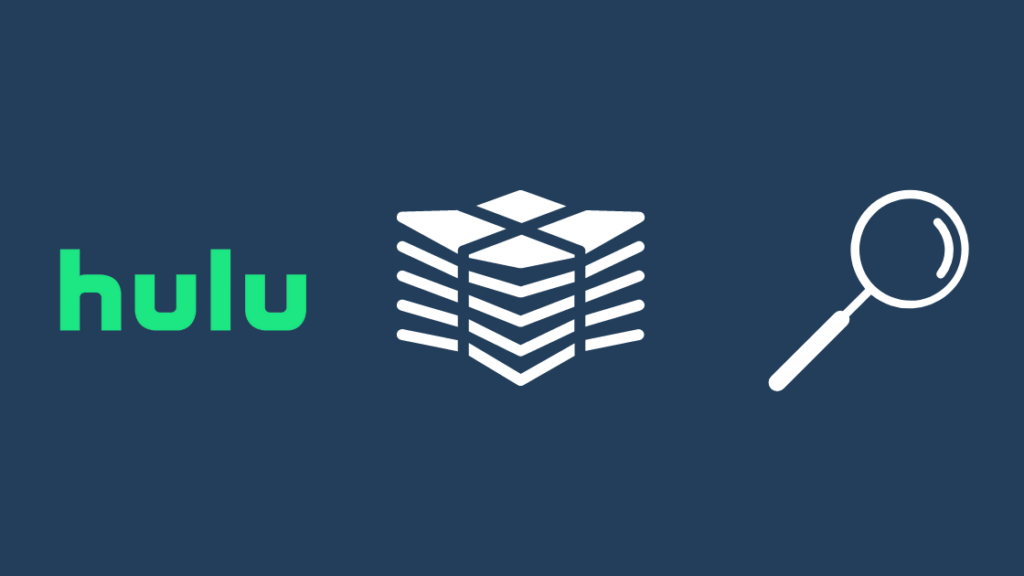
Ако сте се абонирали за Hulu като част от пакет, например Disney+-ESPN-Hulu, ще трябва да използвате един и същ акаунт за всички услуги, за да имате достъп до всички тях.
Това важи и за случаите, когато Hulu е включен в пакета на вашия план за телевизия или интернет, така че опитайте да влезете с акаунта, който имате при вашия доставчик на интернет услуги, и проверете отново, ако все още имате проблеми с влизането.
Влезте в акаунта на доставчика си на интернет и проверете раздела за фактуриране, за да видите дали все още ви се начислява месечна такса за Hulu.
Ако вече нямате Hulu в услугите на трети страни, свържете се с отдела за поддръжка на клиенти и ги уведомете, че трябва да ги активирате отново.
Проверете статуса на активиране на профила си
За абонаменти за Hulu, които са били част от услуга на трета страна, ще трябва да активирате Hulu, преди да започнете да гледате съдържание в приложението Hulu.
Ако имате пакет Disney+ ESPN+ и Hulu и сте нов потребител на услугата, ще трябва да го активирате при регистрацията си за услугата или чрез връзка, изпратена по имейл.
Можете също така да следвате тези стъпки, за да активирате акаунта си:
- Влезте в Disney+.
- Изберете Данни за фактуриране и намерете Hulu.
- Изберете Гледай сега под Hulu.
- Създайте нов акаунт в Hulu, за да започнете да гледате в приложението.
Собствениците на пакета Spotify Premium for Students + Hulu могат да следват следните стъпки:
- Влезте в акаунта си в Spotify Premium.
- Отидете на страницата на акаунта си под Преглед на профила и изберете Активиране на Hulu .
- Попълнете текстовите полета и изпълнете указанията, за да активирате акаунта си в Hulu.
Ако имате достъп до Hulu като част от плана си Sprint, ще трябва да добавите услугата към акаунта си, преди да започнете да използвате Hulu.
За целта:
- Влезте в акаунта си в Sprint.
- Активиране на Hulu под Услуги, които можете да добавите .
- Използвайте връзката, която е изпратена на телефонния ви номер, за да активирате Hulu.
- Изберете желания план и завършете регистрацията.
Ако вече сте активирали Hulu чрез услугата на трета страна, ще разберете това, когато влезете в страницата за преглед на профила в услугата.
Вижте също: xFi Gateway офлайн: Как да поправите за секундиНастройка на домашната мрежа
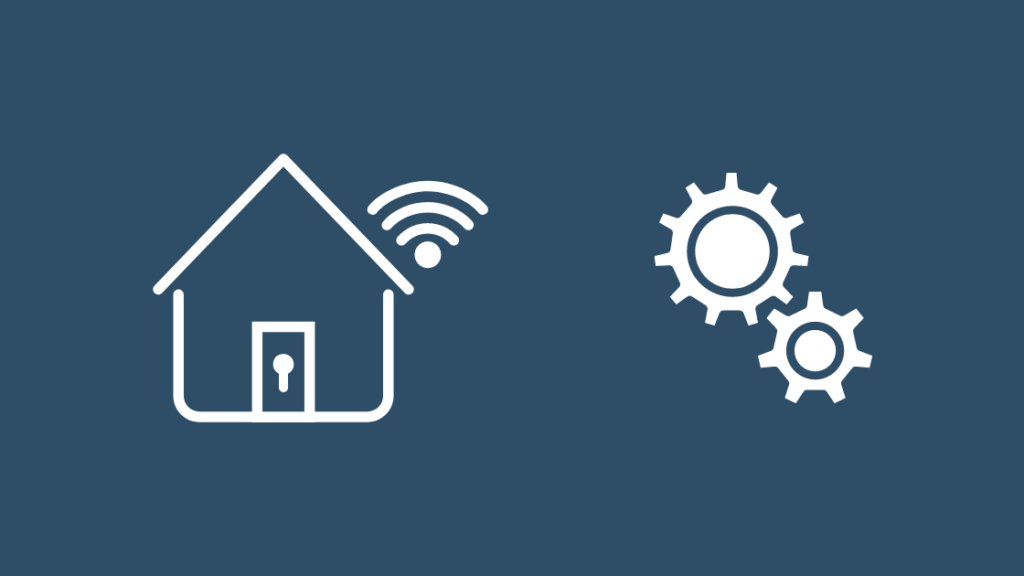
За да използвате плановете на Hulu за телевизия на живо, трябва да подготвите домашната си мрежа и да следвате няколко насоки, за да направите преживяването си по-безпроблемно.
Hulu ограничава броя на Wi-Fi мрежите, които можете да зададете като дома си, до четири промени годишно, за да предотврати споделянето на пароли с хора извън дома ви.
Всички устройства трябва да са свързани към тази домашна мрежа, за да можете да гледате телевизия на живо и редовната услуга Hulu.
Можете да гледате с мобилни данни, но за да продължите да гледате Hulu, ще трябва да се свързвате с домашната си мрежа поне веднъж на всеки 30 дни.
В идеалния случай Hulu би искала да останете свързани към домашната си мрежа, когато използвате услугата.
Изчистване на кеша на браузъра/приложенията
Ако кешът на браузъра или приложението ви е повреден, това може да засегне приложението или уебстраницата, която възпроизвежда съдържание от Hulu.
За да позволите на Hulu да възстанови кеша, трябва да изчистите кеша на приложението или на уеб браузъра си.
За да направите това в Microsoft Edge, Chrome, Opera или Firefox:
- Натиснете Ctrl , Смяна и Изтриване на едновременно, за да отворите Настройки .
- Задайте Времеви диапазон на Всичко или Цялото време и изберете Изчистване на данни. Уверете се, че са избрани Бисквитки и други данни за сайта.
- Отидете на уебсайта Hulu и влезте отново в профила си в Hulu.
Изчистване на кеша на приложението Hulu в Android:
- Отидете на Настройки .
- Изберете Приложения .
- Намерете Hulu приложение.
- Когато откриете приложението, го изберете.
- Изберете Съхранение > Изчистване на кеша .
За да направите това в iOS:
- Навигирайте до Настройки > Обща информация .
- Изберете Съхранение на iPhone .
- Намерете Hulu приложение от списъка.
- Изберете Приложение за разтоварване за да изчистите кеша.
След като изчистите кеша на браузъра и приложението, опитайте да влезете отново в приложението, за да видите дали сте отстранили проблемите с влизането.
Активиране на услугите за местоположение
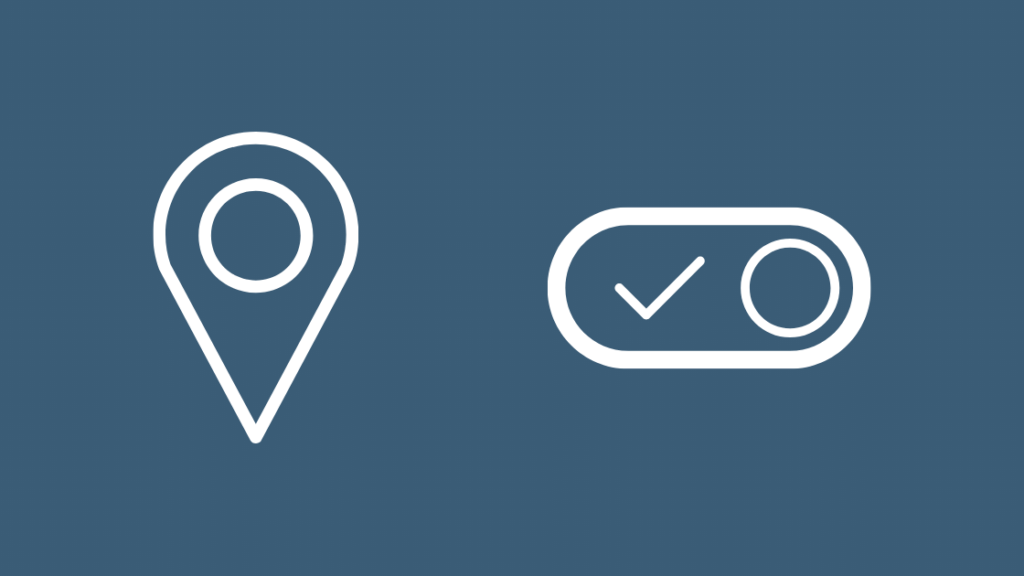
Приложението Hulu може да се нуждае от достъп до услугите за определяне на местоположението на телефона ви, за да се увери, че не променяте домашната си мрежа, за да предотвратите споделянето на акаунти.
Това обаче трябва да се прави само на мобилни устройства.
Включване на услугите за местоположение в Android:
- Плъзнете надолу, за да се покаже панелът за бърз достъп до настройките.
- Докоснете Местоположение икона.
- Потвърдете всички появили се подкани.
За iOS:
- Стартиране на Настройки .
- Отидете на Поверителност > Услуги за местоположение .
- Завъртете Услуги за местоположение на.
След като активирате услугите за местоположение, проверете дали можете успешно да влезете в профила си в Hulu.
Рестартиране на приложението Hulu
За да отстраните повечето проблеми, включително проблемите с влизането, можете да опитате да рестартирате приложението Hulu и да се опитате да влезете отново.
Рестартиране на приложението Hulu в Android:
- Отворете Последни приложения като докоснете клавиша Последни приложения или като плъзнете пръст нагоре от долната част на екрана.
- Преместете приложението Hulu или изчистете страницата "Повторни".
- Стартирайте отново приложението Hulu.
За устройства с iOS:
- Отворете Превключвател на приложения като плъзнете нагоре от долния край на екрана и задържите в центъра на екрана.
- Плъзнете надясно, за да намерите приложението Hulu.
- Плъзнете нагоре приложението Hulu, за да го затворите.
- Върнете се на мястото, където имате приложение Hulu, и го стартирайте.
След като рестартирате приложението, проверете дали можете да влезете отново в приложението Hulu без проблеми.
Проверка за актуализации на софтуера
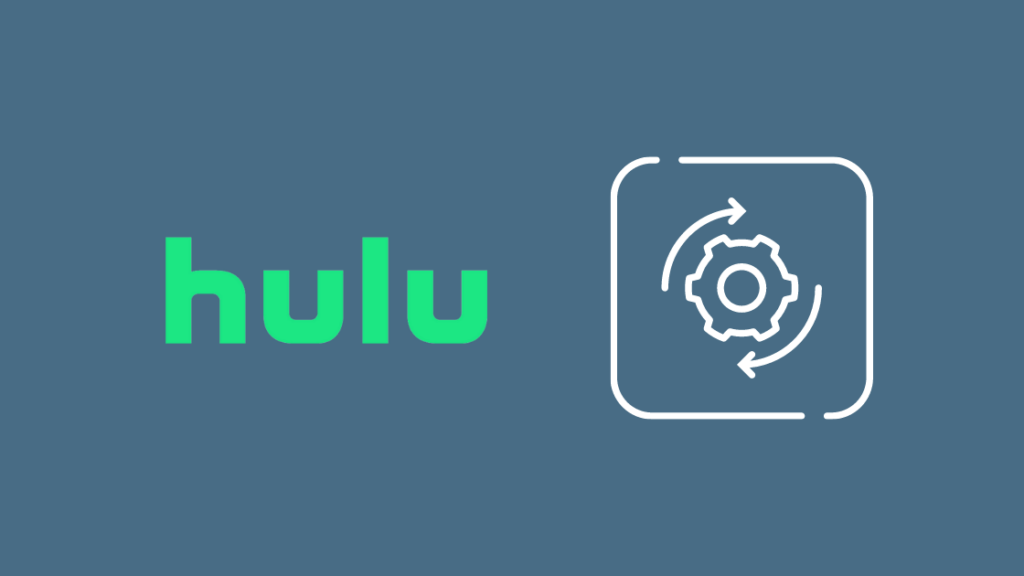
Освен това трябва да поддържате приложението Hulu актуализирано и с най-новата му версия, за да няма проблеми с работата му по предназначение.
Грешките могат да причинят проблеми с влизането в системата и обикновено се отстраняват с актуализациите на приложението, така че е добре да поддържате приложението актуализирано.
Актуализиране на приложението Hulu:
- Стартирайте магазина за приложения на устройството си.
- Използвайте функцията за търсене и намерете приложението Hulu.
- Ако за приложението е налична актуализация, вместо Деинсталиране ще видите Актуализация, така че докоснете я, за да инициирате актуализацията.
- Оставете приложението да завърши актуализирането и го стартирайте, когато завърши актуализирането.
Влезте отново в профила си в Hulu и проверете дали сте отстранили проблемите с влизането.
За да улесните живота си, можете автоматично да включите функцията за автоматични актуализации, за да поддържате приложенията си актуализирани.
Опитайте да преинсталирате приложението Hulu
Ако актуализирането не работи, може да се наложи да започнете отначало и да преинсталирате приложението Hulu отново на телефона или устройството си.
За да преинсталираме приложението, първо трябва да го деинсталираме; за да направите това на устройства с Android или iOS, докоснете и задръжте иконата на приложението.
От контекстното меню, което се появява в първия случай, изберете Деинсталиране.
За последното докоснете червения бутон x, когато приложението започне да се тресе, за да го деинсталирате.
За да направите това на смарт телевизор, изведете контекстното меню, като държите приложението Hulu маркирано, и изберете Деинсталиране на или Премахване на .
След като деинсталирате приложението, го инсталирайте отново, като го намерите в магазина за приложения на устройството си.
След като инсталирате приложението, проверете дали сте отстранили проблемите с влизането.
Сървърите на Hulu изпитват прекъсване
Сървърите на Hulu могат да прекъснат работа за техническо обслужване, както планирано, така и непланирано, и докато това се случва, понякога няма да можете да влезете в Hulu или да гледате каквото и да е съдържание в услугата.
Следете официалните дръжки на Hulu в социалните мрежи, за да разберете кога услугите им ще излязат от поддръжка, и след известно време се върнете в приложението, за да проверите дали сървърите са възстановени.
Вижте също: Alexa не реагира: Ето как можете да поправите товаМожете също така да проверите услугите на трети страни, които се ползват от публиката, като например Down Detector, за да разберете дали услугата е спряна за всички, а не само за вас.
Свържете се с поддръжката
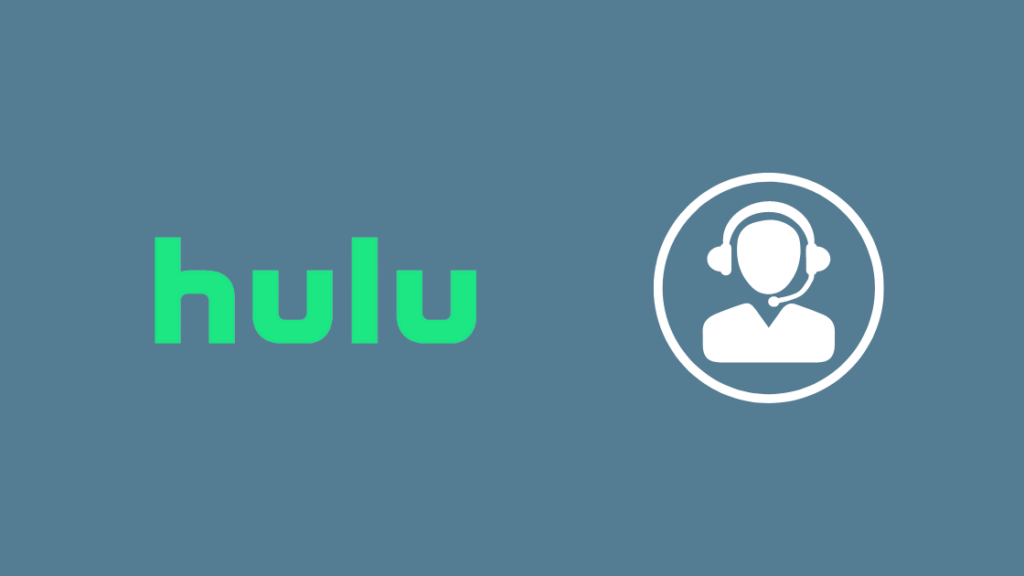
Ако нито една от тези стъпки за отстраняване на неизправности не реши проблема с влизането в Hulu, свържете се с Hulu и ги уведомете за проблема, който сте имали.
След като разберат какъв хардуер използвате, те ще могат да разгледат проблема и да ви помолят да опитате още няколко корекции.
Ако това не помогне, те могат да ескалират проблема, за да го отстранят приоритетно.
Заключителни мисли
Ако успеете да влезете в акаунта си в Hulu, но той продължава да ви изхвърля без причина, деактивирайте всички VPN услуги, които сте активирали, и изчистете кеша на приложението.
Опитайте да възстановите акаунта си в Hulu и да промените паролата, за да влезете отново.
Грешните пароли могат да доведат до проблеми с влизането в системата, а нулирането на паролата е чудесен начин за заобикаляне на проблема.
Може да ви хареса да четете
- Безплатни ли са Netflix и Hulu с Fire Stick?: Обяснено
- Как да актуализирате приложението Hulu на телевизора Vizio: направихме проучването
- Как да гледате Hulu на Samsung Smart TV: лесно ръководство
- Аудиото на Hulu не е синхронизирано: как да го поправите за минути
- Hulu не работи на Vizio Smart TV: Как да поправите за минути
Често задавани въпроси
Как да управлявам акаунта си в Hulu?
Влезте в акаунта си в Hulu на уеб страница, за да управлявате акаунта си в Hulu.
Изберете Вашият акаунт за да започнете да управлявате акаунта си.
Hulu вече е безплатна?
Използването на Hulu не е безплатно, но те имат по-евтин план, поддържан от реклами и други планове.
Ще получите Hulu безплатно или на ниска цена като част от пакети, които включват други услуги на трети страни.
На колко устройства можете да използвате Hulu?
Можете да инсталирате приложението Hulu на колкото искате устройства, но можете да стриймвате само на две устройства едновременно.
Това важи само за един акаунт, а ако всяко устройство използва собствен акаунт, можете да използвате Hulu на неограничен брой устройства.
Как да вляза в Hulu на моя смарт телевизор?
За да влезете в Hulu на своя смарт телевизор, стартирайте приложението Hulu на своя смарт телевизор.
Изберете Вход на това устройство и въведете потребителското си име и парола, за да завършите влизането.
Безплатен ли е Hulu с Amazon Prime?
Hulu не се предлага безплатно с Amazon Prime и трябва да платите отделно за абонамент за Hulu.
Hulu обаче се предлага в пакет с други услуги, като Spotify и Disney+.

