Xfinity Stream Tidak Berfungsi di Chrome: Cara Memperbaiki dalam hitungan detik
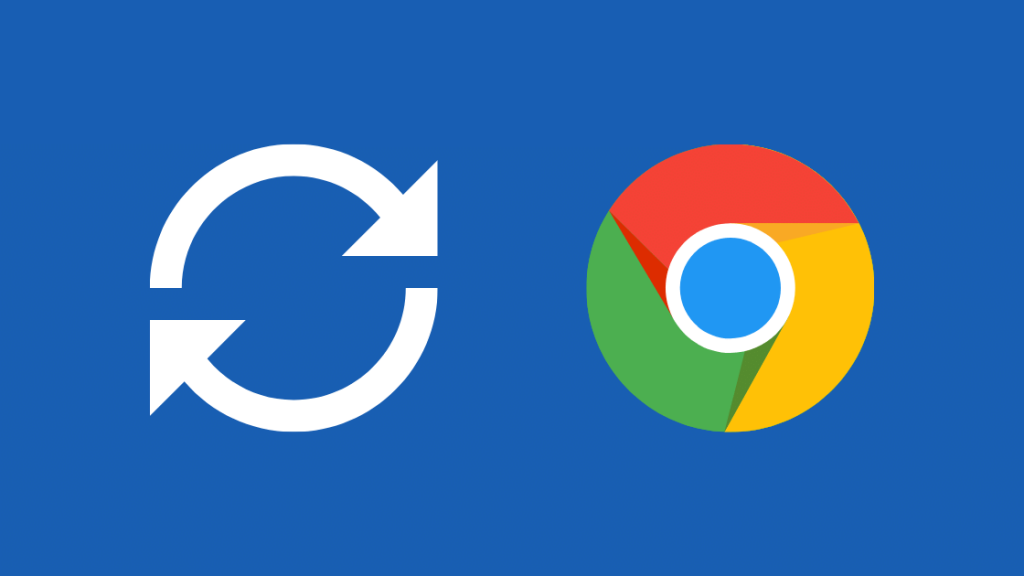
Daftar Isi
Xfinity Stream mudah digunakan dan dinavigasikan melalui ponsel, PC, atau TV.
Tetapi ada beberapa kasus tertentu ketika Google Chrome tidak berfungsi dengan baik...
Saya berani bersumpah bahwa aplikasi Chrome saya bekerja dengan sempurna di PC saya sampai saya menambahkan Xfinity Stream dan mencoba melihat konten melalui Chrome.
Lihat juga: Cara Menggunakan Kembali Piringan Satelit Lama dengan Berbagai CaraJadi saya langsung online untuk mencari tahu apa yang sedang terjadi dan bagaimana cara memperbaikinya, membuka beberapa situs web teknologi yang penuh dengan jargon ...
Saya memutuskan untuk mengumpulkan semua yang telah saya pelajari menjadi sebuah artikel yang komprehensif
Ternyata cache yang ada di aplikasi saya cukup tinggi, sehingga Xfinity tidak bisa bekerja dengan baik di Chrome.
Jika Xfinity Stream tidak berfungsi di Chrome, hapus cache browser dan aktifkan ekstensi Flash di Chrome. Jika Xfinity Stream masih belum berfungsi, restart komputer Anda dan coba gunakan kabel ethernet untuk menyambungkan perangkat Anda ke internet.
Gunakan Versi Chrome yang Berbeda
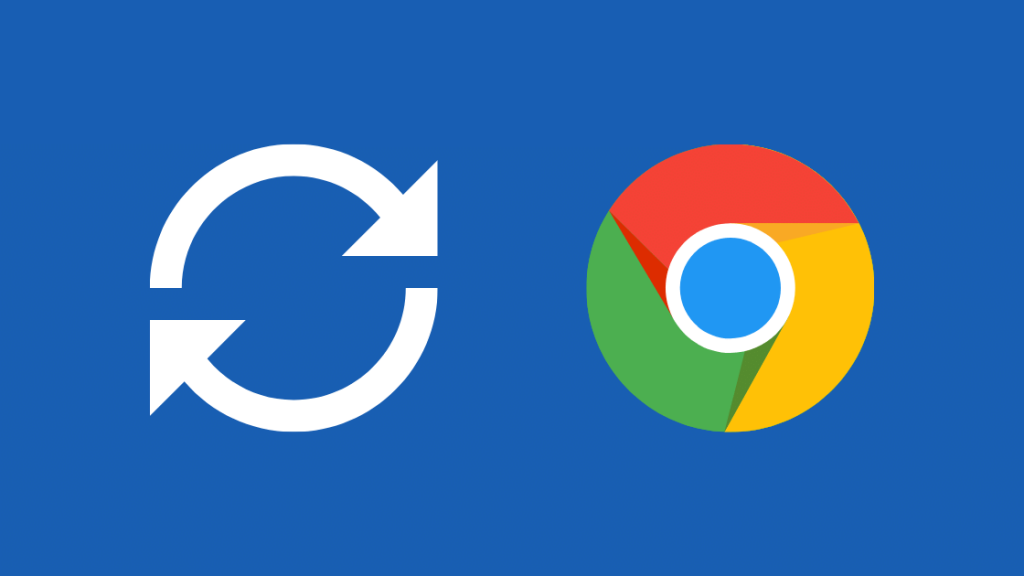
Anda mungkin tidak menggunakan Chrome versi terbaru di perangkat Anda, dan ini bisa jadi yang menyebabkan Xfinity Stream tidak bisa digunakan di Chrome.
Cukup pilih Perbarui Google Chrome dari opsi Lainnya yang ada di sudut kanan atas browser Chrome Anda.
Jika tidak, Anda juga bisa mencoba menonton atau streaming dalam mode penyamaran di Chrome, yang akan menyelesaikan masalah pada sebagian besar kasus.
Jika Chrome juga tidak berfungsi dan Anda sedang terburu-buru, Anda bisa menggunakan Firefox untuk melakukan streaming untuk hasil yang lebih cepat.
Mengaktifkan Flash di Browser Chrome
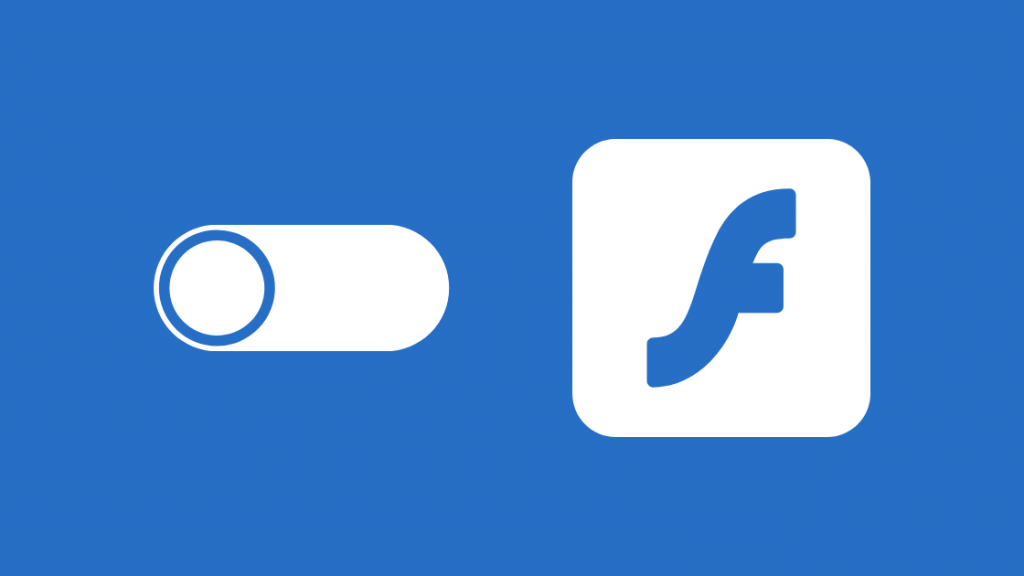
Metode lain untuk mengatasi masalah ini adalah dengan melihat apakah Flash diaktifkan pada browser Chrome Anda.
Anda dapat mengikuti langkah-langkah sederhana ini untuk mengaktifkan Flash pada browser Chrome Anda.
Buka situs web Xfinity dan klik pada simbol gembok beserta URL-nya.
Dari menu tarik-turun di sebelah kanan di samping Flash, pilih Izinkan dan muat ulang agar pengaturan diterapkan.
Jika menu dropdown Flash tidak ada, Anda dapat mengklik Pengaturan Situs setelah mengklik simbol kunci, dan menu ini akan terlihat di sana.
Hapus Cache
Ini adalah masalah utama yang memengaruhi saya, yang bisa segera saya perbaiki.
Akumulasi cache di browser Anda yang digabungkan dengan file sampah dapat memengaruhi kinerja Xfinity Stream Anda.
Efisiensi menurun, dan semua performa melambat atau berhenti berfungsi.
Anda harus menghapus cache dari riwayat browser dengan benar sebelum Xfinity Stream dapat berfungsi kembali.
Coba Gunakan Koneksi Ethernet
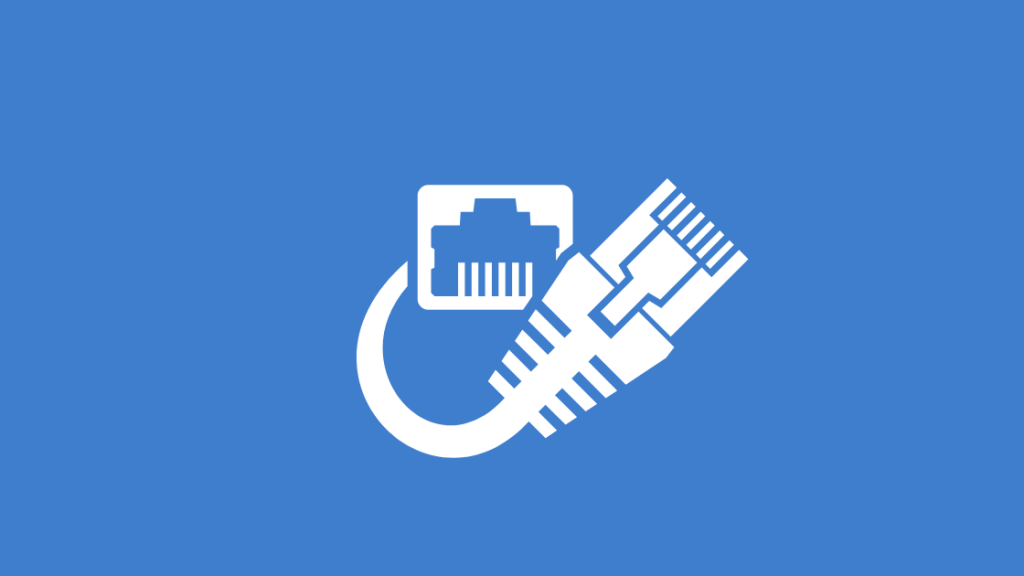
WiFi Anda mungkin mengalami kesalahan koneksi internet tertentu atau sinyal yang tidak konsisten, sedangkan kabel ethernet selalu memberikan kinerja yang terus menerus tanpa gangguan.
Kabel Ethernet terutama digunakan untuk menyambungkan router Anda ke port entri internet pada perangkat Anda.
Kabel harus dicolokkan secara manual, menghubungkan router Anda ke perangkat pilihan Anda, sehingga memungkinkan Xfinity Streaming bekerja dengan sempurna di bawah sinyal yang dioptimalkan dengan kuat.
Pastikan kabel dicolokkan dengan benar dan tidak rusak di mana pun.
Nyalakan ulang PC
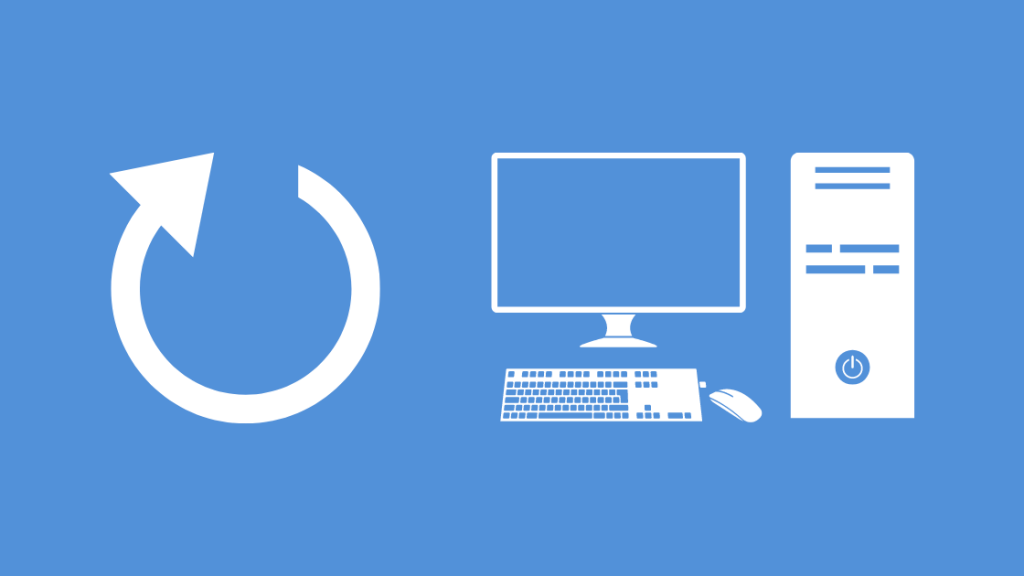
Terkadang PC Anda mungkin perlu dihidupkan ulang dengan cepat untuk kembali berfungsi dengan baik.
Untuk melakukannya, tutup browser Chrome dan juga Xfinity Stream Anda, lalu lanjutkan dengan mematikan PC Anda.
Coba nyalakan ulang PC Anda setelah menunggu beberapa menit, dan lompatan awal ini akan memberikan dorongan yang cukup bagi aplikasi untuk mulai bekerja kembali.
Setel Ulang Browser Chrome
Pengaturan saat ini pada browser Anda mungkin mengacaukan Xfinity Stream, dan perlu dikonversi kembali ke dasar jika itu yang terjadi.
Untuk Windows, dari opsi Lainnya di sudut kanan atas, pilih Pengaturan.
Navigasikan ke opsi Lanjutan, dan di bawah tab Reset dan Pembersihan, pilih Reset Pengaturan.
Untuk Chromebook, Linux, dan Mac, opsi Atur Ulang Pengaturan akan tersedia di bawah "Kembalikan pengaturan ke default aslinya" di dalam Pengaturan.
Instal ulang Peramban Chrome
Solusi lain yang mungkin berhasil adalah menghapus Chrome dan menginstalnya kembali.
Prinsip dasar di balik ini sama dengan mengatur ulang browser.
Setiap operasi akan dimulai seperti baru, dan Xfinity akan mulai berjalan dengan lancar kembali.
Setelah mencopot pemasangan aplikasi Chrome, Anda hanya perlu mengakses Chrome melalui salah satu peramban lain dan mengetuk pasang.
Pilih Terima saat diminta dan coba gunakan aplikasi setelah instalasi untuk melihat apakah fungsi-fungsi telah kembali normal.
Cookie dan Javascript
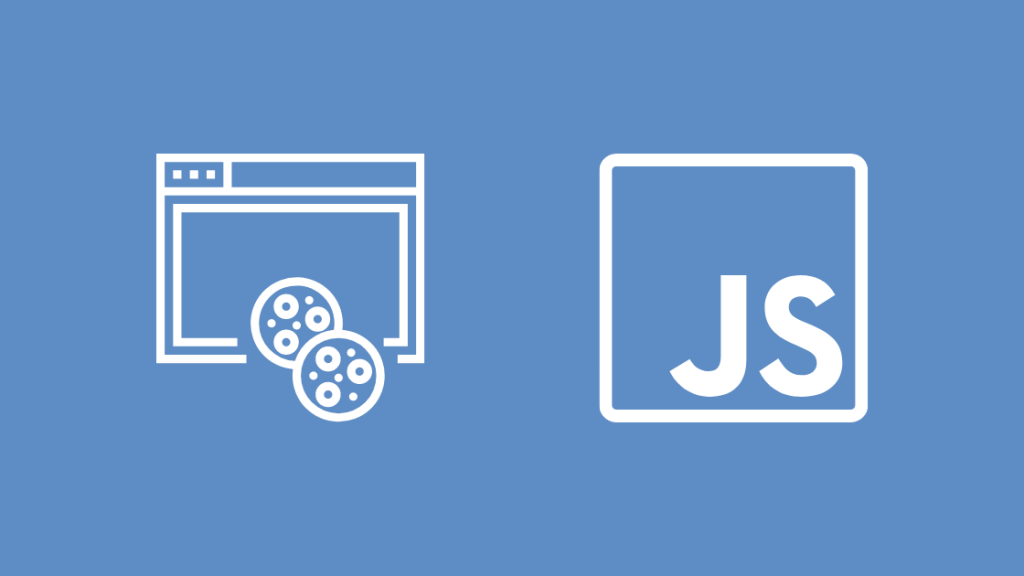
Ada kemungkinan besar browser Anda telah mendapatkan semua izin untuk mengumpulkan cookie dan mengaktifkan Javascript yang diblokir.
Agar Xfinity Stream dapat bekerja dengan baik pada browser chrome Anda, mengaktifkan Javascript adalah sesuatu yang tidak dapat ditinggalkan.
Dari opsi Lainnya di sudut kanan atas, pilih Pengaturan dan arahkan ke opsi Lanjutan.
Di Privasi dan Keamanan, Anda dapat mengaktifkan Javascript dari pengaturan Konten.
Untuk mengaktifkan cookie, Anda dapat mengubah pengaturan dengan cara yang sama dari bawah Opsi lanjutan dengan mencentang "Izinkan data lokal diatur" dan hapus centang pada "Blokir cookie pihak ketiga dan data situs".
Coba Gunakan Perangkat Lain
Langkah terakhir adalah memeriksa apakah perangkat Anda sendiri yang menunjukkan masalah yang menghalangi Anda untuk terhubung ke Xfinity Stream.
Untuk mengetahuinya, cobalah masuk ke Akun Xfinity Anda melalui perangkat lain yang tersedia untuk Anda.
Ini bisa berupa ponsel, PC, atau TV, tetapi pastikan perangkat tersebut tidak ditautkan ke perangkat Anda saat ini, sehingga Anda akan mendapatkan login baru.
Beberapa perangkat terkadang menghadapi masalah kompatibilitas dengan Xfinity Stream. Misalnya, Xfinity Stream terkadang tidak dapat digunakan di TV Roku.
Lihat juga: 5 Perbaikan Masalah Koneksi Termostat Wi-Fi HoneywellAplikasi Xfinity Stream sendiri juga diketahui terkadang tidak berfungsi pada TV Samsung.
Jika masalahnya hilang pada perangkat baru, maka inilah saatnya untuk memperbaiki perangkat lama.
Dapatkan Xfinity Stream Bekerja di Chrome
Sebagai langkah tambahan, Anda selalu dapat memeriksa dan memastikan apakah PC Anda sesuai dengan semua persyaratan yang ditentukan dalam portal Xfinity.
Xfinity Stream juga menggunakan Microsoft Edge, Internet Explorer, dan Mozilla Firefox jika Anda mungkin ingin mengetahui apakah perangkat tidak berfungsi atau browser Google Chrome.
Keluar paksa dari aplikasi dan meluncurkannya lagi terkadang bisa berhasil.
Jika Anda masih mengalami masalah, mungkin menghubungi bantuan adalah pilihan terbaik yang tersedia.
Untuk tindakan ekstra, Anda juga dapat mencoba mengatur ulang modem Anda untuk melihat apakah masalahnya ada pada koneksi internet.
Anda juga dapat menikmati membaca:
- Suara Aplikasi Xfinity Stream Tidak Berfungsi: Cara Memperbaiki [2021]
- Cara Menonton Streaming Xfinity Comcast di Apple TV [Solusi Comcast 2021]
- Saluran Comcast Tidak Berfungsi: Cara Memperbaiki Dalam Hitungan Detik [2021]
- Cara Menghubungkan Kotak Kabel Xfinity Dan Internet [2021]
- Cara Mengubah Input TV Dengan Remote Xfinity
Pertanyaan yang Sering Diajukan
Apakah ada aplikasi Xfinity Stream untuk PC?
Aplikasi Xfinity Stream untuk PC tersedia untuk diunduh di Toko Web Chrome
Apa saja persyaratan untuk streaming Xfinity?
Persyaratannya adalah koneksi internet yang aktif dan perangkat yang sesuai dengan spesifikasi yang disediakan di situs web Xfinity.
Bagaimana cara menonton Streaming Xfinity On Demand?
Pilih tab TV di bawah On Demand (Permintaan) dan tekan untuk memutar konten pada menu navigasi utama.
Namun, konten Select On Demand hanya dapat ditonton jika terhubung ke jaringan Xfinity di rumah.
Apakah Xfinity on Demand gratis?
Beberapa konten Xfinity On Demand gratis, sementara apa pun yang Anda sewa akan bertahan sekitar 24 - 48 jam.

