Luồng Xfinity không hoạt động trên Chrome: Cách khắc phục trong vài giây
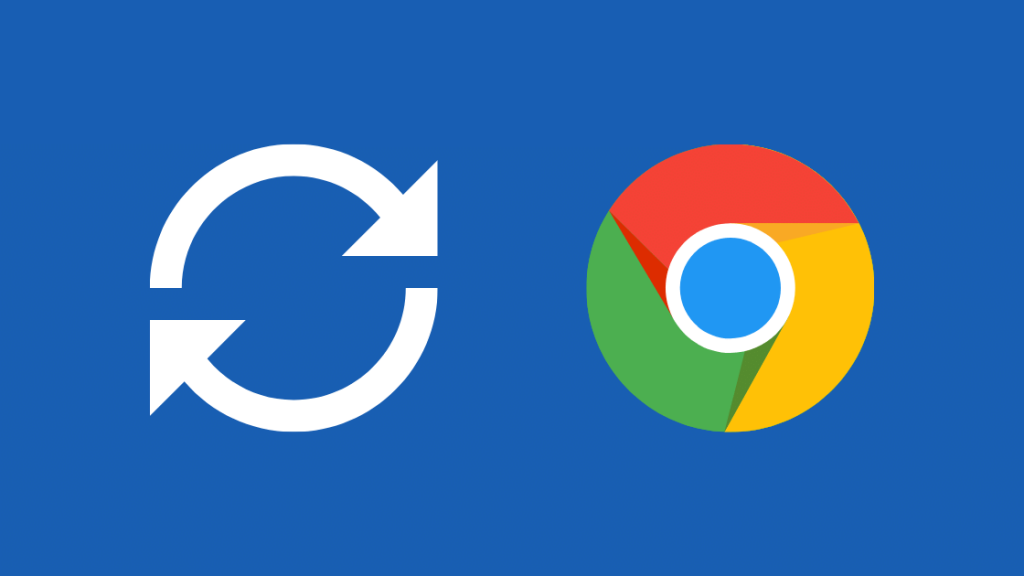
Mục lục
Xfinity Stream rất dễ sử dụng và điều hướng qua điện thoại, PC hoặc TV.
Nhưng đã có một số trường hợp nhất định khi Google Chrome không hoạt động tốt với nó..
Tôi có thể thề rằng ứng dụng Chrome của tôi hoạt động hoàn hảo trên PC cho đến khi tôi thêm Xfinity Stream và dùng thử để xem nội dung qua Chrome.
Vì vậy, tôi đã lên mạng để tìm hiểu chuyện gì đang xảy ra và cách tôi có thể khắc phục nó, xem qua một số trang web công nghệ đầy biệt ngữ..
Tôi quyết định biên dịch mọi thứ tôi đã học được thành một bài viết toàn diện
Hóa ra bộ nhớ cache của tôi được tích hợp trong ứng dụng cao, điều này đã ngăn cản Xfinity hoạt động bình thường trên Chrome.
Nếu Xfinity Stream không hoạt động trên Chrome, việc xóa bộ nhớ cache của trình duyệt và bật tiện ích mở rộng Flash trên Chrome sẽ thực hiện thủ thuật này. Nếu Xfinity Stream vẫn không hoạt động, hãy khởi động lại máy tính của bạn và thử sử dụng cáp ethernet để kết nối thiết bị của bạn với Internet.
Sử dụng Phiên bản Chrome khác
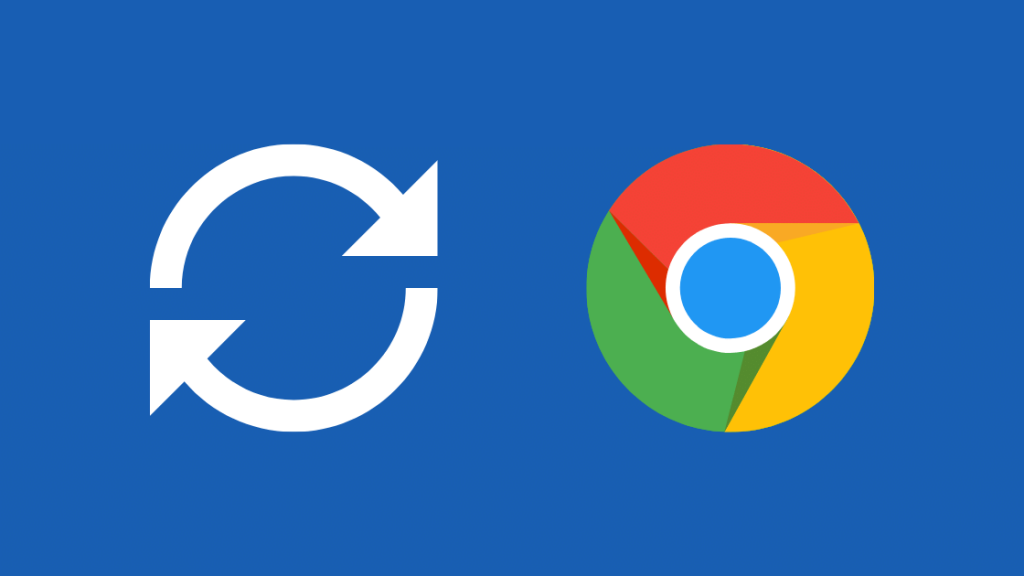
Bạn có thể không sử dụng phiên bản Chrome mới nhất trên thiết bị của bạn và đây có thể là nguyên nhân khiến Xfinity Stream không hoạt động trên Chrome.
Chỉ cần chọn Cập nhật Google Chrome từ tùy chọn Thêm ở góc trên cùng bên phải của Chrome trình duyệt.
Nếu không, bạn cũng có thể thử xem hoặc phát trực tuyến ở chế độ ẩn danh trong Chrome, cách này sẽ giải quyết được vấn đề trong hầu hết các trường hợp.
Nếu Chrome vẫn không hoạt động và bạn đang vội, bạn có thể sử dụngFirefox để phát trực tuyến để có kết quả nhanh hơn.
Bật Flash trên Trình duyệt Chrome
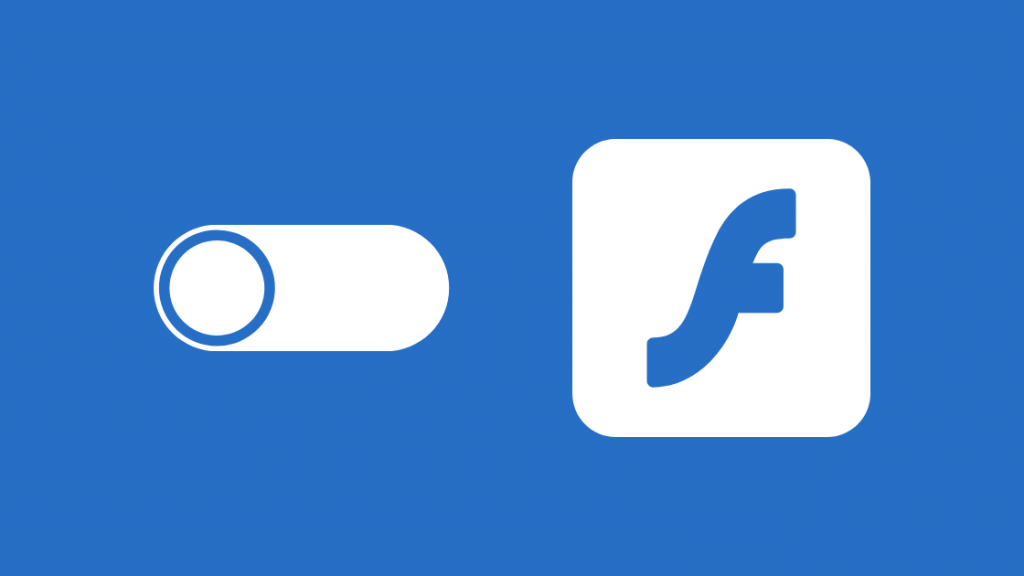
Một phương pháp khác để khắc phục sự cố là xem liệu Flash có được bật trên trình duyệt Chrome của bạn hay không.
Bạn có thể làm theo các bước đơn giản sau để bật Flash trên trình duyệt Chrome của mình.
Xem thêm: Bạn có thể có hai modem quang phổ trong một ngôi nhà không?Truy cập trang web Xfinity và nhấp vào biểu tượng khóa cùng với URL.
Từ trình đơn thả xuống ở bên phải bên cạnh Flash, chọn Cho phép và tải lại để cài đặt có hiệu lực.
Nếu menu thả xuống Flash bị thiếu, bạn có thể nhấp vào Cài đặt trang web sau khi nhấp vào biểu tượng khóa và nó sẽ hiển thị ở đó.
Xóa bộ nhớ đệm
Đây là vấn đề chính đã ảnh hưởng đến tôi và tôi có thể khắc phục gần như ngay lập tức.
Bộ nhớ cache tích lũy trong trình duyệt của bạn cùng với các tệp rác có thể ảnh hưởng đến hiệu suất Xfinity Stream của bạn.
Hiệu suất giảm và toàn bộ hiệu suất bị chậm lại hoặc ngừng hoạt động.
Bạn cần xóa bộ nhớ cache khỏi lịch sử trình duyệt đúng cách trước khi Xfinity Stream có thể hoạt động trở lại.
Thử sử dụng kết nối Ethernet
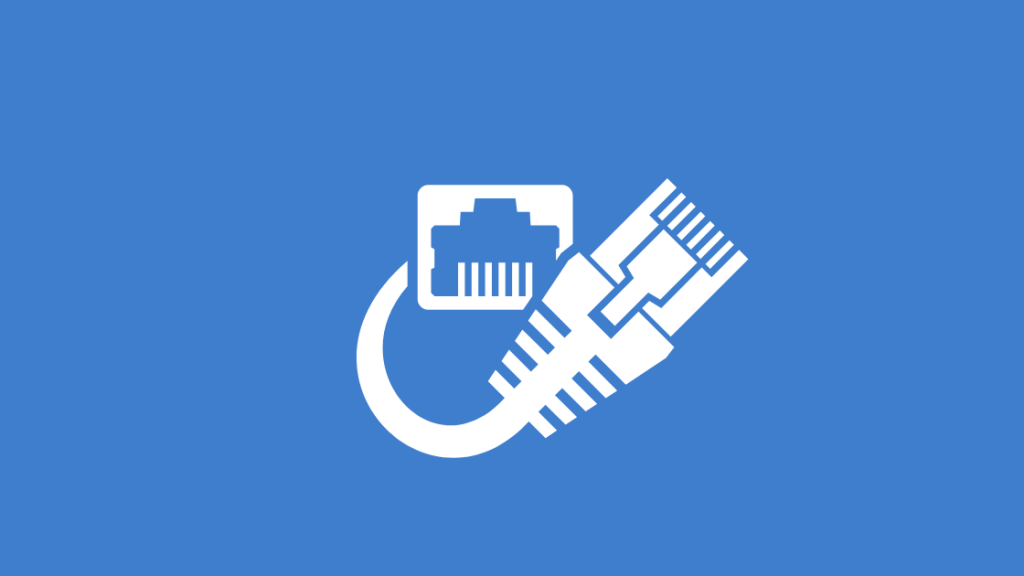
WiFi của bạn có thể có một số lỗi kết nối internet nhất định hoặc tín hiệu không nhất quán, trong khi cáp ethernet luôn mang lại hiệu suất liên tục, không bị gián đoạn.
Cáp Ethernet chủ yếu được sử dụng để kết nối bộ định tuyến của bạn với cổng vào internet trên thiết bị của bạn.
Cáp cần được cắm thủ công, kết nối của bạnbộ định tuyến tới thiết bị ưa thích của bạn, cho phép Xfinity Streaming hoạt động hoàn hảo dưới các tín hiệu mạnh được tối ưu hóa.
Đảm bảo các dây cáp được cắm đúng cách và chúng không bị hỏng ở bất kỳ đâu.
Khởi động lại PC
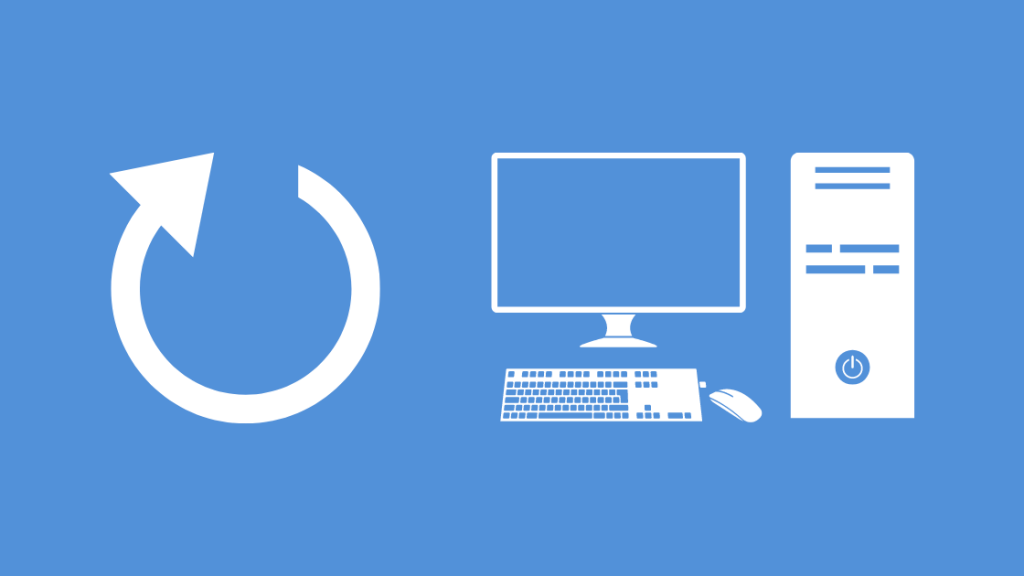
Đôi khi PC của bạn có thể cần khởi động lại nhanh chóng để hoạt động bình thường trở lại.
Để thực hiện việc này, hãy đóng trình duyệt Chrome cũng như Xfinity Stream của bạn và chuyển sang tắt PC của bạn.
Hãy thử khởi động lại PC của bạn sau khi đợi vài phút và bước khởi động này sẽ giúp ứng dụng có đủ sức mạnh để bắt đầu hoạt động trở lại.
Đặt lại trình duyệt Chrome
Cài đặt hiện tại trên trình duyệt của bạn có thể đang gây rối với Luồng Xfinity và nó cần được chuyển đổi về cơ bản nếu đúng như vậy.
Đối với Windows, từ tùy chọn Khác ở góc trên cùng bên phải, hãy chọn Cài đặt.
Điều hướng đến tùy chọn Nâng cao và trong tab Đặt lại và dọn dẹp, chọn Đặt lại cài đặt.
Đối với Chromebook, Linux và Mac, tùy chọn Đặt lại cài đặt sẽ khả dụng trong “Khôi phục cài đặt về mặc định ban đầu” trong Cài đặt.
Cài đặt lại Trình duyệt Chrome
Một giải pháp khác có thể hiệu quả là gỡ cài đặt Chrome và cài đặt lại.
Nguyên tắc cơ bản đằng sau việc này cũng giống như đặt lại trình duyệt.
Mọi hoạt động sẽ được bắt đầu tốt như mới và Xfinity sẽ bắt đầu hoạt động trơn tru trở lại.
Sau khi gỡ cài đặtứng dụng Chrome, bạn chỉ cần truy cập Chrome thông qua một trong các trình duyệt khác của mình và nhấn vào cài đặt.
Xem thêm: Máy chiếu Roku tốt nhất: chúng tôi đã nghiên cứuChấp nhận khi được nhắc và thử sử dụng ứng dụng sau khi cài đặt để xem các chức năng đã hoạt động trở lại bình thường chưa.
Cookie và Javascript
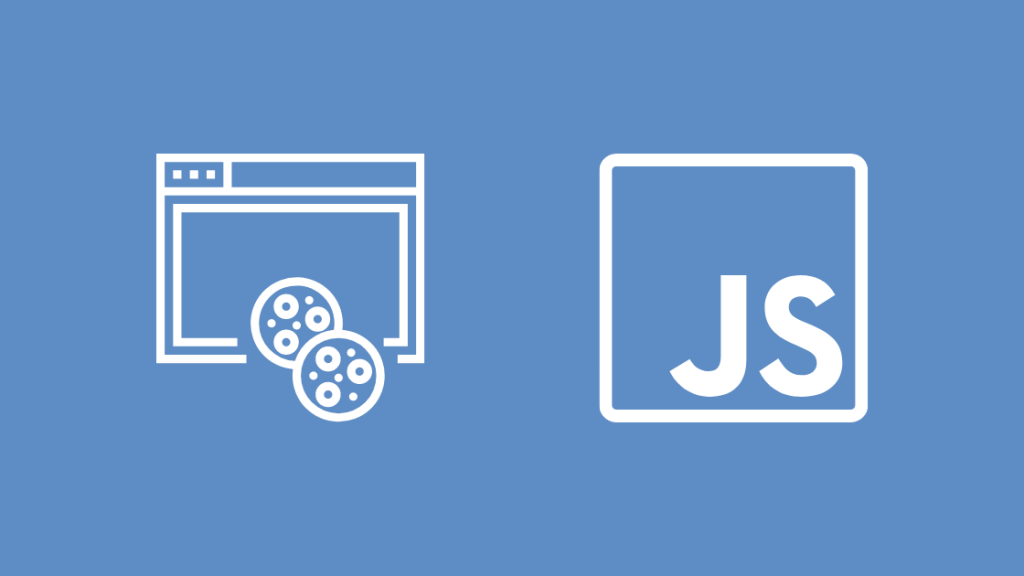
Có một rất có thể trình duyệt của bạn đã có tất cả các quyền để thu thập cookie và bật Javascript bị chặn.
Để Xfinity Stream hoạt động bình thường trên trình duyệt chrome của bạn, việc bật Javascript là điều không thể bỏ qua.
Từ tùy chọn Khác ở góc trên cùng bên phải, hãy chọn Cài đặt và điều hướng đến Tùy chọn nâng cao.
Trong Quyền riêng tư và Bảo mật, bạn có thể bật Javascript từ bên dưới Cài đặt nội dung.
Để bật cookie, bạn có thể thay đổi cài đặt theo cách tương tự trong phần Tùy chọn nâng cao bằng cách chọn “Cho phép đặt dữ liệu cục bộ” và bỏ chọn “Chặn cookie và dữ liệu trang web của bên thứ ba”.
Thử sử dụng một thiết bị khác
Bước cuối cùng là kiểm tra xem chính thiết bị của bạn có đang gặp sự cố ngăn bạn kết nối với Xfinity Stream hay không.
Để biết điều này, hãy thử đăng nhập vào Tài khoản Xfinity của bạn qua một thiết bị khác có sẵn cho bạn.
Đó có thể là điện thoại di động, PC hoặc TV, nhưng hãy đảm bảo rằng thiết bị đó không được liên kết với thiết bị của bạn. thiết bị hiện tại, vì vậy bạn sẽ nhận được thông tin đăng nhập mới.
Một số thiết bị đôi khi gặp sự cố tương thích với Xfinity Stream. Ví dụ: Xfinity Stream sẽ không hoạt động trên Roku TVđôi khi.
Bản thân Ứng dụng Xfinity Stream đôi khi cũng được biết là không hoạt động trên TV Samsung.
Nếu sự cố không còn trên thiết bị mới thì đã đến lúc khắc phục sự cố trên thiết bị cũ.
Làm cho Xfinity Stream hoạt động trên Chrome
Là một bước bổ sung, bạn luôn có thể kiểm tra và đảm bảo rằng PC của mình có đáp ứng tất cả các yêu cầu được chỉ định trong cổng Xfinity hay không.
Xfinity Stream cũng sử dụng Microsoft Edge, Internet Explorer và Mozilla Firefox trong trường hợp bạn muốn tìm hiểu xem thiết bị có trục trặc hay trình duyệt Google Chrome hay không.
Buộc thoát ứng dụng và khởi chạy lại đôi khi có thể hoạt động.
Nếu bạn vẫn gặp phải bất kỳ sự cố nào, có thể liên hệ với bộ phận trợ giúp sẽ là lựa chọn tốt nhất hiện có.
Để có các biện pháp bổ sung, bạn cũng có thể thử đặt lại modem của mình về xem có phải sự cố xảy ra với kết nối internet không.
Bạn cũng có thể thích đọc:
- Âm thanh ứng dụng Xfinity Stream không hoạt động: Cách khắc phục [2021]
- Cách xem Xfinity Comcast Stream trên Apple TV [Giải pháp Comcast 2021]
- Các kênh Comcast không hoạt động: Cách khắc phục trong vài giây [2021]
- Cách kết nối hộp cáp Xfinity và Internet [2021]
- Cách thay đổi đầu vào TV bằng điều khiển từ xa Xfinity
Các câu hỏi thường gặp
Có ứng dụng Xfinity Stream cho PC không?
Ứng dụng Xfinity Stream cho PC có sẵn để tải xuống trênCửa hàng Chrome trực tuyến
Các yêu cầu đối với luồng Xfinity là gì?
Các yêu cầu là kết nối internet đang hoạt động và thiết bị phù hợp với tất cả các thông số kỹ thuật được cung cấp trên trang web Xfinity.
Cách thực hiện tôi có xem Truyền phát theo yêu cầu của Xfinity không?
Chọn tab TV trong Theo yêu cầu và nhấn để phát nội dung trên menu điều hướng chính.
Tuy nhiên, chỉ có thể phát trực tuyến nội dung Chọn lọc theo yêu cầu nếu được kết nối với mạng Xfinity tại nhà.
Xfinity theo yêu cầu có miễn phí không?
Một số nội dung Xfinity theo yêu cầu là miễn phí, trong khi bất kỳ thứ gì bạn đã thuê đều có thời hạn sử dụng trong khoảng 24 – 48 giờ.

