Xfinity Stream သည် Chrome တွင် အလုပ်မလုပ်ပါ- စက္ကန့်ပိုင်းအတွင်း ပြင်ဆင်နည်း
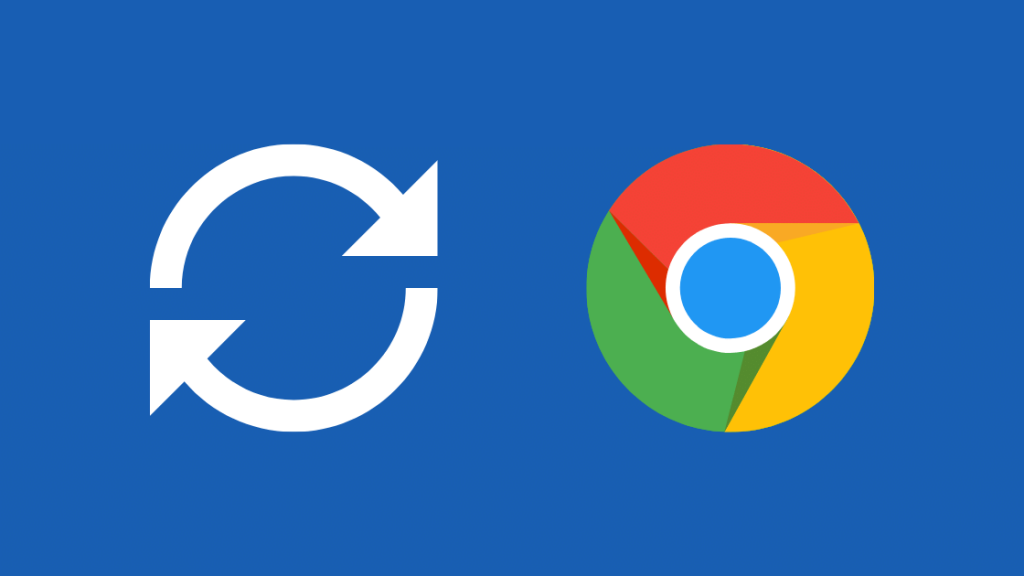
မာတိကာ
Xfinity Stream သည် ဖုန်း၊ PC သို့မဟုတ် TV မှတဆင့် သွားလာရန် လွယ်ကူပါသည်။
သို့သော် Google Chrome သည် ၎င်းနှင့် ကောင်းစွာ အဆင်မပြေသည့်အခါ အချို့သော သာဓကများ ရှိခဲ့ဖူးသည်..
Xfinity Stream ကို ထည့်သွင်းပြီး မကြိုးစားမချင်း ကျွန်ုပ်၏ Chrome အပလီကေးရှင်းသည် ကျွန်ုပ်၏ PC တွင် ကောင်းမွန်စွာအလုပ်လုပ်ကြောင်း ကျမ်းသစ္စာကျိန်ဆိုနိုင်ခဲ့ပါသည်။ Chrome မှတစ်ဆင့် အကြောင်းအရာကို ကြည့်ရှုရန်။
ဒါကြောင့် ငါဘာတွေဖြစ်နေလဲ၊ ဘယ်လိုပြင်ရမလဲဆိုတာ အဖြေရှာဖို့ အွန်လိုင်းပေါ်ကနေ ထွက်လာပြီး ဗန်းစကားတွေ ဖြည့်ထားတဲ့ နည်းပညာဝဘ်ဆိုဒ်တော်တော်များများကို ကြည့်ရင်းနဲ့..
လေ့လာခဲ့သမျှကို စုစည်းဖို့ ဆုံးဖြတ်လိုက်တယ်။ ပြည့်စုံသောဆောင်းပါး
၎င်းသည် အက်ပ်တွင်တည်ဆောက်ထားသော ကျွန်ုပ်၏ ကက်ရှ်သည် မြင့်မားနေခြင်းကြောင့် Xfinity သည် Chrome တွင် မှန်ကန်စွာအလုပ်လုပ်ခြင်းကို တားဆီးထားသည်။
Xfinity Stream သည် Chrome တွင်အလုပ်မလုပ်ပါက၊ ဘရောက်ဆာ၏ cache ကိုရှင်းလင်းပြီး Chrome ရှိ Flash extension ကိုဖွင့်ခြင်းသည်လှည့်ကွက်ဖြစ်သည်။ Xfinity Stream အလုပ်မလုပ်သေးပါက၊ သင့်ကွန်ပျူတာကို ပြန်လည်စတင်ပြီး သင့်စက်ကို အင်တာနက်နှင့်ချိတ်ဆက်ရန် အီသာနက်ကြိုးများကို အသုံးပြုကြည့်ပါ။
Chrome ၏ မတူညီသောဗားရှင်းကိုသုံးပါ
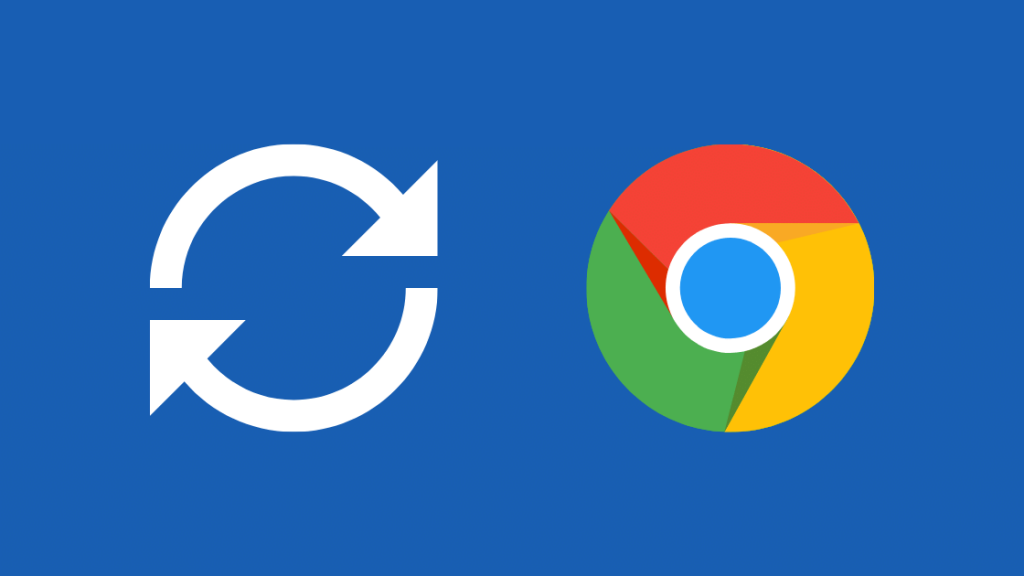
သင်လုပ်နိုင်သည် သင့်စက်ပေါ်တွင် Chrome ၏နောက်ဆုံးထွက်ဗားရှင်းကို အသုံးမပြုဘဲ၊ ၎င်းသည် Xfinity Stream ကို Chrome တွင် အလုပ်မလုပ်စေခြင်းဖြစ်နိုင်သည်။
သင်၏ Chrome ၏အပေါ်ဘက်ညာဘက်ထောင့်ရှိ နောက်ထပ်ရွေးချယ်စရာမှ အပ်ဒိတ်လုပ်ရန် Google Chrome ကို ရိုးရှင်းစွာရွေးချယ်ပါ။ ဘရောက်ဆာ။
မဟုတ်ပါက၊ ပြဿနာအများစုကို ဖြေရှင်းပေးသည့် Chrome ရှိ ရုပ်ဖျက်မုဒ်တွင် ကြည့်ရှုခြင်း သို့မဟုတ် တိုက်ရိုက်ကြည့်ရှုခြင်းတို့ကို စမ်းကြည့်နိုင်သည်။
Chrome သည် တစ်နည်းမဟုတ်တစ်နည်း အလုပ်မလုပ်ဘဲ အလျင်လိုနေပါက၊ သင်သည် အသုံးပြုနိုင်ပါသည်။ပိုမိုမြန်ဆန်သောရလဒ်အတွက် တိုက်ရိုက်ထုတ်လွှင့်ရန် Firefox။
Chrome Browser တွင် Flash ကိုဖွင့်ပါ
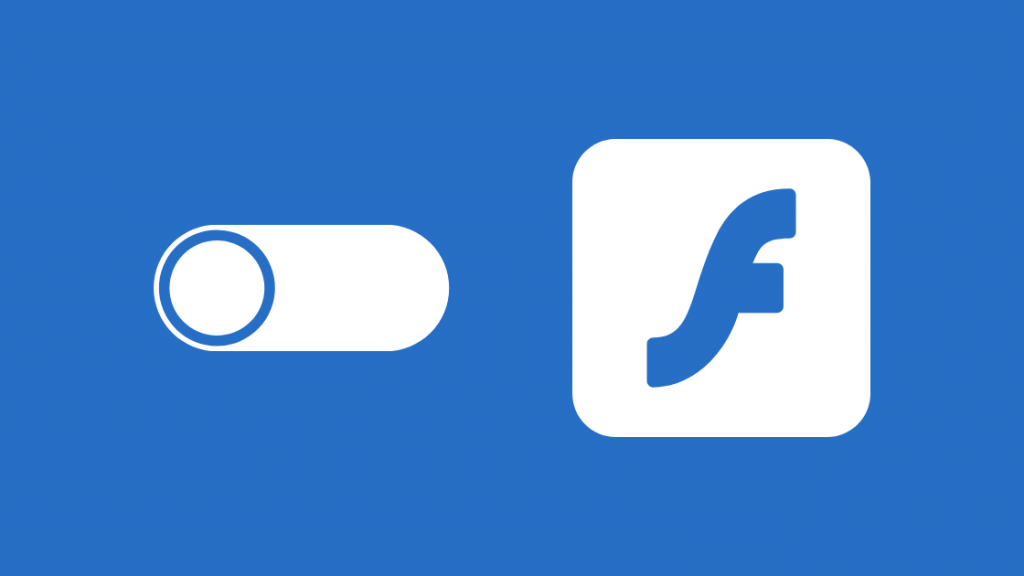
ပြဿနာကိုဖြေရှင်းရန်နောက်ထပ်နည်းလမ်းမှာ သင့် Chrome ဘရောက်ဆာတွင် Flash ကိုဖွင့်ထားခြင်းရှိမရှိကြည့်ရှုရန်ဖြစ်သည်။
သင်၏ Chrome browser တွင် Flash ကိုဖွင့်ရန် ဤရိုးရှင်းသောအဆင့်များကို သင်လိုက်နာနိုင်ပါသည်။
Xfinity ဝဘ်ဆိုက်သို့သွား၍ URL နှင့်အတူ လော့ခ်သင်္ကေတကို နှိပ်ပါ။
Flash ဘေးရှိ ညာဘက်ရှိ dropdown menu မှ၊ ခွင့်ပြုရန် ကိုရွေးချယ်ပြီး ဆက်တင်များအကျိုးသက်ရောက်စေရန် ပြန်လည်စတင်ပါ။
Flash dropdown menu ပျောက်နေပါက၊ သော့ခတ်သင်္ကေတကိုနှိပ်ပြီးနောက် Site Settings ကိုသင်နှိပ်နိုင်ပြီး၊ ၎င်းကိုထိုနေရာတွင်မြင်ရပါမည်။
Cache Cache
၎င်းသည် ချက်ချင်းနီးပါး ဖြေရှင်းနိုင်သည့် အဓိကပြဿနာမှာ ကျွန်ုပ်အပေါ် သက်ရောက်မှုရှိသည်။
သင့်ဘရောက်ဆာတွင် အမှိုက်ဖိုင်များနှင့် ပေါင်းစပ်ထားသော ကက်ရှ်များသည် သင်၏ Xfinity Stream ၏ စွမ်းဆောင်ရည်ကို ထိခိုက်စေနိုင်သည်။
ထိရောက်မှု လျော့နည်းလာပြီး စွမ်းဆောင်ရည်အားလုံး နှေးကွေးသွားသည် သို့မဟုတ် လုပ်ဆောင်မှု ရပ်တန့်သွားပါသည်။
Xfinity Stream ပြန်မလုပ်ဆောင်မီတွင် သင်သည် ဘရောက်ဆာမှတ်တမ်းမှ ကက်ရှ်ကို ကောင်းစွာရှင်းလင်းရန် လိုအပ်ပါသည်။
Ethernet ချိတ်ဆက်မှုကို အသုံးပြုကြည့်ပါ
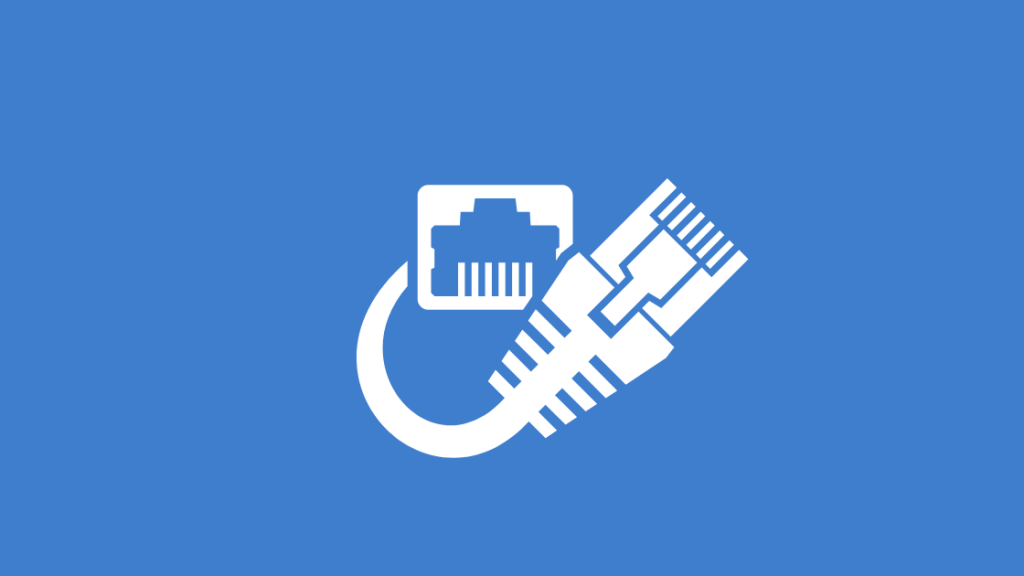
သင့် WiFi တွင် အချို့သောအင်တာနက်ချိတ်ဆက်မှု အမှားအယွင်းများ သို့မဟုတ် မကိုက်ညီသောအချက်ပြမှုများ ရှိနေနိုင်သော်လည်း အီသာနက်ကြိုးသည် စဉ်ဆက်မပြတ် အနှောင့်အယှက်ကင်းသော စွမ်းဆောင်ရည်ကို ပေးစွမ်းပါသည်။
Ethernet ကေဘယ်ကြိုးများကို သင့်စက်၏အင်တာနက်ဝင်ပေါက်ပေါက်သို့ သင့် router သို့ ချိတ်ဆက်ရန်အတွက် အဓိကအားဖြင့် အသုံးပြုပါသည်။
သင့်ကိုချိတ်ဆက်ရာတွင် ကေဘယ်လ်ကို ကိုယ်တိုင်ပလပ်ထိုးထားရန် လိုအပ်ပါသည်။Router သည် သင်နှစ်သက်ရာ စက်ပစ္စည်းသို့ Xfinity လွှင့်ထုတ်ခြင်းအား ပြင်းထန်သော အကောင်းဆုံးပြင်ဆင်ထားသော အချက်ပြမှုများအောက်တွင် အမှားအယွင်းမရှိ လုပ်ဆောင်နိုင်စေပါသည်။
ကေဘယ်ကြိုးများကို မှန်ကန်စွာ ပလပ်ထိုးထားပြီး မည်သည့်နေရာတွင်မှ မပျက်စီးကြောင်း သေချာပါစေ။
PC ကို ပြန်လည်စတင်ပါ
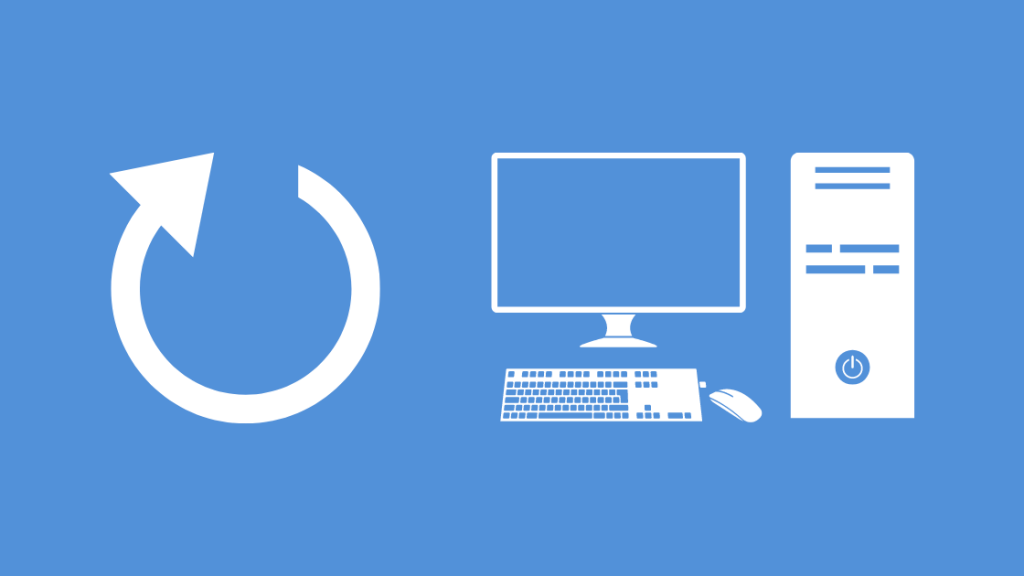
တခါတရံတွင် သင့် PC သည် စံနမူနာပြလုပ်ဆောင်မှုသို့ ပြန်လည်ရောက်ရှိရန် အမြန်ပြန်လည်စတင်ရန် လိုအပ်ပါသည်။
ဒါကိုလုပ်ဖို့၊ သင့် Chrome browser နဲ့ Xfinity Stream ကိုပိတ်ပြီး သင့် PC ကိုပိတ်ဖို့ ရှေ့ဆက်လိုက်ပါ။
မိနစ်အနည်းငယ်စောင့်ဆိုင်းပြီးနောက် သင့် PC ကို ပြန်လည်စတင်ကြည့်ပါ၊ ဤခုန်တက်ခြင်းအစသည် အက်ပ်အား ပြန်လည်စတင်ရန် လုံလောက်သောစွမ်းအားကိုပေးလိမ့်မည်။
Chrome ဘရောက်ဆာကို ပြန်လည်သတ်မှတ်ပါ
လက်ရှိဆက်တင်များ သင့်ဘရောက်ဆာပေါ်ရှိ Xfinity Stream နှင့် ရှုပ်ယှက်ခတ်နေနိုင်ပြီး ထိုသို့ဖြစ်လျှင် ၎င်းကို အခြေခံအဖြစ်သို့ ပြန်ပြောင်းရန် လိုအပ်သည်။
Windows အတွက်၊ ညာဘက်အပေါ်ထောင့်ရှိ နောက်ထပ်ရွေးချယ်စရာမှ ဆက်တင်များကို ရွေးချယ်ပါ။
အဆင့်မြင့်ရွေးချယ်မှုသို့သွားကာ ပြန်လည်သတ်မှတ်ခြင်းနှင့် သန့်ရှင်းမှုတက်ဘ်အောက်တွင်၊ ပြန်လည်သတ်မှတ်ခြင်းဆက်တင်များကို ရွေးချယ်ပါ။
Chromebook၊ Linux နှင့် Mac အတွက်၊ ဆက်တင်များ ပြန်လည်သတ်မှတ်ခြင်း ရွေးချယ်ခွင့်ကို ဆက်တင်များအတွင်း “ဆက်တင်များ မူလပုံသေသို့ ပြန်လည်ရယူရန်” အောက်တွင် ရနိုင်မည်ဖြစ်သည်။
Chrome Browser ကို ပြန်လည်ထည့်သွင်းပါ
အလုပ်ဖြစ်နိုင်သော နောက်ထပ်ဖြေရှင်းချက်တစ်ခုမှာ Chrome ကို ဖြုတ်ပြီး ၎င်းကို ပြန်လည်ထည့်သွင်းရန်ဖြစ်သည်။
ဤနောက်ကွယ်ရှိ အခြေခံနိယာမသည် ဘရောက်ဆာကို ပြန်လည်သတ်မှတ်ခြင်းနှင့် အတူတူပင်ဖြစ်ပါသည်။
လုပ်ဆောင်ချက်တိုင်းသည် အသစ်အတိုင်း ကောင်းမွန်စွာစတင်မည်ဖြစ်ပြီး Xfinity သည် ချောမွေ့စွာပြန်လည်စတင်မည်ဖြစ်သည်။
ကြည့်ပါ။: Dyson Flashing Red Light- မိနစ်ပိုင်းအတွင်း အားစိုက်ထုတ်နည်းကို ဖြုတ်ပြီးနောက်Chrome အက်ပ်၊ သင်သည် သင်၏အခြားဘရောက်ဆာများထဲမှတစ်ခုမှတစ်ဆင့် Chrome သို့ဝင်ရောက်ရန် လိုအပ်ပြီး install ကိုနှိပ်ပါ။
သတိပေးလာသောအခါ လက်ခံပေးပါ ၊ ထည့်သွင်းပြီးနောက် အက်ပ်ကိုအသုံးပြု၍ လုပ်ဆောင်ချက်များကို ပုံမှန်အတိုင်းပြန်သွားခြင်းရှိ၊ သင့်ဘရောက်ဆာသည် cookies များစုဆောင်းရန်နှင့် Javascript ကိုပိတ်ဆို့ထားရန်ခွင့်ပြုချက်အားလုံးကိုရရှိရန်အခွင့်အလမ်းရှိသည်။
Xfinity Stream သည် သင်၏ chrome browser တွင် ကောင်းမွန်စွာအလုပ်လုပ်စေရန်အတွက်၊ Javascript ကိုဖွင့်ခြင်းသည် ချန်ထား၍မရသောအရာဖြစ်သည်။
ညာဘက်အပေါ်ထောင့်ရှိ နောက်ထပ်ရွေးချယ်စရာမှ ဆက်တင်များကိုရွေးချယ်ပြီး အဆိုပါနေရာကိုသွားပါ။ အဆင့်မြင့် ရွေးချယ်မှု။
ကိုယ်ရေးကိုယ်တာနှင့် လုံခြုံရေးတွင်၊ သင်သည် အကြောင်းအရာဆက်တင်များအောက်တွင် Javascript ကို ဖွင့်နိုင်သည်။
ကွတ်ကီးများကို ဖွင့်ရန်၊ "ဒေသခံဒေတာကို သတ်မှတ်ခွင့်ပြုရန်" ကိုစစ်ဆေးပြီး "ပြင်ပကုမ္ပဏီကွတ်ကီးများနှင့် ဆိုက်ဒေတာကို ပိတ်ဆို့ခြင်း" ကို အမှန်ခြစ်ဖြုတ်ခြင်းဖြင့် 'ဒေသန္တရဒေတာကို ခွင့်ပြုရန်' ကိုစစ်ဆေးခြင်းဖြင့် 'အဆင့်မြင့်ရွေးချယ်မှုများ' အောက်တွင် ဆက်တင်များကို အလားတူပြောင်းလဲနိုင်သည်။
အခြားစက်ပစ္စည်းကို အသုံးပြုကြည့်ပါ
နောက်ဆုံးအဆင့်မှာ သင့်စက်သည် Xfinity Stream သို့ ချိတ်ဆက်ခြင်းမှ တားဆီးထားသည့် ပြဿနာကို ပြသခြင်းရှိမရှိ စစ်ဆေးရန်ဖြစ်သည်။
၎င်းကိုသိရှိရန်၊ သင့်အတွက်ရရှိနိုင်သည့် အခြားစက်ပစ္စည်းတစ်ခုမှတစ်ဆင့် သင်၏ Xfinity အကောင့်သို့ ဝင်ရောက်ကြည့်ပါ။
၎င်းသည် မိုဘိုင်းလ်ဖုန်း၊ PC သို့မဟုတ် TV ဖြစ်နိုင်သော်လည်း ၎င်းသည် သင့်ထံသို့ ချိတ်ဆက်ထားခြင်းမရှိကြောင်း သေချာပါစေ။ လက်ရှိစက်ပစ္စည်းဖြစ်သောကြောင့် သင်သည် အကောင့်အသစ်တစ်ခုရပါလိမ့်မည်။
အချို့သောစက်ပစ္စည်းများသည် Xfinity Stream နှင့် လိုက်ဖက်ညီသော ပြဿနာများကို တစ်ခါတစ်ရံ ကြုံတွေ့ရတတ်သည်။ ဥပမာအားဖြင့်၊ Xfinity Stream သည် Roku TV များတွင် အလုပ်မလုပ်ပါ။တစ်ခါတစ်ရံ။
Xfinity Stream အက်ပ်သည် Samsung TVs များတွင် တစ်ခါတစ်ရံတွင် အလုပ်မလုပ်ဟုလည်း လူသိများသည်။
စက်အသစ်တွင် ပြဿနာပျောက်သွားပါက၊ စက်ပစ္စည်းအဟောင်းကို ပြင်ဆင်ရန် အချိန်တန်ပြီဖြစ်သည်။
Chrome တွင် Xfinity Stream အလုပ်လုပ်ခြင်းကိုရယူပါ
နောက်ထပ်အဆင့်အနေဖြင့်၊ သင့် PC သည် Xfinity ပေါ်တယ်တွင် သတ်မှတ်ထားသည့် လိုအပ်ချက်များအားလုံးကို ကိုက်ညီမှုရှိမရှိ အမြဲစစ်ဆေးပြီး သေချာအောင် ပြုလုပ်နိုင်ပါသည်။
Xfinity Stream သည် Microsoft Edge၊ Internet Explorer နှင့် Mozilla Firefox တို့ကိုလည်း အသုံးပြု၍ စက်ချွတ်ယွင်းခြင်း သို့မဟုတ် Google Chrome ဘရောက်ဆာကို သင်သိရှိလိုသည့်ကိစ္စများတွင်လည်း အသုံးပြုပါသည်။
အက်ပ်ကို ပိတ်ရန် ဖိအားပေးပါ။ ၎င်းကို ပြန်ဖွင့်ပြီး တစ်ခါတစ်ရံတွင် အလုပ်ဖြစ်နိုင်သည်။
သင်သည် ပြဿနာတစ်စုံတစ်ရာ ကြုံနေရဆဲဖြစ်ပါက၊ အကူအညီကို ဆက်သွယ်ခြင်းသည် ရနိုင်သည့် အကောင်းဆုံး ရွေးချယ်မှု ဖြစ်နိုင်သည်။
ကြည့်ပါ။: Ring Notification အသံကို ဘယ်လိုပိတ်ရမလဲအပိုအစီအမံများအတွက်၊ သင်သည် သင်၏ modem သို့ ပြန်လည်သတ်မှတ်ရန် ကြိုးစားနိုင်သည်။ အင်တာနက်ချိတ်ဆက်မှုတွင် ပြဿနာရှိမရှိ ကြည့်ပါ။
သင်လည်း စာဖတ်ခြင်းကို နှစ်သက်နိုင်သည်-
- Xfinity Stream အက်ပ်အသံ အလုပ်မလုပ်ခြင်း- [2021] ကို ဖြေရှင်းနည်း
- Apple TV တွင် Xfinity Comcast တိုက်ရိုက်ကြည့်ရှုနည်း [Comcast Workaround 2021]
- Comcast ချန်နယ်များ အလုပ်မလုပ်ခြင်း- စက္ကန့်ပိုင်းအတွင်း ပြုပြင်နည်း [2021]
- Xfinity Cable Box နှင့် Internet ချိတ်ဆက်နည်း [2021]
- Xfinity Remote ဖြင့် TV Input ကိုပြောင်းလဲနည်း
အမေးများသောမေးခွန်းများ
PC အတွက် Xfinity Stream အက်ပ်ရှိပါသလား။
PC အတွက် Xfinity Stream အက်ပ်ကို ဒေါင်းလုဒ်လုပ်ရန် ရနိုင်ပါသည်Chrome ဝဘ်စတိုး
Xfinity ထုတ်လွှင့်မှုအတွက် လိုအပ်ချက်များသည် အဘယ်နည်း။
လိုအပ်ချက်များသည် အသက်ဝင်သော အင်တာနက်ချိတ်ဆက်မှုနှင့် Xfinity ဝဘ်ဆိုက်တွင် ပေးထားသည့် သတ်မှတ်ချက်အားလုံးနှင့် ကိုက်ညီသည့် စက်ပစ္စည်းတစ်ခုဖြစ်သည်။
မည်သို့ Xfinity On Demand Streaming ကို ငါကြည့်မလား။
On Demand အောက်ရှိ TV တက်ဘ်ကို ရွေးပြီး ပင်မလမ်းညွှန်မီနူးရှိ အကြောင်းအရာကို ဖွင့်ရန် နှိပ်ပါ။
သို့သော် Select On Demand အကြောင်းအရာကို အိမ်တွင်းရှိ Xfinity ကွန်ရက်သို့ ချိတ်ဆက်ထားမှသာ ထုတ်လွှင့်နိုင်ပါသည်။
Xfinity on Demand အခမဲ့ဖြစ်ပါသလား။
Xfinity On Demand အကြောင်းအရာအချို့သည် အခမဲ့၊ သင်ငှားရမ်းထားသည့်အရာအားလုံးသည် ၂၄ နာရီမှ ၄၈ နာရီအထိ ရှိနေပါသည်။

