Xfinity Stream Chrome'da Çalışmıyor: Saniyeler İçinde Nasıl Düzeltilir
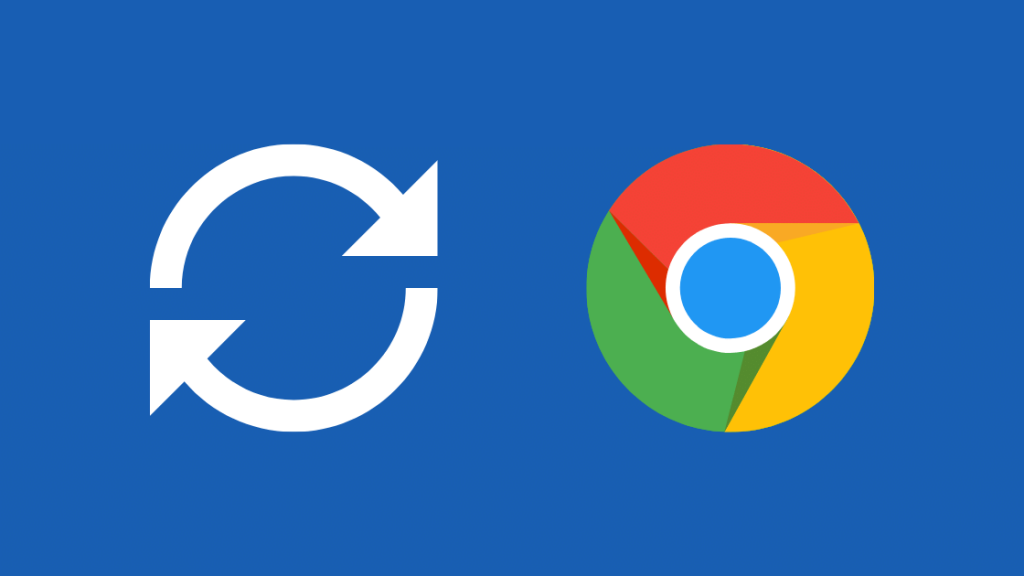
İçindekiler
Xfinity Stream'in kullanımı ve telefon, PC veya TV üzerinden gezinmesi kolaydır.
Ancak Google Chrome'un onunla iyi çalışmadığı bazı durumlar olmuştur.
Xfinity Stream'i ekleyip Chrome üzerinden içerik görüntülemeye çalışana kadar Chrome uygulamamın bilgisayarımda mükemmel çalıştığına yemin edebilirdim.
Ayrıca bakınız: Ring Güneş Paneli Şarj Olmuyor: Dakikalar İçinde Nasıl OnarılırBu yüzden neler olduğunu ve nasıl düzeltebileceğimi anlamak için internete girdim ve jargon dolu birkaç teknoloji sitesini inceledim...
Öğrendiğim her şeyi kapsamlı bir makalede derlemeye karar verdim
Uygulamada biriken önbelleğimin yüksek olduğu ortaya çıktı ve bu da Xfinity'nin Chrome'da düzgün çalışmasını engelledi.
Xfinity Stream Chrome'da çalışmıyorsa, tarayıcının önbelleğini temizlemek ve Chrome'da Flash uzantısını etkinleştirmek işe yarar. Xfinity Stream hala çalışmıyorsa, bilgisayarınızı yeniden başlatın ve cihazınızı internete bağlamak için ethernet kablolarını kullanmayı deneyin.
Chrome'un Farklı Bir Sürümünü Kullanın
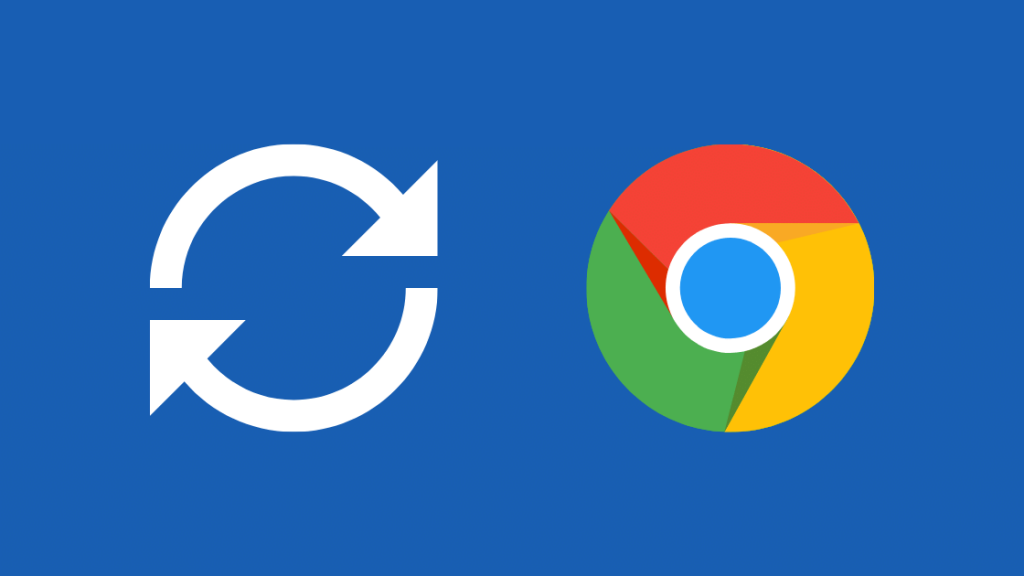
Cihazınızda Chrome'un en son sürümünü kullanmıyor olabilirsiniz ve Xfinity Stream'in Chrome'da çalışmamasına neden olan şey bu olabilir.
Chrome tarayıcınızın sağ üst köşesinde yer alan Daha Fazla seçeneğinden Google Chrome'u Güncelle'yi seçmeniz yeterlidir.
Aksi takdirde, Chrome'da gizli modda izlemeyi veya yayın yapmayı deneyebilirsiniz, bu da çoğu durumda sorunu çözer.
Chrome her iki şekilde de çalışmıyorsa ve aceleniz varsa, daha hızlı bir sonuç için akış için Firefox'u kullanabilirsiniz.
Chrome Tarayıcıda Flash'ı Etkinleştirme
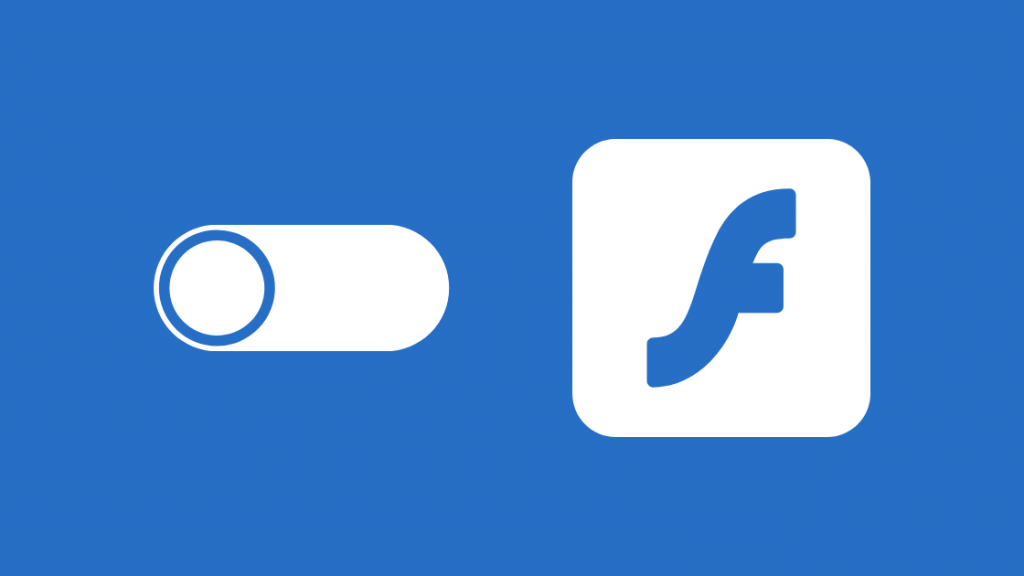
Sorunu çözmenin bir başka yöntemi de Chrome tarayıcınızda Flash'ın etkin olup olmadığına bakmaktır.
Chrome tarayıcınızda Flash'ı etkinleştirmek için bu basit adımları takip edebilirsiniz.
Xfinity web sitesine gidin ve URL ile birlikte kilit sembolüne tıklayın.
Flash'ın sağ tarafındaki açılır menüden İzin Ver'i seçin ve ayarların etkili olması için yeniden yükleyin.
Flash açılır menüsü eksikse, kilit sembolüne tıkladıktan sonra Site Ayarları'na tıklayabilirsiniz ve orada görünür olacaktır.
Önbelleği Temizle
Beni etkileyen ve hemen çözebildiğim ana sorun buydu.
Tarayıcınızda biriken önbellek gereksiz dosyalarla birleşerek Xfinity Stream'inizin performansını etkileyebilir.
Verimlilik azalır ve tüm performans yavaşlar veya çalışmayı durdurur.
Xfinity Stream'in tekrar çalışabilmesi için tarayıcı geçmişindeki önbelleği düzgün bir şekilde temizlemeniz gerekir.
Ethernet Bağlantısı Kullanmayı Deneyin
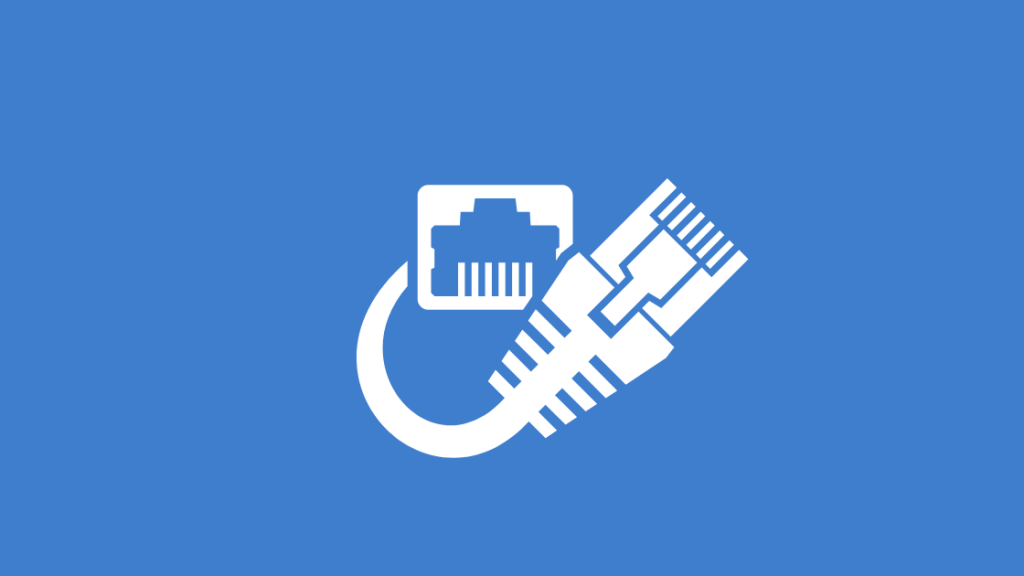
WiFi'nizde belirli internet bağlantı hataları veya tutarsız sinyaller olabilir, oysa ethernet kablosu her zaman sürekli ve kesintisiz performans sunar.
Ethernet kabloları temel olarak yönlendiricinizi cihazınızın internet giriş portuna bağlamak için kullanılır.
Kablonun manuel olarak takılması, yönlendiricinizi tercih ettiğiniz cihaza bağlaması ve Xfinity Streaming'in güçlü optimize edilmiş sinyaller altında kusursuz çalışmasını sağlaması gerekir.
Kabloların doğru takıldığından ve herhangi bir yerlerinin hasar görmediğinden emin olun.
Bilgisayarı yeniden başlatın
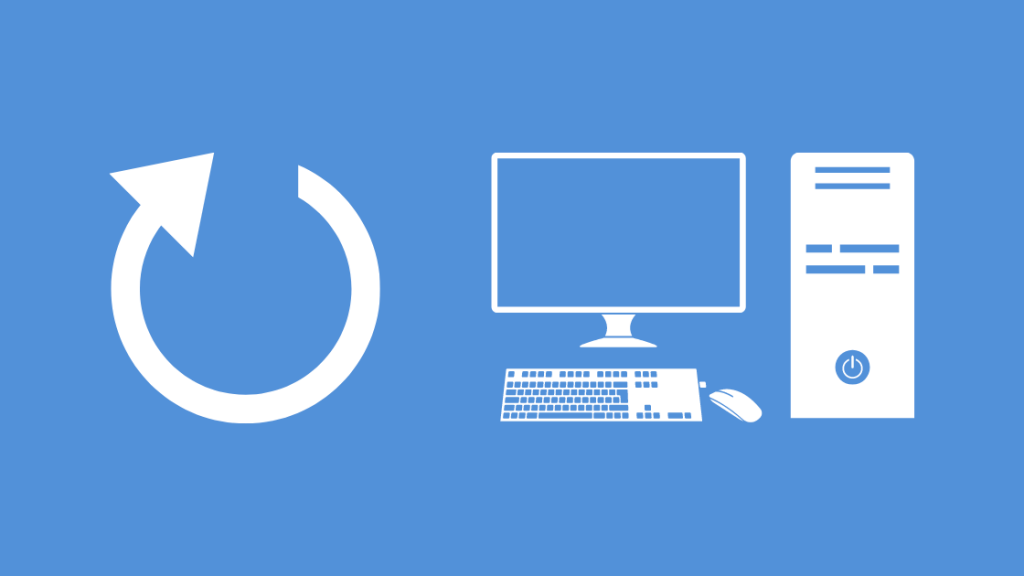
Bazen bilgisayarınızın tekrar ideal işleyişine dönmesi için hızlı bir yeniden başlatmaya ihtiyacı olabilir.
Bunu yapmak için Chrome tarayıcınızı ve ayrıca Xfinity Stream'inizi kapatın ve bilgisayarınızı kapatmaya devam edin.
Birkaç dakika bekledikten sonra bilgisayarınızı yeniden başlatmayı deneyin; bu hızlı başlangıç, uygulamanın tekrar çalışmaya başlaması için yeterli desteği sağlayacaktır.
Chrome Tarayıcıyı Sıfırla
Tarayıcınızdaki mevcut ayarlar Xfinity Stream'i bozuyor olabilir ve bu durumda temel ayarlara geri dönülmesi gerekir.
Windows için, sağ üst köşedeki Daha Fazla seçeneğinden Ayarlar'ı seçin.
Gelişmiş seçeneğine gidin ve Sıfırlama ve Temizleme sekmesi altında Ayarları Sıfırla'yı seçin.
Chromebook, Linux ve Mac için, Ayarları Sıfırla seçeneği Ayarlar içindeki "Ayarları orijinal varsayılanlarına geri yükle" altında mevcut olacaktır.
Chrome Tarayıcıyı Yeniden Yükleme
İşe yarayabilecek bir başka çözüm de Chrome'u kaldırıp yeniden yüklemektir.
Bunun arkasındaki temel prensip tarayıcıyı sıfırlamakla aynıdır.
Her işlem yeni gibi başlatılacak ve Xfinity yeniden sorunsuz bir şekilde çalışmaya başlayacaktır.
Ayrıca bakınız: DirecTV Uzaktan Kumandası RC73 Nasıl Programlanır: Kolay KılavuzChrome uygulamasını kaldırdıktan sonra, diğer tarayıcılarınızdan biri aracılığıyla Chrome'a erişmeniz ve yükle'ye dokunmanız yeterlidir.
İstendiğinde Kabul Et'i verin ve işlevlerin normale dönüp dönmediğini görmek için kurulumdan sonra uygulamayı kullanmayı deneyin.
Çerezler ve Javascript
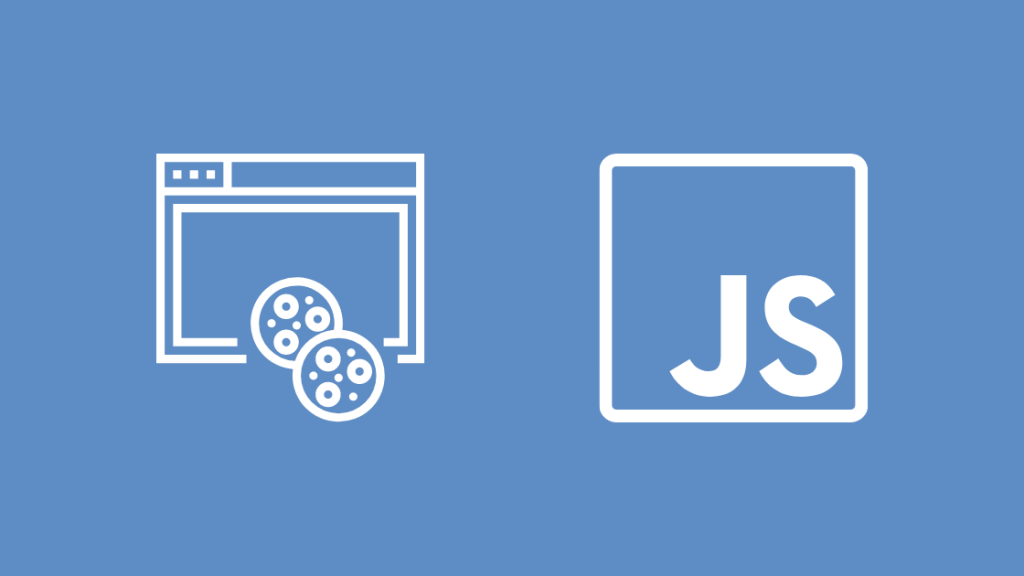
Tarayıcınızın çerez toplamak ve Javascript'i etkinleştirmek için tüm izinleri engellenmiş olma ihtimali yüksektir.
Xfinity Stream'in chrome tarayıcınızda düzgün çalışması için Javascript'i etkinleştirmek atlanamayacak bir şeydir.
Sağ üst köşedeki Daha Fazla seçeneğinden Ayarlar'ı seçin ve Gelişmiş seçeneğine gidin.
Gizlilik ve Güvenlik'te, İçerik ayarları altından Javascript'i etkinleştirebilirsiniz.
Çerezleri etkinleştirmek için, Gelişmiş seçenekler altından "Yerel verilerin ayarlanmasına izin ver" seçeneğini işaretleyerek ve "Üçüncü taraf çerezlerini ve site verilerini engelle" seçeneğinin işaretini kaldırarak ayarları aynı şekilde değiştirebilirsiniz.
Başka Bir Cihaz Kullanmayı Deneyin
Son adım, Xfinity Stream'e bağlanmanızı engelleyen sorunu cihazınızın kendisinin gösterip göstermediğini kontrol etmektir.
Bunu öğrenmek için, Xfinity Hesabınıza kullanabileceğiniz başka bir cihaz üzerinden giriş yapmayı deneyin.
Bu bir cep telefonu, PC veya TV olabilir, ancak mevcut cihazınızla bağlantılı olmadığından emin olun, böylece yeni bir oturum açacaksınız.
Bazı cihazlar bazen Xfinity Stream ile uyumluluk sorunları yaşayabilir. Örneğin, Xfinity Stream bazen Roku TV'lerde çalışmaz.
Xfinity Stream Uygulamasının kendisinin de bazen Samsung TV'lerde çalışmadığı bilinmektedir.
Yeni cihazda sorun ortadan kalkarsa, eski cihazı tamir etme zamanı gelmiş demektir.
Xfinity Stream'in Chrome'da Çalışmasını Sağlama
Ekstra bir adım olarak, bilgisayarınızın Xfinity portalında belirtilen tüm gereksinimleri karşılayıp karşılamadığını her zaman kontrol edebilir ve emin olabilirsiniz.
Xfinity Stream, cihazın arızalı olup olmadığını öğrenmek isteyebileceğiniz durumlarda Microsoft Edge, Internet Explorer ve Mozilla Firefox'u veya Google Chrome tarayıcısını da kullanır.
Uygulamadan çıkmaya zorlamak ve tekrar başlatmak bazen işe yarayabilir.
Hala herhangi bir sorun yaşıyorsanız, belki de yardıma başvurmak mevcut en iyi seçenek olacaktır.
Ek önlem olarak, sorunun internet bağlantısından kaynaklanıp kaynaklanmadığını görmek için modeminizi sıfırlamayı da deneyebilirsiniz.
Okumaktan da Keyif Alabilirsiniz:
- Xfinity Stream Uygulaması Sesi Çalışmıyor: Nasıl Düzeltilir [2021]
- Apple TV'de Xfinity Comcast Yayını Nasıl İzlenir [Comcast Workaround 2021]
- Comcast Kanalları Çalışmıyor: Saniyeler İçinde Nasıl Düzeltilir [2021]
- Xfinity Kablo Kutusu ve İnternet Nasıl Bağlanır [2021]
- Xfinity Uzaktan Kumanda ile TV Girişi Nasıl Değiştirilir
Sıkça Sorulan Sorular
PC için bir Xfinity Stream uygulaması var mı?
PC için Xfinity Stream uygulaması Chrome Web Mağazası'ndan indirilebilir
Xfinity stream için gereksinimler nelerdir?
Gereklilikler, aktif bir internet bağlantısı ve Xfinity web sitesinde verilen tüm özelliklere uyan bir cihazdır.
Xfinity On Demand yayınını nasıl izleyebilirim?
İsteğe Bağlı altında TV sekmesini seçin ve ana navigasyon menüsündeki içeriği oynatmak için düğmesine basın.
Ancak, Select On Demand içeriği yalnızca ev içi Xfinity ağına bağlıysa yayınlanabilir.
Xfinity on Demand ücretsiz mi?
Bazı Xfinity On Demand içerikleri ücretsizdir, kiraladığınız içerikler ise yaklaşık 24 - 48 saat boyunca kalır.

