Xfinity Bridge Mode ບໍ່ມີອິນເຕີເນັດ: ວິທີການແກ້ໄຂໃນວິນາທີ

ສາລະບານ
ຂ້ອຍໃຊ້ແພັກເກດອິນເຕີເນັດຂອງ Xfinity ມາເປັນເວລາດົນນານແລ້ວ.
ແພັກເກດໂທລະທັດຄວາມໄວສູງ ແລະແພັກເກດຂອງເຂົາເຈົ້າໄດ້ດຶງດູດຂ້ອຍ.
ຂ້ອຍບໍ່ມັກເຣົາເຕີທີ່ເຂົາເຈົ້າຕິດຕັ້ງເກີນໄປ. ໃນເຄືອຂ່າຍຂອງຂ້ອຍ, ດັ່ງນັ້ນຂ້ອຍຈຶ່ງໃຊ້ Bridge Mode ເພື່ອສຽບໃສ່ເຣົາເຕີຂອງຂ້ອຍເອງເພື່ອໃຊ້ປະໂຫຍດຈາກແພັກເກດອິນເຕີເນັດຄວາມໄວສູງຂອງຂ້ອຍ.
ເຣົາເຕີສ່ວນໃຫຍ່ເຊັ່ນ Xfinity ມາພ້ອມກັບການຕັ້ງຄ່າໂໝດຂົວທີ່ຊ່ວຍໃຫ້ທ່ານສາມາດເພີ່ມລະດັບປະສິດທິພາບຂອງ ເຄືອຂ່າຍ Wi-Fi ຂອງເຈົ້າໂດຍໃຊ້ສອງເຣົາເຕີພ້ອມກັນ.
ມື້ໜຶ່ງຂ້ອຍບໍ່ພົບອິນເຕີເນັດທີ່ມີ Xfinity ຢູ່ໃນໂໝດຂົວ.
ອັນນີ້ເຮັດໃຫ້ຂ້ອຍລະວັງຢ່າງສິ້ນເຊີງ ເພາະຂ້ອຍບໍ່ຮູ້ວ່າມີຫຍັງຜິດພາດ. ຫຼືວິທີການແກ້ໄຂມັນ.
ຢ່າງໃດກໍຕາມ, ຫຼັງຈາກອ່ານຜ່ານບົດຄວາມອອນໄລນ໌ສອງສາມສະບັບ ແລະເວທີສະຫນັບສະຫນູນດ້ານວິຊາການ, ຂ້າພະເຈົ້າໄດ້ພົບເຫັນວ່າບັນຫານີ້ແມ່ນຂ້ອນຂ້າງທົ່ວໄປແລະຂ້ອນຂ້າງງ່າຍທີ່ຈະແກ້ໄຂ.
ຖ້າ ບໍ່ມີອິນເຕີເນັດໃນຂະນະທີ່ Router Xfinity ຢູ່ໃນ Bridge Mode, ໃຫ້ແນ່ໃຈວ່າມັນຖືກຕັ້ງຄ່າຢ່າງຖືກຕ້ອງ, ແລະກວດເບິ່ງສາຍ. ລອງປິດໃຊ້ງານ ແລະເປີດໃຊ້ໂໝດຂົວຄືນໃໝ່ຢູ່ໃນເຣົາເຕີທຳອິດ. ນອກຈາກນັ້ນ, ໃຫ້ລອງຣີເຊັດເຣົາເຕີຂອງທ່ານເປັນຄ່າເລີ່ມຕົ້ນຂອງໂຮງງານ.
ບົດຄວາມນີ້ຈະເປັນຄໍາແນະນໍາເທື່ອລະຂັ້ນຕອນສໍາລັບທ່ານໃນການແກ້ໄຂບັນຫາ ແລະແກ້ໄຂຂໍ້ຜິດພາດ 'ບໍ່ມີອິນເຕີເນັດ' ທີ່ເຣົາເຕີ Xfinity ຂອງທ່ານແມ່ນ. ກໍາລັງປະເຊີນ.
ຮູບແບບຂົວ Xfinity ແມ່ນຫຍັງ?

ທຸກອຸປະກອນທີ່ເຊື່ອມຕໍ່ກັບອິນເຕີເນັດມີທີ່ຢູ່ IP ທີ່ບໍ່ຊໍ້າກັນທີ່ສາມາດໃຊ້ເພື່ອລະບຸມັນໄດ້.
ໂດຍປົກກະຕິແລ້ວ Routers ມອບໝາຍທີ່ຢູ່ IP ເຫຼົ່ານີ້ໃຫ້ກັບອຸປະກອນໃນເຄືອຂ່າຍຂອງເຂົາເຈົ້າຜ່ານ aໂປຣໂຕຄໍທີ່ເອີ້ນວ່າ DHCP (Dynamic Host Configuration Protocol).
ເຣົາເຕີຍັງກຳນົດທີ່ຢູ່ IP ສ່ວນຕົວແຍກຕ່າງຫາກສໍາລັບອຸປະກອນພາຍໃນເຄືອຂ່າຍຂອງເຂົາເຈົ້າເພື່ອກໍານົດໄດ້ງ່າຍໂດຍຂະບວນການທີ່ເອີ້ນວ່າ NAT (ການແປພາສາທີ່ຢູ່ເຄືອຂ່າຍ).
ການໃຊ້ ຮູບແບບຂົວຢູ່ໃນເຣົາເຕີ Xfinity ຂອງທ່ານອະນຸຍາດໃຫ້ເຣົາເຕີຂອງທ່ານເຮັດວຽກເປັນ DHCP ໃນຂະນະທີ່ປິດ NAT ໃນມັນ.
ນີ້ຫມາຍຄວາມວ່າທ່ານສາມາດເຊື່ອມຕໍ່ Router Xfinity ຂອງທ່ານກັບ Router ທີ່ເຂົ້າກັນໄດ້ Xfinity ຂອງທ່ານຮ່ວມກັນໃນຂະນະທີ່ຫຼີກເວັ້ນການ Xfinity ບໍ່ໄດ້ຮັບຄວາມໄວເຕັມ.
ເປັນຫຍັງຕ້ອງໃຊ້ໂໝດຂົວ?
ການໃຊ້ໂໝດຂົວຈະເປັນປະໂຫຍດຖ້າທ່ານມີເຄືອຂ່າຍໃຫຍ່ທີ່ມີອຸປະກອນຫຼາຍອັນທີ່ເຊື່ອມຕໍ່ກັບມັນ.
ເບິ່ງ_ນຳ: FBI ການເຝົ້າລະວັງ Van Wi-Fi: ຄວາມຈິງຫຼື Myth?ການເຊື່ອມຕໍ່ເຣົາເຕີຂອງທ່ານໃນຂົວ ການຕັ້ງຄ່າອະນຸຍາດໃຫ້ທ່ານສາມາດແຍກ LAN (ເຄືອຂ່າຍທ້ອງຖິ່ນ) ເຂົ້າໄປໃນເຄືອຂ່າຍຂະຫນາດນ້ອຍຫຼາຍອັນໄດ້ຢ່າງມີປະສິດທິພາບ.
ອັນນີ້ຊ່ວຍຫຼຸດການສູນເສຍແບນວິດໄດ້ຢ່າງຫຼວງຫຼາຍ.
ເນື່ອງຈາກອຸປະກອນທັງໝົດຂອງທ່ານບໍ່ເຊື່ອມຕໍ່ດຽວກັນ. ເຄືອຂ່າຍໃນການຕັ້ງຄ່າຂົວ, ມັນຮັບປະກັນວ່າຄວາມໄວອິນເຕີເນັດຂອງເຈົ້າບໍ່ໄດ້ຮັບຜົນກະທົບ.
ຂ້ອຍໄດ້ດຶງການເຊື່ອມຕໍ່ຄວາມໄວສູງສຸດ ແລະແບນວິດໃນ Xfinity Blast, ແລະຂ້ອຍຕ້ອງການໃຊ້ປະໂຫຍດຈາກມັນໂດຍໃຊ້ Bridge Mode.
ກວດເບິ່ງ Xfinity Outages
ເມື່ອກຳນົດຄ່າເຣົາເຕີຂອງທ່ານໃນໂໝດຂົວ, ມັນສຳຄັນເພື່ອໃຫ້ແນ່ໃຈວ່າເຄືອຂ່າຍຂອງທ່ານເຮັດວຽກຢ່າງສົມບູນແບບ.
ໃນກໍລະນີຫຼາຍທີ່ສຸດ, ບັນຫາ 'ບໍ່ມີອິນເຕີເນັດ' ແມ່ນເກີດມາຈາກ ໂດຍບັນຫາກັບການເຊື່ອມຕໍ່ອິນເຕີເນັດຂອງເຈົ້າ ແລະບໍ່ແມ່ນເຣົາເຕີຂອງເຈົ້າການຕັ້ງຄ່າ.
ນີ້ຄືເຫດຜົນສຳຄັນເພື່ອໃຫ້ແນ່ໃຈວ່າເຈົ້າເຊື່ອມຕໍ່ກັບອິນເຕີເນັດ ແລະການເຊື່ອມຕໍ່ເຄືອຂ່າຍຂອງເຈົ້າມີຄວາມໝັ້ນຄົງກ່ອນທີ່ຈະແກ້ໄຂບັນຫາຂອງເຈົ້າ.
ເບິ່ງ_ນຳ: ຄ່າໂທຕ່າງປະເທດ Verizonວິທີທີ່ດີທີ່ສຸດໃນການກວດສອບຄວາມໜ້າເຊື່ອຖືຂອງເຈົ້າ. ເຄືອຂ່າຍແມ່ນເພື່ອຕິດຕໍ່ກັບຝ່າຍຊ່ວຍເຫຼືອລູກຄ້າຂອງ Xfinity ໂດຍກົງ ແລະສອບຖາມວ່າມີເຄືອຂ່າຍຂັດຂ້ອງ ຫຼືການບຳລຸງຮັກສາຕາມກຳນົດເວລາຢູ່ໃນພື້ນທີ່ຂອງເຈົ້າຫຼືບໍ່.
ຖ້າມີບັນຫາໃນທ້າຍຂອງ Xfinity, ທັງໝົດທີ່ເຈົ້າຕ້ອງເຮັດແມ່ນລໍຖ້າໃຫ້ເຂົາເຈົ້າແກ້ໄຂ. ບັນຫາກ່ອນທີ່ຈະພະຍາຍາມປັບຄ່າເຣົາເຕີຂອງທ່ານເຂົ້າໄປໃນໂໝດຂົວອີກຄັ້ງ.
ໃຫ້ແນ່ໃຈວ່າໂໝດຂົວຖືກເປີດໃຊ້ໃນເຣົາເຕີແລ້ວ
ເມື່ອທ່ານຕັ້ງແລ້ວວ່າເຄືອຂ່າຍຂອງທ່ານເຮັດວຽກໄດ້ຢ່າງຖືກຕ້ອງ, ທ່ານຕ້ອງຮັບປະກັນວ່າທ່ານຕັ້ງຄ່າຂົວ. ໂໝດຢູ່ໃນເຣົາເຕີຂອງທ່ານຢ່າງຖືກຕ້ອງ.
ທ່ານສາມາດເປີດໃຊ້ໂໝດຂົວຢູ່ໃນເຣົາເຕີ Xfinity ຂອງທ່ານໄດ້ໂດຍການເຮັດຕາມຂັ້ນຕອນເຫຼົ່ານີ້:
- ເຂົ້າຫາເຄື່ອງມືເບິ່ງແຍງລະບົບຂອງເຣົາເຕີ Xfinity ຂອງທ່ານໂດຍການເປີດບຣາວເຊີ ແລະພິມໃສ່ເຄື່ອງຂອງທ່ານ. ທີ່ຢູ່ IP ຂອງເຣົາເຕີ.
- ໃສ່ຊື່ຜູ້ໃຊ້ ແລະລະຫັດຜ່ານຂອງທ່ານເພື່ອເຂົ້າສູ່ແຜງບໍລິຫານ.
- ຢູ່ແຖບດ້ານຂ້າງ, ໃຫ້ຊອກຫາແຖບ 'Gateway' ແລະຄລິກໃສ່ຕົວເລືອກ 'ເບິ່ງທັນທີ'.
- ເມື່ອທ່ານເຫັນການຕັ້ງຄ່າເຣົາເຕີຂອງທ່ານ, ໃຫ້ຊອກຫາຕົວເລືອກ Bridge Mode ແລະປຸ່ມທີ່ຢູ່ຂ້າງມັນທີ່ບອກວ່າ 'ເປີດໃຊ້ງານ' ແລະ 'ປິດໃຊ້ງານ'.
- ເມື່ອທ່ານເລືອກຕົວເລືອກ 'ເປີດໃຊ້ງານ' ແລະເຊື່ອມຕໍ່. ມັນໄປຫາໂມເດັມຂອງທ່ານຜ່ານສາຍອີເທີເນັດ, ທ່ານຈະສາມາດເລີ່ມໃຊ້ເຣົາເຕີຂອງທ່ານໃນໂໝດຂົວໄດ້.
ຮັບປະກັນການເຊື່ອມຕໍ່ອີເທີເນັດທີ່ຖືກຕ້ອງໃນRouters
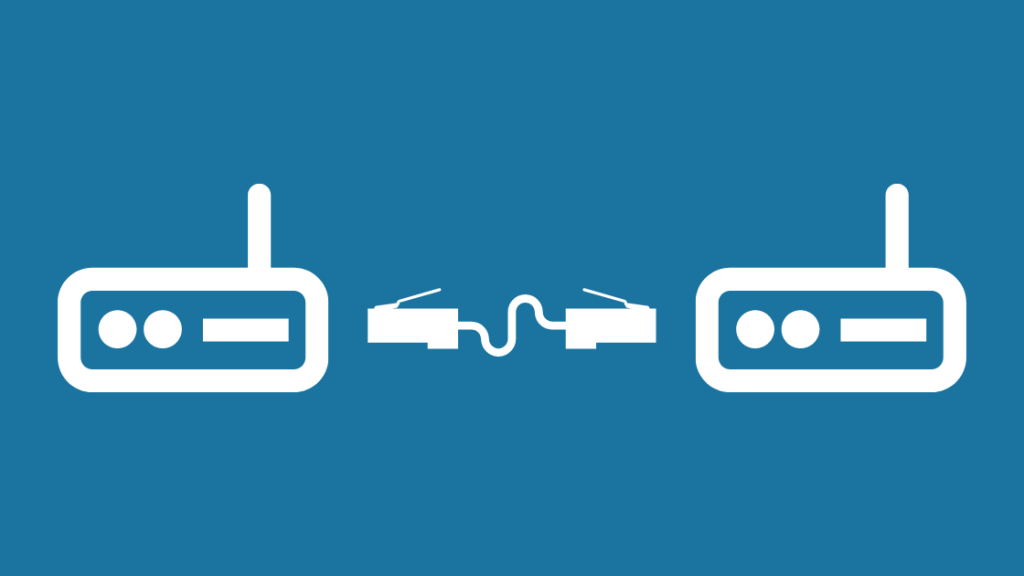
ສິ່ງຕໍ່ໄປທີ່ເຈົ້າຕ້ອງກວດສອບເມື່ອແກ້ໄຂບັນຫາ 'ບໍ່ມີອິນເຕີເນັດ' ຂອງເຈົ້າແມ່ນການເຊື່ອມຕໍ່ອີເທີເນັດລະຫວ່າງສອງເຣົາເຕີທີ່ເຈົ້າພະຍາຍາມເຊື່ອມຕໍ່.
ການເຊື່ອມຕໍ່ອີເທີເນັດທີ່ບໍ່ດີລະຫວ່າງ ເຣົາເຕີສອງໂຕຈະເຮັດໃຫ້ມັນຍາກສໍາລັບອຸປະກອນໃນການສື່ສານ, ດັ່ງນັ້ນຈຶ່ງເຮັດໃຫ້ເກີດບັນຫາການເຊື່ອມຕໍ່ເຄືອຂ່າຍ.
ໃຫ້ແນ່ໃຈວ່າໄດ້ເຊື່ອມຕໍ່ສາຍອີເທີເນັດຈາກພອດຜົນຜະລິດຢູ່ໃນເຣົາເຕີທໍາອິດໄປຫາຜອດຂາເຂົ້າຂອງເຣົາເຕີທີສອງ.
ປິດໃຊ້ງານ ແລະເປີດໃຊ້ໂໝດ Bridge ອີກເທື່ອໜຶ່ງໃນເຣົາເຕີທຳອິດ
ເມື່ອເຣົາເຕີຂອງທ່ານເຊື່ອມຕໍ່ຢ່າງຖືກຕ້ອງດ້ວຍການເປີດໃຊ້ໂໝດຂົວແລ້ວ, ບໍ່ມີຫຍັງຫຼາຍທີ່ເຈົ້າສາມາດເຮັດໄດ້ນອກເໜືອໄປຈາກປິດໃຊ້ງານ ແລະເປີດໃຊ້ໂໝດຂົວຄືນໃໝ່. ເຣົາເຕີທຳອິດຂອງເຈົ້າ.
ການປິດເປີດໂໝດຂົວຢູ່ເຣົາເຕີຂອງເຈົ້າເຮັດວຽກແບບດຽວກັນກັບທີ່ອຸປະກອນອີເລັກໂທຣນິກໃດໆກໍຕາມທີ່ແລ່ນຮອບວຽນພະລັງງານ.
ທຳອິດ, ໃຫ້ເປີດແຜງເບິ່ງແຍງລະບົບຂອງເຣົາເຕີ Xfinity ຢູ່ໃນບຣາວເຊີຂອງເຈົ້າ. ແລະປິດການນຳໃຊ້ໂໝດຂົວໂດຍປະຕິບັດຕາມຂັ້ນຕອນທີ່ລະບຸໄວ້ຂ້າງເທິງ.
ເມື່ອທ່ານປິດໂໝດຂົວແລ້ວ, ກະລຸນາປິດເຣົາເຕີຂອງທ່ານ, ແລະລໍຖ້າປະມານສິບຫາສິບຫ້າວິນາທີກ່ອນທີ່ຈະເປີດມັນຄືນໃໝ່.
ຄັ້ງດຽວ. ເຣົາເຕີຂອງທ່ານເປີດຄືນໃໝ່ ແລະທ່ານຢັ້ງຢືນວ່າການເຊື່ອມຕໍ່ອິນເຕີເນັດມີຄວາມໝັ້ນຄົງ, ໃຫ້ເປີດແຜງເບິ່ງແຍງລະບົບຄືນໃໝ່ ແລະເປີດໃຊ້ໂໝດຂົວຄືນໃໝ່.
ຣີເຊັດເຣົາເຕີເປັນຄ່າໂຮງງານ
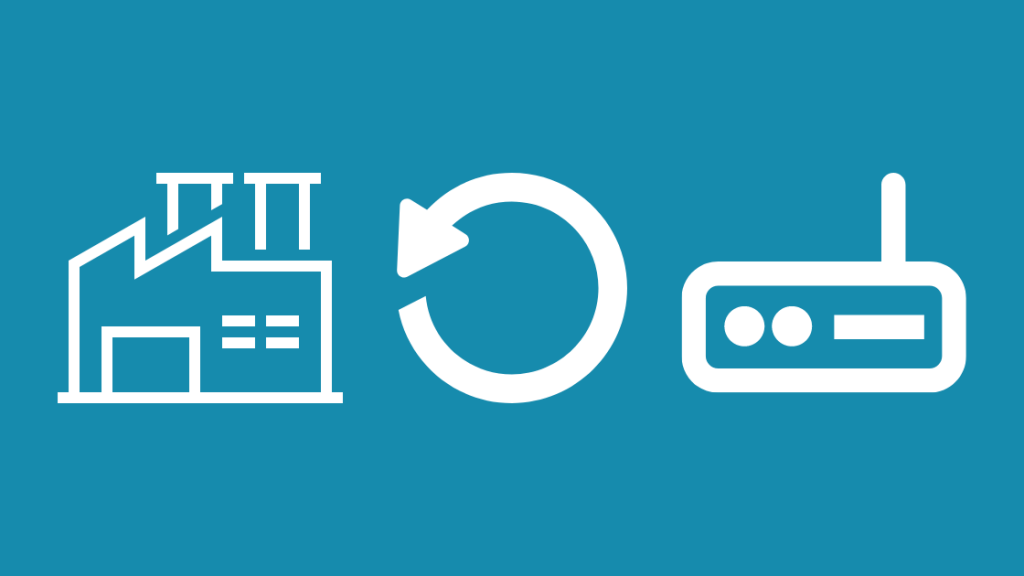
ຖ້າສະຫຼັບ ໂໝດຂົວຢູ່ໃນເຣົາເຕີຂອງເຈົ້າບໍ່ເຮັດວຽກ, ມັນອາດຈະຊີ້ບອກວ່າອາດມີບາງການຕັ້ງຄ່າຜິດພາດໃນເຣົາເຕີຂອງເຈົ້າການຕັ້ງຄ່າ.
ເພື່ອໃຫ້ເຣົາເຕີຂອງເຈົ້າເຮັດວຽກໄດ້ຢ່າງຖືກຕ້ອງໃນໂໝດຂົວ, ການຕັ້ງຄ່າທາງເທັກນິກຈະຕ້ອງຖືກປັບຕັ້ງໃຫ້ຊັດເຈນ.
ຫາກທ່ານບໍ່ສາມາດແກ້ໄຂບັນຫາໄດ້, ການແກ້ໄຂອັນໜຶ່ງທີ່ເຈົ້າສາມາດພິຈາລະນາໄດ້ຄືການຕັ້ງເຣົາເຕີຂອງເຈົ້າເປັນ ການຕັ້ງຄ່າເລີ່ມຕົ້ນຈາກໂຮງງານຂອງມັນ ແລະການຕັ້ງຄ່າການຕັ້ງຄ່າຄືນໃໝ່ຕັ້ງແຕ່ເລີ່ມຕົ້ນ.
ເພື່ອຣີເຊັດເຣົາເຕີ Xfinity ຂອງທ່ານ, ທ່ານຕ້ອງຊອກຫາປຸ່ມຣີເຊັດ, ໂດຍປົກກະຕິແລ້ວຈະພົບເຫັນຢູ່ດ້ານຫຼັງຂອງເຣົາເຕີ.
ປຸ່ມແມ່ນ ໂດຍທົ່ວໄປແລ້ວມີຂະໜາດນ້ອຍ ແລະເປັນສີທີ່ແຕກຕ່າງຈາກສ່ວນທີ່ເຫຼືອຂອງຕົວເຄື່ອງຂອງເຣົາເຕີ, ດັ່ງນັ້ນຈຶ່ງເຮັດໃຫ້ມັນງ່າຍຕໍ່ການສັງເກດ.
ໃຊ້ປາກກາ ຫຼືຄລິບເຈ້ຍເພື່ອກົດປຸ່ມຣີເຊັດຄ້າງໄວ້ຈົນກ່ວາໄຟຢູ່ດ້ານໜ້າຂອງເຄື່ອງ. ໂມເດັມຫາຍໄປ.
ຫຼັງຈາກສອງສາມວິນາທີ, ເຣົາເຕີຂອງທ່ານຈະເປີດຄືນໃໝ່, ແລະໄຟຈະເປີດຂຶ້ນ.
ມັນເປັນສິ່ງສໍາຄັນທີ່ຈະຈື່ຈໍາວ່າການຣີເຊັດເປັນຄ່າໂຮງງານແມ່ນຖາວອນ ແລະຈະລຶບລ້າງການຕັ້ງຄ່າທັງໝົດ ແລະ ຄວາມມັກຂອງຜູ້ໃຊ້ ແລະບໍ່ສາມາດປ່ຽນຄືນໄດ້.
ຕິດຕໍ່ຝ່າຍຊ່ວຍເຫຼືອ

ຖ້າບໍ່ມີຂັ້ນຕອນທີ່ກ່າວມາຂ້າງເທິງນີ້ໃຊ້ໄດ້ກັບເຈົ້າ, ມັນອາດຈະຊີ້ບອກວ່າອາດຈະມີບັນຫາກັບເຣົາເຕີຂອງເຈົ້າ.
ໃນກໍລະນີນີ້, ສິ່ງດຽວທີ່ເຈົ້າສາມາດເຮັດໄດ້ແມ່ນຕິດຕໍ່ຝ່າຍຊ່ວຍເຫຼືອລູກຄ້າຂອງ Xfinity.
ໃຫ້ແນ່ໃຈວ່າເຈົ້າອະທິບາຍບັນຫາຂອງເຈົ້າໃຫ້ເຂົາເຈົ້າຢ່າງລະອຽດ.
ນອກຈາກນັ້ນ, ໃຫ້ບອກເຂົາເຈົ້າກ່ຽວກັບ ຂັ້ນຕອນທີ່ທ່ານເຮັດເພື່ອແກ້ໄຂບັນຫາ.
ອັນນີ້ຈະເຮັດໃຫ້ພວກເຂົາວິນິດໄສບັນຫາຂອງເຈົ້າງ່າຍຂຶ້ນ ແລະຊ່ວຍເຈົ້າໄດ້ໄວເທົ່າທີ່ຈະໄວໄດ້.
ຄວາມຄິດສຸດທ້າຍ
ໃນຂະນະທີ່ເຊື່ອມຕໍ່ ກັບອິນເຕີເນັດໂດຍໃຊ້ Bridge Mode, ໃຫ້ແນ່ໃຈວ່າທັງສອງເຣົາເຕີຂອງທ່ານມີການອັບເດດເຟີມແວຂອງເຂົາເຈົ້າຢ່າງສົມບູນ.
Xfinity ປ່ອຍການອັບເດດຊອບແວເປັນປະຈໍາ, ເຊິ່ງແກ້ໄຂຂໍ້ບົກພ່ອງທີ່ຮູ້ຈັກ ແລະບັນຫາເພື່ອຊ່ວຍແກ້ໄຂບັນຫາ 'ບໍ່ມີອິນເຕີເນັດ' ຂອງທ່ານ.
ມັນຍັງມີຄວາມສຳຄັນເພື່ອໃຫ້ແນ່ໃຈວ່າເຣົາເຕີຂອງທ່ານຮອງຮັບໂໝດຂົວ. ຖ້າມັນບໍ່ເປັນ, ເຈົ້າຕ້ອງອັບເກຣດເປັນແບບໃໝ່ກວ່າທີ່ຮອງຮັບມັນ.
ເຈົ້າອາດຈະເພີດເພີນໄປກັບການອ່ານ:
- ວິທີເຊື່ອມຕໍ່ກ່ອງເຄເບີນ Xfinity ແລະອິນເຕີເນັດ. [2021]
- Comcast Xfinity Wi-Fi ບໍ່ເຮັດວຽກແຕ່ສາຍແມ່ນ: ວິທີການແກ້ໄຂບັນຫາ
- Comcast Xfinity ຂັດຂວາງອິນເຕີເນັດຂອງຂ້ອຍ: ວິທີການ ປ້ອງກັນ [2021]
- Xfinity Wi-Fi ບໍ່ສະແດງຂຶ້ນ: ວິທີການແກ້ໄຂ [2021]
ຄໍາຖາມທີ່ພົບເລື້ອຍ
ຂ້ອຍສາມາດມີສອງເຣົາເຕີກັບ Xfinity ໄດ້ບໍ?
ໃນຂະນະທີ່ມັນເປັນໄປໄດ້ມີສອງເຣົາເຕີກັບ Xfinity, ມັນບໍ່ໄດ້ແນະນໍາ.
ຖ້າທ່ານບໍ່ໃຊ້ຫນຶ່ງຂອງ routers ໃນໂຫມດຂົວ. , ເຈົ້າຈະມີສອງເຄືອຂ່າຍສ່ວນຕົວພາຍໃນເຮືອນຂອງເຈົ້າ.
ນີ້ຈະສ້າງຄວາມລົບກວນຫຼາຍ, ເຮັດໃຫ້ມັນຍາກສໍາລັບອຸປະກອນຂອງທ່ານໃນການສື່ສານກັບກັນ.
ໂໝດຂົວປັບປຸງຄວາມໄວບໍ?
ການນໍາໃຊ້ເຣົາເຕີຂອງທ່ານຢູ່ໃນໂໝດຂົວຈະບໍ່ມີຜົນກະທົບຕໍ່ຄວາມໄວສູງສຸດຂອງເຄືອຂ່າຍບ້ານຂອງທ່ານ.
ຢ່າງໃດກໍຕາມ, ການໃຊ້ໂໝດຂົວຈະເພີ່ມແບນວິດຫຼາຍໃນເຄືອຂ່າຍຂອງທ່ານ ແລະເຮັດໃຫ້ມັນເປັນ ຮູ້ສຶກສະບາຍກວ່າໃນການນຳໃຊ້.
ໂໝດຂົວຂະຫຍາຍ Wi-Fi?
ການກຳນົດຄ່າເຣົາເຕີຂອງທ່ານໃຫ້ເປັນໂໝດຂົວແມ່ນຈະຂະຫຍາຍ Wi-Fi ຂອງທ່ານໄດ້ໂດຍການເປີດແບນວິດ ແລະເພີ່ມຂອບເຂດປະສິດທິພາບຂອງເຄືອຂ່າຍ.
ຄວາມແຕກຕ່າງລະຫວ່າງໂໝດຂົວ ແລະເຄື່ອງເຮັດຊ້ຳແມ່ນຫຍັງ? ໂໝດ?
ຂົວເຊື່ອມຕໍ່ສອງເຄືອຂ່າຍຢ່າງເປັນລະບຽບ, ດັ່ງນັ້ນຈຶ່ງຮັກສາຄວາມໄວ ແລະ ຄວາມແຮງຂອງເຄືອຂ່າຍ.
ໃນທາງກົງກັນຂ້າມ, Repeaters ຂະຫຍາຍຂອບເຂດຂອງສັນຍານ Wi-Fi ໃນລາຄາເຄືອຂ່າຍ. ຄວາມໄວ ແລະຄວາມເຂັ້ມແຂງ.

