Chế độ Xfinity Bridge Không có Internet: Cách khắc phục trong vài giây

Mục lục
Tôi đã sử dụng Gói Internet của Xfinity trong một thời gian dài.
Các gói TV trọn gói và tốc độ cao của họ đã thu hút tôi.
Tôi không thích lắm bộ định tuyến mà họ đã cài đặt trên mạng của mình, vì vậy tôi đã sử dụng Chế độ cầu nối để cắm bộ định tuyến của riêng mình nhằm tận dụng gói internet tốc độ cao của mình.
Hầu hết các bộ định tuyến như Xfinity đều có cài đặt chế độ cầu nối cho phép bạn tăng phạm vi kết nối hiệu quả của mạng Wi-Fi của bạn bằng cách sử dụng hai bộ định tuyến cùng một lúc.
Một ngày nọ, tôi không tìm thấy internet với Xfinity ở chế độ cầu nối.
Điều này khiến tôi hoàn toàn mất cảnh giác vì tôi không biết đã xảy ra sự cố gì hoặc cách khắc phục.
Tuy nhiên, sau khi đọc qua một số bài báo trực tuyến và diễn đàn hỗ trợ kỹ thuật, tôi phát hiện ra rằng vấn đề này khá phổ biến và tương đối dễ khắc phục.
Nếu không có internet trong khi Bộ định tuyến Xfinity ở Chế độ cầu nối, hãy đảm bảo rằng nó được định cấu hình chính xác và kiểm tra cáp. Hãy thử tắt và bật lại chế độ cầu nối trên bộ định tuyến đầu tiên. Ngoài ra, hãy thử đặt lại bộ định tuyến của bạn về cài đặt mặc định ban đầu.
Bài viết này sẽ hướng dẫn bạn từng bước khắc phục sự cố và giải quyết lỗi 'Không có Internet' mà bộ định tuyến Xfinity của bạn mắc phải phải đối mặt.
Chế độ cầu Xfinity là gì?

Mọi thiết bị được kết nối với Internet đều có một địa chỉ IP duy nhất có thể được sử dụng để nhận dạng nó.
Xem thêm: Kênh nào là kênh ESPN trên Xfinity? Tìm ra ngay bây giờCác bộ định tuyến thường gán các địa chỉ IP này cho các thiết bị trong mạng của chúng thông qua mộtgiao thức có tên là DHCP (Giao thức cấu hình máy chủ động).
Bộ định tuyến cũng chỉ định các địa chỉ IP riêng cho các thiết bị trong mạng của chúng để dễ dàng nhận dạng bằng một quy trình có tên là NAT (Dịch địa chỉ mạng).
Sử dụng chế độ cầu nối trên bộ định tuyến Xfinity cho phép bộ định tuyến của bạn hoạt động như một DHCP trong khi tắt NAT trên nó.
Điều này có nghĩa là bạn có thể liên kết Bộ định tuyến Xfinity với Bộ định tuyến tương thích với Xfinity của mình mà vẫn tránh được việc Xfinity không nhận được tốc độ tối đa.
Tại sao nên sử dụng Chế độ cầu nối?
Sử dụng chế độ cầu nối có thể hữu ích nếu bạn có một mạng lớn với nhiều thiết bị được kết nối với nó.
Kết nối các bộ định tuyến của bạn trong một cầu nối cấu hình cho phép bạn chia mạng LAN (Mạng cục bộ) thành nhiều mạng nhỏ hơn một cách hiệu quả.
Điều này giúp giảm đáng kể tình trạng mất băng thông.
Vì không phải tất cả các thiết bị của bạn đều được kết nối với cùng một mạng mạng ở cấu hình cầu nối, nó đảm bảo rằng tốc độ Internet của bạn không bị ảnh hưởng.
Tôi đã lấy được kết nối băng thông và tốc độ cao nhất trên Xfinity Blast và tôi muốn tận dụng kết nối này bằng Chế độ cầu nối.
Kiểm tra sự cố ngừng hoạt động của Xfinity
Khi định cấu hình bộ định tuyến của bạn ở chế độ cầu nối, điều quan trọng là phải đảm bảo rằng mạng của bạn hoạt động hoàn hảo.
Trong hầu hết các trường hợp, sự cố 'Không có Internet' là do bởi một vấn đề với kết nối internet của bạn chứ không phải bộ định tuyến của bạncấu hình.
Đây là lý do tại sao điều quan trọng là phải đảm bảo rằng bạn đã kết nối với Internet và kết nối mạng của bạn ổn định trước khi khắc phục sự cố.
Cách tốt nhất để kiểm tra độ tin cậy của cấu hình mạng là liên hệ trực tiếp với bộ phận hỗ trợ khách hàng của Xfinity và hỏi xem có bất kỳ sự cố ngừng mạng hoặc bảo trì theo lịch trình nào trong khu vực của bạn không.
Nếu có sự cố ở phía Xfinity, tất cả những gì bạn phải làm là đợi họ khắc phục sự cố vấn đề trước khi thử định cấu hình lại bộ định tuyến của bạn sang chế độ cầu nối.
Đảm bảo Chế độ cầu nối được bật trên Bộ định tuyến
Sau khi bạn đã xác định được rằng mạng của mình đang hoạt động bình thường, bạn phải đảm bảo rằng bạn định cấu hình cầu nối trên bộ định tuyến của bạn một cách chính xác.
Bạn có thể bật chế độ cầu nối trên bộ định tuyến Xfinity của mình bằng cách làm theo các bước sau:
- Truy cập công cụ quản trị của bộ định tuyến Xfinity bằng cách mở trình duyệt và nhập địa chỉ của bạn Địa chỉ IP của bộ định tuyến.
- Nhập tên người dùng và mật khẩu của bạn để đăng nhập vào bảng quản trị.
- Trên tab bên, tìm tab 'Cổng' và nhấp vào tùy chọn 'Xem nhanh'.
- Sau khi bạn thấy cấu hình bộ định tuyến của mình, hãy tìm tùy chọn Chế độ cầu nối và các nút bên cạnh tùy chọn đó có nội dung 'Bật' và 'Tắt'.
- Sau khi bạn chọn tùy chọn 'Bật' và kết nối nó với modem của bạn qua cáp ethernet, bạn có thể bắt đầu sử dụng bộ định tuyến của mình ở chế độ cầu nối.
Đảm bảo kết nối Ethernet thích hợp trênBộ định tuyến
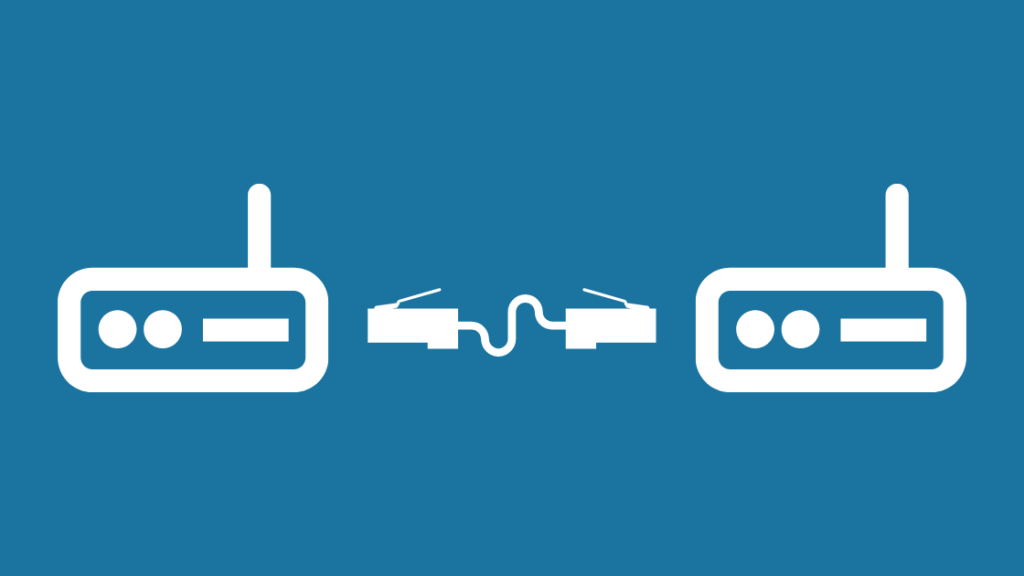
Điều tiếp theo bạn cần kiểm tra khi khắc phục sự cố 'Không có Internet' là kết nối Ethernet giữa hai bộ định tuyến mà bạn đang cố kết nối.
Kết nối ethernet kém giữa hai bộ định tuyến sẽ khiến các thiết bị khó giao tiếp, do đó gây ra sự cố kết nối mạng.
Đảm bảo rằng cáp ethernet được kết nối từ cổng đầu ra trên bộ định tuyến đầu tiên với cổng đầu vào của bộ định tuyến thứ hai.
Tắt và bật lại chế độ cầu nối trên Bộ định tuyến đầu tiên
Sau khi các bộ định tuyến của bạn được kết nối đúng cách với chế độ cầu nối được bật, bạn không thể làm gì khác ngoài việc tắt và bật lại chế độ cầu nối trên bộ định tuyến đầu tiên của bạn.
Việc bật chế độ cầu nối trên bộ định tuyến của bạn về cơ bản giống như cách cấp nguồn cho bất kỳ thiết bị điện tử nào.
Trước tiên, hãy mở bảng quản trị của bộ định tuyến Xfinity trên trình duyệt của bạn và tắt chế độ cầu nối bằng cách thực hiện theo các bước chi tiết ở trên.
Sau khi bạn tắt chế độ cầu nối, vui lòng tắt bộ định tuyến của bạn và đợi khoảng mười đến mười lăm giây trước khi bật lại.
Một lần bộ định tuyến của bạn đã bật lại và bạn xác minh rằng kết nối internet ổn định, hãy mở lại bảng quản trị và bật lại chế độ cầu nối.
Đặt lại bộ định tuyến về trạng thái ban đầu
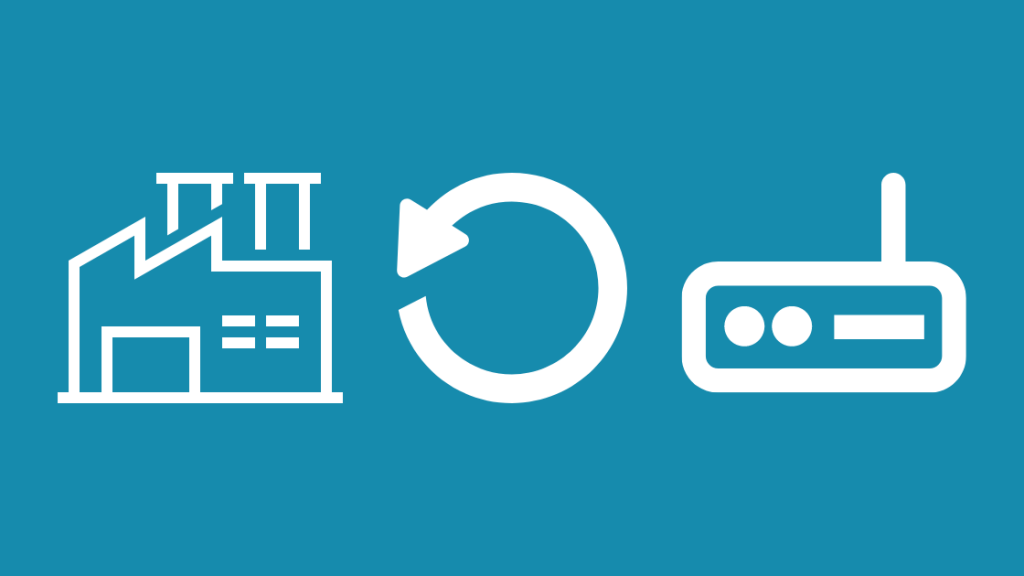
Nếu chuyển đổi chế độ cầu nối trên bộ định tuyến của bạn không hoạt động, điều đó có thể cho thấy rằng có thể có một số cấu hình sai trong bộ định tuyến của bạncài đặt.
Để bộ định tuyến của bạn hoạt động bình thường ở chế độ cầu nối, cài đặt kỹ thuật cần được định cấu hình chính xác.
Nếu bạn không thể khắc phục sự cố, một giải pháp bạn có thể xem xét là đặt lại bộ định tuyến của mình về cài đặt mặc định ban đầu của nó và định cấu hình lại cài đặt từ đầu.
Để đặt lại bộ định tuyến Xfinity, bạn cần xác định vị trí nút đặt lại, thường được tìm thấy ở mặt sau của bộ định tuyến.
Nút này nằm thường nhỏ và có màu khác với phần còn lại của thân bộ định tuyến, do đó giúp dễ phát hiện hơn.
Sử dụng bút hoặc kẹp giấy để nhấn và giữ nút đặt lại cho đến khi đèn ở mặt trước của bộ định tuyến sáng lên. modem biến mất.
Sau vài giây, bộ định tuyến của bạn sẽ khởi động lại và đèn sẽ bật.
Điều quan trọng cần nhớ là khôi phục cài đặt gốc là vĩnh viễn và sẽ xóa sạch mọi cài đặt cũng như tùy chọn người dùng và không thể đảo ngược.
Liên hệ với bộ phận Hỗ trợ

Nếu không có bước nào được đề cập ở trên phù hợp với bạn, điều đó có thể cho thấy rằng có thể có vấn đề với bộ định tuyến của bạn.
Trong trường hợp này, điều duy nhất bạn có thể làm là liên hệ với bộ phận hỗ trợ khách hàng của Xfinity.
Xem thêm: Kênh nào là TNT trên Dish Network? Hướng dẫn đơn giảnHãy đảm bảo rằng bạn giải thích chi tiết vấn đề của mình cho họ.
Ngoài ra, hãy cho họ biết về sự cố các bước bạn đã thực hiện để khắc phục sự cố.
Điều này sẽ giúp họ chẩn đoán sự cố của bạn dễ dàng hơn và do đó sẽ hỗ trợ bạn ngay khi có thể.
Suy nghĩ cuối cùng
Trong khi kết nối ĐẾNInternet bằng Chế độ cầu nối, hãy đảm bảo rằng cả hai bộ định tuyến của bạn đều được cập nhật đầy đủ chương trình cơ sở.
Xfinity thường xuyên phát hành các bản cập nhật phần mềm để sửa các lỗi và sự cố đã biết nhằm giúp giải quyết vấn đề 'Không có Internet' của bạn.
Điều quan trọng nữa là đảm bảo rằng bộ định tuyến của bạn hỗ trợ chế độ cầu nối. Nếu không, bạn cần nâng cấp lên kiểu máy mới hơn hỗ trợ nó.
Bạn cũng có thể thích đọc:
- Cách kết nối Internet và hộp cáp Xfinity [2021]
- Wi-Fi Comcast Xfinity không hoạt động nhưng cáp thì hoạt động: Cách khắc phục sự cố
- Comcast Xfinity đang điều chỉnh Internet của tôi: Cách thực hiện Ngăn chặn [2021]
- Wi-Fi Xfinity không hiển thị: Cách khắc phục [2021]
Câu hỏi thường gặp
Tôi có thể có hai bộ định tuyến với Xfinity không?
Mặc dù có thể có hai bộ định tuyến với Xfinity, nhưng điều đó không được khuyến nghị.
Nếu bạn không sử dụng một trong các bộ định tuyến ở chế độ cầu nối , bạn sẽ có hai mạng riêng trong nhà.
Điều này sẽ tạo ra nhiều nhiễu, khiến các thiết bị của bạn khó giao tiếp với nhau.
Chế độ cầu nối có cải thiện tốc độ không?
Việc sử dụng bộ định tuyến của bạn ở chế độ cầu nối sẽ không ảnh hưởng đến tốc độ mạng tối đa của mạng gia đình bạn.
Tuy nhiên, việc sử dụng chế độ cầu nối sẽ giải phóng rất nhiều băng thông trên mạng của bạn và do đó có thể khiến nó cảm thấy mượt mà hơn khi sử dụng.
Chế độ cầu nối có mở rộng Wi-Fi?
Việc định cấu hình bộ định tuyến của bạn thành chế độ cầu nối thực sự mở rộng Wi-Fi của bạn bằng cách giải phóng băng thông và tăng phạm vi hiệu quả của mạng.
Sự khác biệt giữa chế độ cầu nối và bộ lặp chế độ?
Các cầu kết nối hai mạng một cách có tổ chức, do đó duy trì tốc độ và độ mạnh của mạng.
Mặt khác, Bộ lặp mở rộng phạm vi của tín hiệu Wi-Fi với cái giá phải trả là mạng tốc độ và sức mạnh.

