โหมด Xfinity Bridge ไม่มีอินเทอร์เน็ต: วิธีแก้ไขในไม่กี่วินาที

สารบัญ
ฉันใช้แผนอินเทอร์เน็ตของ Xfinity มานานแล้ว
แผนทีวีความเร็วสูงและแพ็คเกจที่ดึงดูดใจฉัน
ฉันไม่ชอบเราเตอร์ที่พวกเขาติดตั้งมากเกินไป บนเครือข่ายของฉัน ดังนั้นฉันจึงใช้โหมดบริดจ์เพื่อเสียบเข้ากับเราเตอร์ของฉันเองเพื่อใช้ประโยชน์จากแผนอินเทอร์เน็ตความเร็วสูงของฉัน
เราเตอร์ส่วนใหญ่อย่าง Xfinity มาพร้อมกับการตั้งค่าโหมดบริดจ์ที่ให้คุณเพิ่มช่วงที่มีประสิทธิภาพของ เครือข่าย Wi-Fi ของคุณโดยใช้เราเตอร์สองตัวพร้อมกัน
วันหนึ่งฉันไม่พบอินเทอร์เน็ตด้วย Xfinity ในโหมดบริดจ์
สิ่งนี้ทำให้ฉันไม่ทันตั้งตัวเพราะไม่รู้ว่าเกิดอะไรขึ้น หรือวิธีแก้ไข
อย่างไรก็ตาม หลังจากอ่านบทความออนไลน์และฟอรัมสนับสนุนทางเทคนิคสองสามบทความ ฉันพบว่าปัญหานี้พบได้บ่อยและค่อนข้างง่ายในการแก้ไข
หาก ไม่มีอินเทอร์เน็ตในขณะที่ Xfinity Router อยู่ใน Bridge Mode ตรวจสอบให้แน่ใจว่ามีการกำหนดค่าอย่างถูกต้อง และตรวจสอบสายเคเบิล ลองปิดใช้งานและเปิดใช้งานโหมดบริดจ์อีกครั้งในเราเตอร์ตัวแรก นอกจากนี้ ลองรีเซ็ตเราเตอร์ของคุณเป็นการตั้งค่าเริ่มต้นจากโรงงาน
บทความนี้จะทำหน้าที่เป็นคำแนะนำทีละขั้นตอนสำหรับคุณในการแก้ปัญหาและแก้ไขข้อผิดพลาด 'ไม่มีอินเทอร์เน็ต' ที่เราเตอร์ Xfinity ของคุณ เผชิญหน้า
Xfinity Bridge Mode คืออะไร

ทุกอุปกรณ์ที่เชื่อมต่อกับอินเทอร์เน็ตมีที่อยู่ IP ที่ไม่ซ้ำกันซึ่งสามารถใช้เพื่อระบุตัวตนได้
โดยปกติแล้วเราเตอร์ กำหนดที่อยู่ IP เหล่านี้ให้กับอุปกรณ์ในเครือข่ายผ่านโปรโตคอลที่เรียกว่า DHCP (Dynamic Host Configuration Protocol)
เราเตอร์ยังกำหนดที่อยู่ IP ส่วนตัวแยกต่างหากสำหรับอุปกรณ์ภายในเครือข่ายเพื่อให้ระบุได้ง่ายโดยกระบวนการที่เรียกว่า NAT (การแปลที่อยู่เครือข่าย)
โดยใช้ โหมดบริดจ์บนเราเตอร์ Xfinity ช่วยให้เราเตอร์ของคุณทำงานเป็น DHCP ในขณะที่ปิดใช้งาน NAT บนเราเตอร์
ซึ่งหมายความว่าคุณสามารถเชื่อมโยงเราเตอร์ Xfinity กับเราเตอร์ที่เข้ากันได้กับ Xfinity เข้าด้วยกันโดยหลีกเลี่ยงไม่ให้ Xfinity ได้รับความเร็วเต็มที่
เหตุใดจึงต้องใช้โหมดบริดจ์
การใช้โหมดบริดจ์อาจมีประโยชน์หากคุณมีเครือข่ายขนาดใหญ่ที่มีอุปกรณ์หลายเครื่องเชื่อมต่ออยู่
การเชื่อมต่อเราเตอร์ของคุณในบริดจ์ การกำหนดค่าช่วยให้คุณแบ่ง LAN (Local Area Network) ออกเป็นเครือข่ายขนาดเล็กหลายเครือข่ายได้อย่างมีประสิทธิภาพ
วิธีนี้ช่วยลดการสูญเสียแบนด์วิธได้อย่างมาก
เนื่องจากอุปกรณ์ทั้งหมดของคุณไม่ได้เชื่อมต่อเหมือนกัน เครือข่ายในการกำหนดค่าบริดจ์ ช่วยให้มั่นใจได้ว่าความเร็วอินเทอร์เน็ตของคุณจะไม่ได้รับผลกระทบ
ดูสิ่งนี้ด้วย: ความเร็วในการอัปโหลดเป็นศูนย์: วิธีแก้ไขในไม่กี่นาทีฉันขัดขวางการเชื่อมต่อความเร็วสูงสุดและแบนด์วิธบน Xfinity Blast และฉันต้องการใช้ประโยชน์จากมันโดยใช้โหมดบริดจ์
ตรวจหา Xfinity Outages
เมื่อกำหนดค่าเราเตอร์ในโหมดบริดจ์ สิ่งสำคัญคือต้องแน่ใจว่าเครือข่ายของคุณทำงานได้อย่างสมบูรณ์
ในกรณีส่วนใหญ่ ปัญหา 'ไม่มีอินเทอร์เน็ต' จะเกิดขึ้น โดยปัญหาเกี่ยวกับการเชื่อมต่ออินเทอร์เน็ต ไม่ใช่เราเตอร์ของคุณการกำหนดค่า
นี่คือเหตุผลที่สิ่งสำคัญคือต้องแน่ใจว่าคุณเชื่อมต่อกับอินเทอร์เน็ตและการเชื่อมต่อเครือข่ายของคุณเสถียรก่อนที่จะแก้ไขปัญหาของคุณ
วิธีที่ดีที่สุดในการตรวจสอบความน่าเชื่อถือของคุณ เครือข่ายคือการติดต่อฝ่ายสนับสนุนลูกค้าของ Xfinity โดยตรงและสอบถามว่ามีการขัดข้องของเครือข่ายหรือการบำรุงรักษาตามกำหนดเวลาในพื้นที่ของคุณหรือไม่
ดูสิ่งนี้ด้วย: Apple TV ติดอยู่บนหน้าจอ Airplay: ฉันต้องใช้ iTunesหากมีปัญหาในส่วนท้ายของ Xfinity สิ่งที่คุณต้องทำคือรอให้พวกเขาแก้ไขปัญหา ก่อนที่จะลองกำหนดค่าเราเตอร์ของคุณเป็นโหมดบริดจ์อีกครั้ง
ตรวจสอบให้แน่ใจว่าได้เปิดใช้งานโหมดบริดจ์บนเราเตอร์แล้ว
เมื่อคุณได้พิสูจน์แล้วว่าเครือข่ายของคุณทำงานได้อย่างถูกต้อง คุณต้องตรวจสอบให้แน่ใจว่าคุณได้กำหนดค่าบริดจ์แล้ว โหมดบนเราเตอร์ของคุณอย่างถูกต้อง
คุณสามารถเปิดโหมดบริดจ์บนเราเตอร์ Xfinity ได้โดยทำตามขั้นตอนเหล่านี้:
- เข้าถึงเครื่องมือผู้ดูแลระบบของเราเตอร์ Xfinity โดยเปิดเบราว์เซอร์และพิมพ์ ที่อยู่ IP ของเราเตอร์
- ป้อนชื่อผู้ใช้และรหัสผ่านของคุณเพื่อเข้าสู่แผงการดูแลระบบ
- ในแท็บด้านข้าง ค้นหาแท็บ 'เกตเวย์' และคลิกที่ตัวเลือก 'โดยย่อ'
- เมื่อคุณเห็นการกำหนดค่าเราเตอร์ของคุณ ให้ค้นหาตัวเลือก Bridge Mode และปุ่มที่อยู่ติดกับปุ่มที่เขียนว่า 'Enable' และ 'Disable'
- เมื่อคุณเลือกตัวเลือก 'Enable' และเชื่อมต่อแล้ว ไปยังโมเด็มของคุณผ่านสายอีเธอร์เน็ต คุณสามารถเริ่มใช้เราเตอร์ในโหมดบริดจ์ได้
ตรวจสอบให้แน่ใจว่ามีการเชื่อมต่ออีเธอร์เน็ตที่เหมาะสมบนเราเตอร์
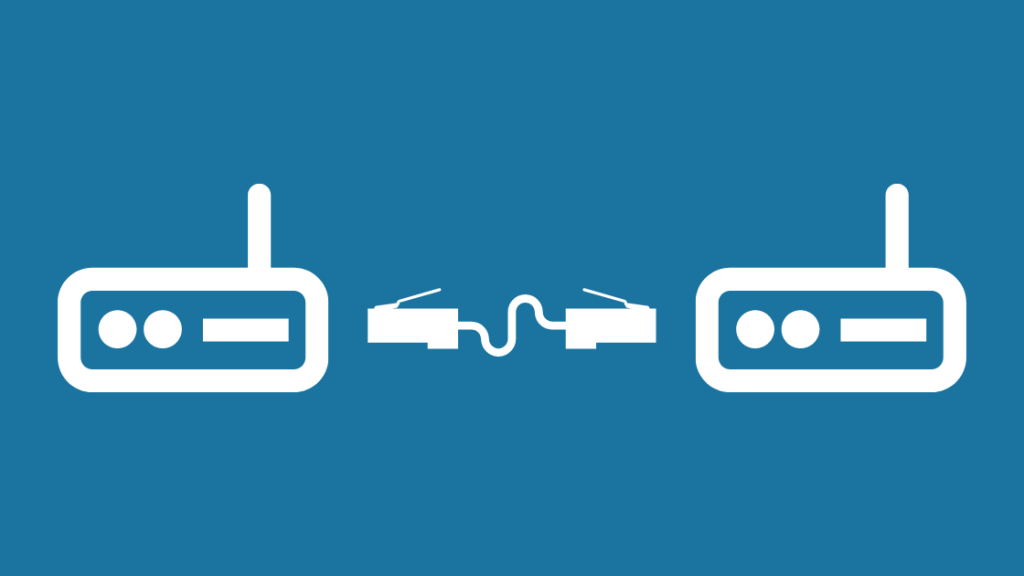
สิ่งต่อไปที่คุณต้องตรวจสอบเมื่อแก้ไขปัญหา 'ไม่มีอินเทอร์เน็ต' คือการเชื่อมต่ออีเทอร์เน็ตระหว่างเราเตอร์สองตัวที่คุณกำลังพยายามบริดจ์
การเชื่อมต่ออีเทอร์เน็ตที่ไม่ดีระหว่าง เราเตอร์สองตัวจะทำให้อุปกรณ์สื่อสารกันได้ยาก ซึ่งทำให้เกิดปัญหาการเชื่อมต่อเครือข่าย
ตรวจสอบให้แน่ใจว่าได้เชื่อมต่อสายเคเบิลอีเธอร์เน็ตจากพอร์ตเอาต์พุตของเราเตอร์ตัวแรกไปยังพอร์ตอินพุตของเราเตอร์ตัวที่สอง
ปิดใช้งานและเปิดใช้งานโหมดบริดจ์อีกครั้งในเราเตอร์ตัวแรก
เมื่อเราเตอร์ของคุณเชื่อมต่ออย่างถูกต้องโดยเปิดใช้งานโหมดบริดจ์ คุณจะทำอะไรไม่ได้มากนอกจากปิดใช้งานและเปิดใช้งานโหมดบริดจ์อีกครั้งบน เราเตอร์เครื่องแรกของคุณ
การสลับโหมดบริดจ์บนเราเตอร์ของคุณนั้นทำงานในลักษณะเดียวกับการหมุนเวียนพลังงานของอุปกรณ์อิเล็กทรอนิกส์ใดๆ
ก่อนอื่น ให้เปิดแผงการดูแลระบบของเราเตอร์ Xfinity บนเบราว์เซอร์ของคุณ และปิดใช้งานโหมดบริดจ์โดยทำตามขั้นตอนที่มีรายละเอียดด้านบน
เมื่อคุณปิดโหมดบริดจ์แล้ว โปรดปิดเราเตอร์และรอประมาณสิบถึงสิบห้าวินาทีก่อนที่จะเปิดใหม่อีกครั้ง
หนึ่งครั้ง เราเตอร์ของคุณกลับมาทำงานอีกครั้งและคุณยืนยันว่าการเชื่อมต่ออินเทอร์เน็ตเสถียร ให้เปิดแผงการดูแลระบบอีกครั้งและเปิดใช้งานโหมดบริดจ์อีกครั้ง
รีเซ็ตเราเตอร์เป็นค่าเริ่มต้นจากโรงงาน
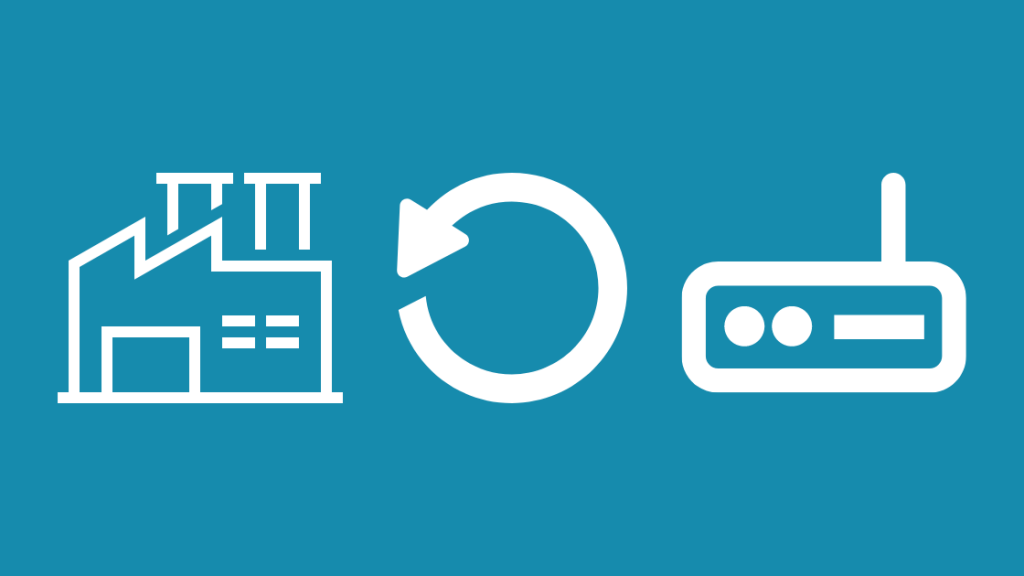
หากสลับ โหมดบริดจ์บนเราเตอร์ของคุณไม่ทำงาน อาจแสดงว่าอาจมีการกำหนดค่าผิดพลาดในเราเตอร์ของคุณการตั้งค่า
เพื่อให้เราเตอร์ของคุณทำงานอย่างถูกต้องในโหมดบริดจ์ การตั้งค่าทางเทคนิคจำเป็นต้องได้รับการกำหนดค่าอย่างแม่นยำ
หากคุณไม่สามารถแก้ไขปัญหาได้ วิธีแก้ปัญหาหนึ่งที่คุณสามารถพิจารณาได้คือการรีเซ็ตเราเตอร์เป็น การตั้งค่าเริ่มต้นจากโรงงานและกำหนดค่าการตั้งค่าใหม่อีกครั้งตั้งแต่เริ่มต้น
ในการรีเซ็ตเราเตอร์ Xfinity คุณต้องค้นหาปุ่มรีเซ็ต ซึ่งมักจะอยู่ที่ด้านหลังของเราเตอร์
ปุ่มดังกล่าวคือ โดยทั่วไปแล้วจะมีขนาดเล็กและเป็นสีที่แตกต่างจากส่วนอื่นๆ ของตัวเราเตอร์ จึงทำให้มองเห็นได้ง่ายขึ้น
ใช้ปากกาหรือคลิปหนีบกระดาษกดปุ่มรีเซ็ตค้างไว้จนกว่าไฟที่ด้านหน้าของเราเตอร์จะสว่างขึ้น โมเด็มหายไป
หลังจากผ่านไปสองสามวินาที เราเตอร์ของคุณจะเริ่มต้นใหม่และไฟจะสว่างขึ้น
สิ่งสำคัญคือต้องจำไว้ว่าการรีเซ็ตเป็นค่าจากโรงงานเป็นการถาวร และจะล้างการตั้งค่าทั้งหมดและ ค่ากำหนดของผู้ใช้และไม่สามารถย้อนกลับได้
ติดต่อฝ่ายสนับสนุน

หากขั้นตอนข้างต้นไม่ได้ผล แสดงว่าอาจมีปัญหากับเราเตอร์ของคุณ
ในกรณีนี้ สิ่งเดียวที่คุณทำได้คือติดต่อฝ่ายสนับสนุนลูกค้าของ Xfinity
โปรดอธิบายปัญหาของคุณให้พวกเขาทราบโดยละเอียด
นอกจากนี้ บอกพวกเขาเกี่ยวกับ ขั้นตอนที่คุณทำเพื่อแก้ไขปัญหา
การดำเนินการนี้จะช่วยให้พวกเขาวินิจฉัยปัญหาของคุณได้ง่ายขึ้น และด้วยเหตุนี้จึงช่วยเหลือคุณโดยเร็วที่สุด
ข้อคิดสุดท้าย
ขณะเชื่อมต่อ ถึงอินเทอร์เน็ตโดยใช้โหมดบริดจ์ ตรวจสอบให้แน่ใจว่าเราเตอร์ทั้งสองของคุณได้รับการอัปเดตเฟิร์มแวร์อย่างสมบูรณ์แล้ว
Xfinity เผยแพร่การอัปเดตซอฟต์แวร์เป็นประจำ ซึ่งจะแก้ไขจุดบกพร่องและปัญหาต่างๆ ที่ทราบเพื่อช่วยแก้ปัญหา 'ไม่มีอินเทอร์เน็ต' ของคุณ
สิ่งสำคัญคือต้องแน่ใจว่าเราเตอร์ของคุณรองรับโหมดบริดจ์ หากไม่เป็นเช่นนั้น คุณต้องอัปเกรดเป็นรุ่นที่ใหม่กว่าที่รองรับ
คุณอาจเพลิดเพลินกับการอ่าน:
- วิธีเชื่อมต่อ Xfinity Cable Box และอินเทอร์เน็ต [2021]
- Comcast Xfinity Wi-Fi ไม่ทำงานแต่มีสายเคเบิล: วิธีแก้ปัญหา
- Comcast Xfinity ควบคุมปริมาณอินเทอร์เน็ตของฉัน: วิธีแก้ปัญหา ป้องกัน [2021]
- Xfinity Wi-Fi ไม่แสดง: วิธีแก้ไข [2021]
คำถามที่พบบ่อย
ฉันสามารถมีเราเตอร์สองตัวที่มี Xfinity ได้หรือไม่
แม้ว่าจะเป็นไปได้ที่จะมีเราเตอร์สองตัวที่มี Xfinity แต่ก็ไม่แนะนำ
หากคุณไม่ได้ใช้เราเตอร์ตัวใดตัวหนึ่งในโหมดบริดจ์ คุณจะมีเครือข่ายส่วนตัวสองเครือข่ายภายในบ้านของคุณ
สิ่งนี้จะสร้างสัญญาณรบกวนจำนวนมาก ทำให้อุปกรณ์ของคุณสื่อสารกันเองได้ยาก
โหมดบริดจ์ช่วยเพิ่มความเร็วหรือไม่
การใช้เราเตอร์ของคุณในโหมดบริดจ์จะไม่ส่งผลต่อความเร็วเครือข่ายสูงสุดของเครือข่ายในบ้านของคุณ
อย่างไรก็ตาม การใช้โหมดบริดจ์จะเพิ่มแบนด์วิดท์จำนวนมากบนเครือข่ายของคุณ และด้วยเหตุนี้จึงทำให้ รู้สึกนุ่มนวลในการใช้งาน
โหมดบริดจ์ขยาย Wi-Fi?
การกำหนดค่าเราเตอร์ของคุณเป็นโหมดบริดจ์จะขยาย Wi-Fi ของคุณโดยการเพิ่มแบนด์วิดท์และเพิ่มช่วงที่มีประสิทธิภาพของเครือข่าย
อะไรคือความแตกต่างระหว่างโหมดบริดจ์และตัวทวนสัญญาณ โหมด?
บริดจ์เชื่อมต่อสองเครือข่ายในลักษณะที่เป็นระเบียบ จึงรักษาความเร็วและความแรงของเครือข่ายไว้ได้
ในทางกลับกัน ตัวทวนสัญญาณจะขยายช่วงของสัญญาณ Wi-Fi โดยมีค่าใช้จ่ายของเครือข่าย ความเร็วและความแรง

