Xfinity Bridge რეჟიმი ინტერნეტის გარეშე: როგორ გამოვასწოროთ წამებში

Სარჩევი
დიდი ხანია Xfinity-ის ინტერნეტ გეგმაზე ვარ.
მათი მაღალსიჩქარიანი და შეფუთული სატელევიზიო გეგმები მომეწონა.
ძალიან არ მომეწონა მათ მიერ დაყენებული როუტერი. ჩემს ქსელში, ასე რომ, მე გამოვიყენე Bridge Mode ჩემი როუტერის შესაერთებლად, რათა მესარგებლა ჩემი მაღალსიჩქარიანი ინტერნეტის გეგმით.
როუტერების უმეტესობას, როგორიცაა Xfinity, გააჩნია ხიდის რეჟიმის პარამეტრი, რომელიც საშუალებას გაძლევთ გაზარდოთ ეფექტური დიაპაზონი თქვენი Wi-Fi ქსელი ერთდროულად ორი მარშრუტიზატორის გამოყენებით.
ერთ დღეს მე ვერ ვიპოვე ინტერნეტი Xfinity-ით ხიდის რეჟიმში.
ამან სრულიად გაურკვეველი გამომაჩინა, რადგან წარმოდგენა არ მქონდა რა მოხდა. ან როგორ გამოვასწორო ის.
თუმცა, რამდენიმე ონლაინ სტატიისა და ტექნიკური მხარდაჭერის ფორუმების წაკითხვის შემდეგ აღმოვაჩინე, რომ ეს პრობლემა საკმაოდ გავრცელებულია და შედარებით ადვილი გამოსასწორებელია.
თუ არ არის ინტერნეტი, სანამ Xfinity როუტერი ხიდის რეჟიმშია, დარწმუნდით, რომ ის სწორად არის კონფიგურირებული და შეამოწმეთ კაბელები. სცადეთ გამორთოთ და ხელახლა ჩართოთ ხიდის რეჟიმი პირველ როუტერზე. ასევე, სცადეთ თქვენი მარშრუტიზატორების ქარხნული ნაგულისხმევი პარამეტრების გადატვირთვა.
ეს სტატია გამოგადგებათ, როგორც ნაბიჯ-ნაბიჯ სახელმძღვანელო, რათა მოაგვაროთ პრობლემები და მოაგვაროთ შეცდომის „არა ინტერნეტი“, რომელიც არის თქვენი Xfinity როუტერი. მოპირდაპირე მხარეს.
რა არის Xfinity Bridge Mode?

ინტერნეტთან დაკავშირებულ ყველა მოწყობილობას აქვს უნიკალური IP მისამართი, რომელიც შეიძლება გამოყენებულ იქნას მისი იდენტიფიცირებისთვის.
როუტერები ჩვეულებრივ მიანიჭეთ ეს IP მისამართები მოწყობილობებს მათ ქსელში აპროტოკოლი სახელად DHCP (დინამიური ჰოსტის კონფიგურაციის პროტოკოლი).
როუტერები ასევე ანიჭებენ ცალკეულ პირად IP მისამართებს მოწყობილობებისთვის მათ ქსელში, მარტივი იდენტიფიკაციისთვის პროცესის სახელწოდებით NAT (ქსელის მისამართის თარგმანი).
გამოყენება ხიდის რეჟიმი თქვენს Xfinity როუტერზე საშუალებას აძლევს თქვენს როუტერს იმუშაოს როგორც DHCP, ხოლო მასზე NAT გამორთულია.
ეს ნიშნავს, რომ თქვენ შეგიძლიათ დააკავშიროთ თქვენი Xfinity როუტერი თქვენს Xfinity-თან თავსებადი როუტერთან ერთად და თავიდან აიცილოთ Xfinity არ მიიღოს სრული სიჩქარე.
რატომ გამოვიყენოთ Bridge Mode?
ხიდის რეჟიმის გამოყენება შეიძლება მომგებიანი იყოს, თუ თქვენ გაქვთ დიდი ქსელი მასთან დაკავშირებული მრავალი მოწყობილობით.
როუტერების დაკავშირება ხიდში კონფიგურაცია საშუალებას გაძლევთ ეფექტურად დაყოთ თქვენი LAN (ლოკალური ქსელი) რამდენიმე პატარა ქსელად.
ეს მნიშვნელოვნად ამცირებს გამტარუნარიანობის დაკარგვას.
რადგან ყველა თქვენი მოწყობილობა არ არის დაკავშირებული ერთსა და იმავე ქსელთან. ქსელი ხიდის კონფიგურაციაში, ის უზრუნველყოფს, რომ თქვენს ინტერნეტის სიჩქარეზე არ იმოქმედოს.
მე გავათავე ყველაზე მაღალი სიჩქარე და გამტარუნარიანობა Xfinity Blast-ზე და მინდოდა მესარგებლა ამით Bridge Mode-ის გამოყენებით.
შეამოწმეთ Xfinity გათიშვა
როუტერის ხიდის რეჟიმში კონფიგურაციისას მნიშვნელოვანია თქვენი ქსელის სრულყოფილად მუშაობა.
Იხილეთ ასევე: Fios Router White Light: მარტივი გზამკვლევიუმეტეს შემთხვევაში, პრობლემა „ინტერნეტის გარეშე“ არის გამოწვეული. თქვენი ინტერნეტ კავშირის და არა თქვენი როუტერის პრობლემის გამოკონფიგურაცია.
სწორედ ამიტომ მნიშვნელოვანია, რომ დარწმუნდეთ, რომ დაკავშირებული ხართ ინტერნეტთან და თქვენი ქსელის კავშირი სტაბილურია პრობლემის მოგვარებამდე.
საუკეთესო გზა თქვენი მოწყობილობის სანდოობის შესამოწმებლად ქსელი პირდაპირ უნდა დაუკავშირდეს Xfinity-ის მომხმარებელთა მხარდაჭერას და გამოიკითხოს, არის თუ არა ქსელის რაიმე შეფერხება ან დაგეგმილი ტექნიკური სამუშაოები თქვენს მხარეში.
თუ Xfinity-ის ბოლოს პრობლემა წარმოიქმნება, საკმარისია დაელოდოთ მათ გამოსწორებას. პრობლემა, სანამ ცდილობთ თქვენი როუტერის ხიდის რეჟიმში ხელახლა კონფიგურაციას.
დარწმუნდით, რომ ხიდის რეჟიმი ჩართულია მარშრუტიზატორებზე
მას შემდეგ, რაც დაადგენთ, რომ თქვენი ქსელი გამართულად მუშაობს, უნდა დარწმუნდეთ, რომ ხიდის კონფიგურაცია გაქვთ თქვენს როუტერზე სწორი რეჟიმი.
შეგიძლიათ ჩართოთ ხიდის რეჟიმი თქვენს Xfinity როუტერზე შემდეგი ნაბიჯების შემდეგ:
- შედით თქვენი Xfinity როუტერის ადმინისტრატორის ხელსაწყოზე ბრაუზერის გახსნით და აკრიფეთ თქვენი როუტერის IP მისამართი.
- შეიყვანეთ თქვენი მომხმარებლის სახელი და პაროლი ადმინისტრაციულ პანელში შესასვლელად.
- გვერდით ჩანართზე, იპოვნეთ "Gateway" ჩანართი და დააწკაპუნეთ "ერთი შეხედვით" ოფციაზე.
- როდესაც დაინახავთ თქვენი როუტერის კონფიგურაციას, იპოვეთ ხიდის რეჟიმი და მის გვერდით ღილაკები, რომლებზეც ნათქვამია „ჩართვა“ და „გამორთვა“.
- როგორც კი აირჩევთ „ჩართვას“ და დააკავშირებთ თქვენს მოდემზე Ethernet კაბელის საშუალებით შეგიძლიათ დაიწყოთ როუტერის გამოყენება ხიდის რეჟიმში.
უზრუნველყავით სწორი Ethernet კავშირიმარშრუტიზატორები
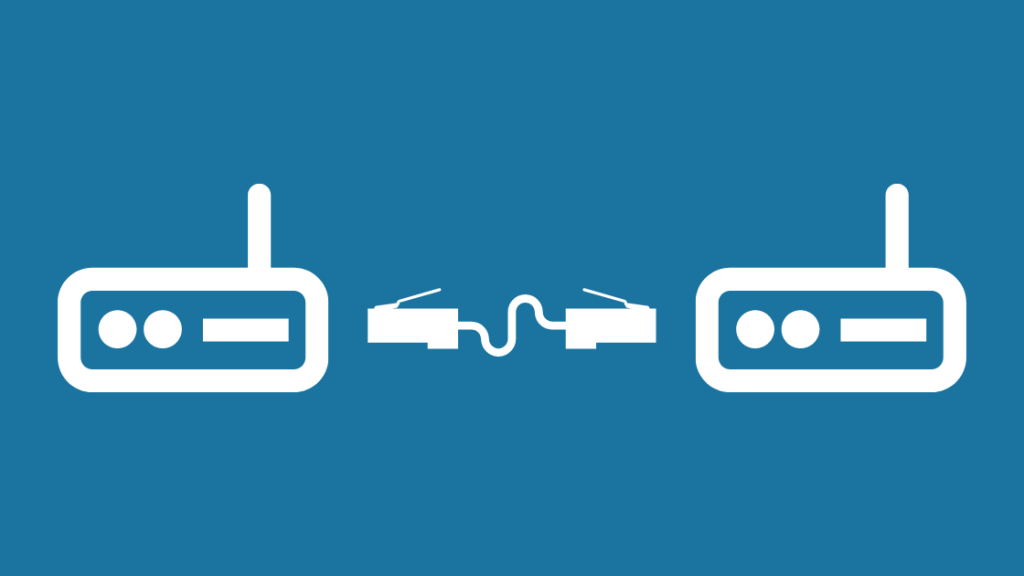
შემდეგი, რაც თქვენ უნდა შეამოწმოთ თქვენი „არა ინტერნეტის“ პრობლემის აღმოფხვრისას არის Ethernet კავშირი ორ მარშრუტიზატორს შორის, რომელთა გადალახვას ცდილობთ.
ცუდი Ethernet კავშირი შორის ორი როუტერი გაართულებს მოწყობილობების კომუნიკაციას, რაც გამოიწვევს ქსელთან დაკავშირების პრობლემებს.
დარწმუნდით, რომ Ethernet კაბელი დაკავშირებულია პირველი როუტერის გამომავალი პორტიდან მეორე როუტერის შეყვანის პორტთან.
პირველ როუტერზე ისევ გამორთეთ და ჩართეთ Bridge Mode
როდესაც თქვენი მარშრუტიზატორები სწორად იქნება დაკავშირებული და ჩართულია ხიდის რეჟიმი, ბევრი რამის გაკეთება არ შეგიძლიათ, გარდა ხიდის რეჟიმის გამორთვისა და ხელახლა ჩართვისა. თქვენი პირველი როუტერი.
თქვენს როუტერზე ხიდის რეჟიმის გადართვა არსებითად მუშაობს ისევე, როგორც ელექტრო ველოსიპედით ნებისმიერი ელექტრონული მოწყობილობა.
პირველ რიგში, გახსენით თქვენი Xfinity როუტერის ადმინისტრაციული პანელი თქვენს ბრაუზერში. და გამორთეთ ხიდის რეჟიმი ზემოთ აღწერილი ნაბიჯების მიყოლებით.
როდესაც ხიდის რეჟიმი გამორთავთ, გთხოვთ გამორთოთ როუტერი და დაელოდეთ დაახლოებით ათიდან თხუთმეტ წამს, სანამ ისევ ჩართავთ.
ერთხელ. თქვენი როუტერი ისევ ჩართულია და თქვენ ადასტურებთ, რომ ინტერნეტ კავშირი სტაბილურია, ხელახლა გახსენით ადმინისტრაციული პანელი და ხელახლა ჩართეთ ხიდის რეჟიმი.
როუტერის ქარხნული პარამეტრების გადატვირთვა
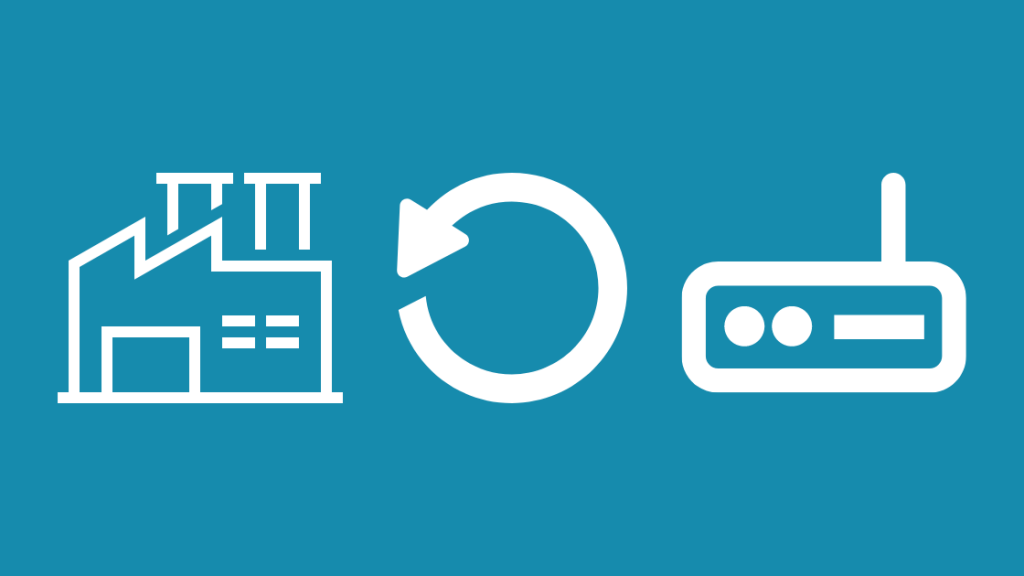
თუ გადართეთ ხიდის რეჟიმი თქვენს როუტერზე არ მუშაობდა, ეს შეიძლება მიუთითებდეს, რომ შეიძლება იყოს არასწორი კონფიგურაცია თქვენს როუტერშიპარამეტრები.
იმისთვის, რომ როუტერმა სწორად იმუშაოს ხიდის რეჟიმში, ტექნიკური პარამეტრები ზუსტად უნდა იყოს კონფიგურირებული.
თუ პრობლემას ვერ მოაგვარებთ, ერთ-ერთი გამოსავალი, რომლის განხილვაც შეგიძლიათ, არის თქვენი როუტერის გადატვირთვა მისი ქარხნული ნაგულისხმევი პარამეტრები და პარამეტრების ხელახლა კონფიგურაცია ნულიდან.
თქვენი Xfinity როუტერის გადასაყენებლად, თქვენ უნდა იპოვოთ გადატვირთვის ღილაკი, რომელიც ჩვეულებრივ გვხვდება როუტერის უკანა მხარეს.
ღილაკი არის ზოგადად პატარაა და განსხვავდება როუტერის სხეულისგან განსხვავებული ფერისაგან, რაც აადვილებს დანახვას.
გამოიყენეთ კალამი ან ქაღალდის სამაგრი, რომ დააჭიროთ და გეჭიროთ გადატვირთვის ღილაკი, სანამ არ აანთებს შუქს წინა მხარეს. მოდემი გაქრება.
Იხილეთ ასევე: Xfinity Ethernet არ მუშაობს: როგორ მოვაგვაროთ პრობლემები წამებშირამდენიმე წამის შემდეგ, თქვენი როუტერი ხელახლა ინიციალდება და განათება ჩაირთვება.
მნიშვნელოვანია გახსოვდეთ, რომ ქარხნული პარამეტრების გადატვირთვა მუდმივია და წაშლის ყველა პარამეტრს და მომხმარებლის პრეფერენციები და მათი შეცვლა შეუძლებელია.
დაუკავშირდით მხარდაჭერას

თუ ზემოთ ჩამოთვლილი არცერთი ნაბიჯი არ გამოგადგებათ, ეს შეიძლება მიუთითებდეს, რომ შესაძლოა თქვენს როუტერთან დაკავშირებული პრობლემა იყოს.
ამ შემთხვევაში, ერთადერთი, რისი გაკეთებაც შეგიძლიათ, არის დაუკავშირდეთ Xfinity-ის მომხმარებელთა მხარდაჭერას.
დარწმუნდით, რომ მათ დეტალურად აუხსენით თქვენი პრობლემა.
ასევე, უთხარით მათ ამის შესახებ. ნაბიჯები, რომლებიც გადადგით პრობლემის აღმოსაფხვრელად.
ეს გაუადვილებს მათ თქვენი პრობლემის დიაგნოზს და ამით დაგეხმარებით რაც შეიძლება მალე.
საბოლოო აზრები
დაკავშირებისას რომინტერნეტი Bridge Mode-ის გამოყენებით, დარწმუნდით, რომ თქვენს ორივე მარშრუტიზატორს აქვს მათი firmware სრულად განახლებული.
Xfinity რეგულარულად ავრცელებს პროგრამული უზრუნველყოფის განახლებებს, რომლებიც ასწორებს ცნობილ შეცდომებს და პრობლემებს, რათა დაგეხმაროთ თქვენი „არა ინტერნეტის“ პრობლემის გადაჭრაში.
ასევე მნიშვნელოვანია დარწმუნდეთ, რომ თქვენი როუტერი მხარს უჭერს ხიდის რეჟიმს. თუ ეს ასე არ არის, თქვენ უნდა განაახლოთ ახალ მოდელზე, რომელიც მხარს უჭერს მას.
თქვენ ასევე შეგიძლიათ ისიამოვნოთ კითხვით:
- როგორ დააკავშიროთ Xfinity საკაბელო ყუთი და ინტერნეტი [2021]
- Comcast Xfinity Wi-Fi არ მუშაობს, მაგრამ კაბელი: როგორ მოვაგვაროთ პრობლემები
- Comcast Xfinity აფერხებს ჩემს ინტერნეტს: როგორ თავიდან აიცილოთ [2021]
- Xfinity Wi-Fi არ გამოჩნდება: როგორ გამოვასწოროთ [2021]
ხშირად დასმული კითხვები
შემიძლია მქონდეს ორი როუტერი Xfinity-ით?
მიუხედავად იმისა, რომ შესაძლებელია ორი მარშრუტიზატორის ქონა Xfinity-ით, ეს არ არის რეკომენდებული.
თუ არ იყენებთ ერთ-ერთ როუტერს ხიდის რეჟიმში. , თქვენ გექნებათ ორი კერძო ქსელი თქვენს სახლში.
ეს შექმნის უამრავ ჩარევას, რაც გაართულებს თქვენს მოწყობილობებს ერთმანეთთან კომუნიკაციას.
აუმჯობესებს თუ არა ხიდის რეჟიმი სიჩქარეს?
როუტერის ხიდის რეჟიმში გამოყენება გავლენას არ მოახდენს თქვენი სახლის ქსელის მაქსიმალურ ქსელის სიჩქარეზე.
თუმცა, ხიდის რეჟიმის გამოყენება ათავისუფლებს დიდ სიჩქარეს თქვენს ქსელში და, შესაბამისად, მას შეუძლია. იგრძენით უფრო გლუვი გამოყენება.
აგრძელებს თუ არა ხიდის რეჟიმი Wi-სFi?
როუტერის ხიდის რეჟიმში დაყენება ნამდვილად აფართოებს თქვენს Wi-Fi-ს გამტარუნარიანობის გათავისუფლებით და ქსელის ეფექტური დიაპაზონის გაზრდით.
რა განსხვავებაა ხიდის რეჟიმსა და განმეორებას შორის რეჟიმი?
ხიდები ორ ქსელს აკავშირებს ორგანიზებულად, რითაც ინარჩუნებს ქსელის სიჩქარეს და ძალას.
მეორეს მხრივ, Repeaters აფართოებს Wi-Fi სიგნალის დიაპაზონს ქსელის ხარჯზე. სიჩქარე და ძალა.

