Xfinity Bridge ռեժիմ առանց ինտերնետի. Ինչպես շտկել վայրկյանների ընթացքում

Բովանդակություն
Ես երկար ժամանակ եղել եմ Xfinity-ի ինտերնետ պլանի վրա:
Նրանց գերարագ և փաթեթավորված հեռուստատեսային ծրագրերը գրավեցին ինձ:
Ես այնքան էլ չէի սիրում նրանց տեղադրած երթուղիչը: իմ ցանցում, ուստի ես օգտագործել եմ Bridge Mode՝ իմ սեփական երթուղիչը միացնելու համար, որպեսզի օգտվեմ գերարագ ինտերնետի իմ ծրագրից:
Xfinity-ի նման երթուղիչներից շատերն ունեն կամրջի ռեժիմի կարգավորում, որը թույլ է տալիս մեծացնել արդյունավետ տիրույթը: Ձեր Wi-Fi ցանցը՝ օգտագործելով միանգամից երկու երթուղիչ:
Մի օր ես ինտերնետ չգտա Xfinity-ով կամուրջ ռեժիմում:
Սա ինձ բոլորովին անզգույշ դարձրեց, քանի որ ես պատկերացում չունեի, թե ինչն է սխալ եղել: կամ ինչպես շտկել այն:
Սակայն մի քանի առցանց հոդվածներ և տեխնիկական աջակցության ֆորումներ կարդալուց հետո ես հայտնաբերեցի, որ այս խնդիրը բավականին տարածված է և համեմատաբար հեշտ շտկվող:
Եթե Չկա ինտերնետ, քանի դեռ Xfinity Router-ը Bridge Mode-ում է, համոզվեք, որ այն ճիշտ կազմաձևված է և ստուգեք մալուխները: Փորձեք անջատել և նորից միացնել կամուրջի ռեժիմը առաջին երթուղիչի վրա: Նաև փորձեք վերակայել ձեր երթուղիչները իրենց գործարանային լռելյայն կարգավորումներին:
Այս հոդվածը ձեզ համար քայլ առ քայլ ուղեցույց կծառայի, որպեսզի շտկեք և լուծեք «Ինտերնետ չկա» սխալը, որը ձեր Xfinity երթուղիչն է: դեմքով:
Ի՞նչ է Xfinity Bridge Mode-ը:

Ինտերնետին միացված յուրաքանչյուր սարք ունի յուրահատուկ IP հասցե, որը կարող է օգտագործվել այն նույնականացնելու համար:
Երթուղիչները սովորաբար վերագրեք այս IP հասցեները իրենց ցանցի սարքերին aարձանագրություն, որը կոչվում է DHCP (Dynamic Host Configuration Protocol):
Երթուղիչները նաև առանձին մասնավոր IP հասցեներ են հատկացնում իրենց ցանցի սարքերին` հեշտ նույնականացման համար NAT (Ցանցային հասցեների թարգմանություն) կոչվող գործընթացով:
Օգտագործելով Ձեր Xfinity երթուղիչի կամրջի ռեժիմը թույլ է տալիս ձեր երթուղիչին աշխատել որպես DHCP՝ միաժամանակ անջատելով դրա վրա NAT-ը:
Սա նշանակում է, որ դուք կարող եք կապել ձեր Xfinity երթուղիչը ձեր Xfinity-ի հետ համատեղելի երթուղիչի հետ՝ խուսափելով Xfinity-ի լիարժեք արագությունից:
Ինչու՞ օգտագործել Bridge Mode-ը:
Կամրջի ռեժիմի օգտագործումը կարող է օգտակար լինել, եթե ունեք մեծ ցանց, որին միացված են բազմաթիվ սարքեր:
Միացնելով ձեր երթուղիչները կամրջում կոնֆիգուրացիան թույլ է տալիս արդյունավետորեն բաժանել ձեր LAN-ը (Տեղական ցանցը) մի քանի փոքր ցանցերի:
Սա զգալիորեն նվազեցնում է թողունակության կորուստը:
Քանի որ ձեր ոչ բոլոր սարքերը միացված են միևնույն ցանցին: ցանցը կամրջի կոնֆիգուրացիայի մեջ, այն ապահովում է, որ ձեր ինտերնետի արագությունը չի ազդի:
Ես խլեցի ամենաբարձր արագությամբ և թողունակությամբ կապը Xfinity Blast-ում և ուզում էի օգտվել դրանից՝ օգտագործելով Bridge Mode:
Ստուգեք Xfinity անջատումների համար
Երթուղիչը կամրջի ռեժիմում կարգավորելիս կարևոր է համոզվել, որ ձեր ցանցը կատարյալ է աշխատում:
Շատ դեպքերում առաջանում է «Ինտերնետ չկա» խնդիրը: ձեր ինտերնետ կապի հետ կապված խնդրի պատճառով, այլ ոչ թե ձեր երթուղիչիկոնֆիգուրացիան:
Ահա թե ինչու է կարևոր համոզվել, որ միացված եք ինտերնետին և որ ձեր ցանցային կապը կայուն է, նախքան խնդիրը լուծելը:
Ձեր սարքի հուսալիությունը ստուգելու լավագույն միջոցը ցանցը պետք է ուղղակիորեն կապվի Xfinity-ի հաճախորդների սպասարկման հետ և հետաքրքրվի, թե արդյոք ձեր տարածքում կան ցանցի խափանումներ կամ պլանավորված սպասարկում:
Եթե Xfinity-ի վերջում խնդիր կա, ձեզ մնում է սպասել, որ նրանք շտկեն խնդիրը: խնդիրը նախքան ձեր երթուղիչը կրկին կամրջային ռեժիմի կարգավորելը փորձելը:
Համոզվեք, որ Bridge Mode-ը միացված է երթուղիչների վրա
Հենց որ համոզվեք, որ ձեր ցանցը ճիշտ է աշխատում, դուք պետք է համոզվեք, որ կազմաձևել եք կամուրջը ձեր երթուղիչի ճիշտ ռեժիմը:
Դուք կարող եք միացնել կամուրջ ռեժիմը ձեր Xfinity երթուղիչի վրա՝ հետևելով հետևյալ քայլերին.
Տես նաեւ: Արժե՞ արդյոք Nest Hello-ն առանց բաժանորդագրության: Ավելի մոտիկ հայացք- Մուտք գործեք ձեր Xfinity երթուղիչի ադմինիստրատորի գործիքը՝ բացելով զննարկիչը և մուտքագրելով ձեր Ուղղորդիչի IP հասցեն:
- Մուտքագրեք ձեր օգտանունը և գաղտնաբառը՝ ադմինիստրատորի վահանակ մուտք գործելու համար:
- Կողքի ներդիրում գտնեք «Gateway» ներդիրը և սեղմեք «Մի հայացքով» տարբերակը:
- Երբ որ տեսնեք ձեր երթուղիչի կոնֆիգուրացիան, գտեք Bridge Mode տարբերակը և դրա կողքին գտնվող կոճակները, որոնք գրված են «Enable» և «Disable»:
- Երբ ընտրեք «Enable» տարբերակը և միացեք: այն ձեր մոդեմին Ethernet մալուխի միջոցով, դուք կարող եք սկսել օգտագործել ձեր երթուղիչը կամուրջի ռեժիմում:
Ապահովեք պատշաճ Ethernet միացումԵրթուղիչներ
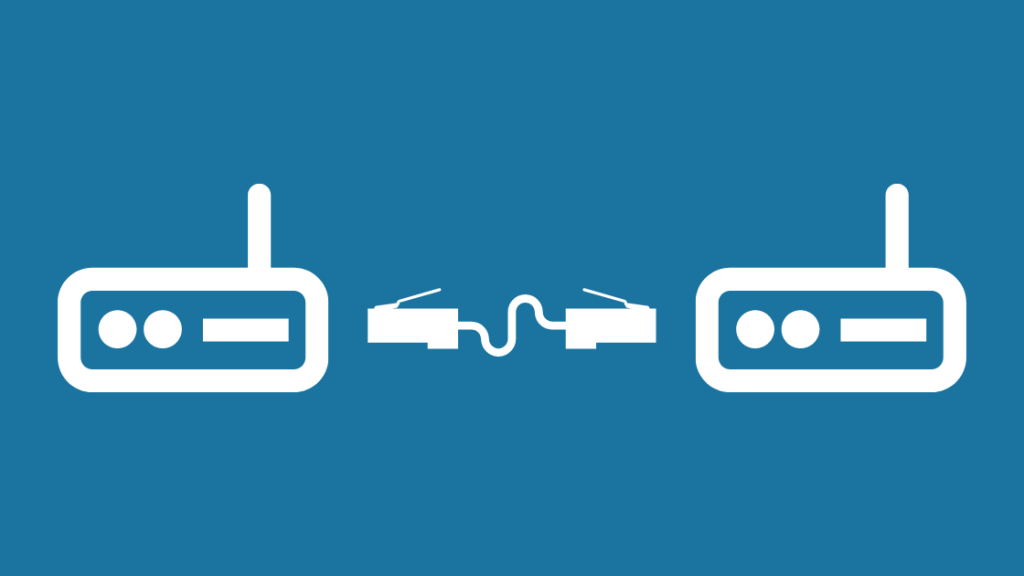
Հաջորդ բանը, որը դուք պետք է ստուգեք, երբ շտկեք ձեր «Ինտերնետ չկա» խնդիրը, դա երկու երթուղիչների միջև Ethernet կապն է, որոնք փորձում եք կամրջել:
Վատ էթերնետ կապը երկու երթուղիչները կդժվարացնեն սարքերի հաղորդակցությունը՝ այդպիսով առաջացնելով ցանցային կապի հետ կապված խնդիրներ:
Համոզվեք, որ Ethernet մալուխը միացված է առաջին երթուղիչի ելքային միացքից դեպի երկրորդ երթուղիչի մուտքային միացքը:
Կրկին անջատել և միացնել Bridge Mode-ը առաջին երթուղիչում
Երբ ձեր երթուղիչները պատշաճ կերպով միացված են կամրջի ռեժիմը միացված լինելով, այլ բան չեք կարող անել, քան անջատել և նորից միացնել կամրջի ռեժիմը: ձեր առաջին երթուղիչը:
Ձեր երթուղիչի կամրջի ռեժիմը միացնելն ըստ էության գործում է այնպես, ինչպես ցանկացած էլեկտրոնային սարքի էլեկտրական ցիկլով աշխատելը:
Սկզբում բացեք ձեր Xfinity երթուղիչի ադմինիստրատորի վահանակը ձեր դիտարկիչում: և անջատեք կամրջի ռեժիմը՝ հետևելով վերը նկարագրված քայլերին:
Հենց որ անջատեք կամրջի ռեժիմը, խնդրում ենք անջատել ձեր երթուղիչը և սպասել մոտ տասը-տասնհինգ վայրկյան, նախքան այն նորից միացնելը:
Մի անգամ: Ձեր երթուղիչը նորից միացված է, և դուք հաստատում եք, որ ինտերնետ կապը կայուն է, նորից բացեք ադմինիստրատորի վահանակը և նորից միացրեք կամրջի ռեժիմը:
Վերակայեք երթուղիչը գործարանային պարամետրերով
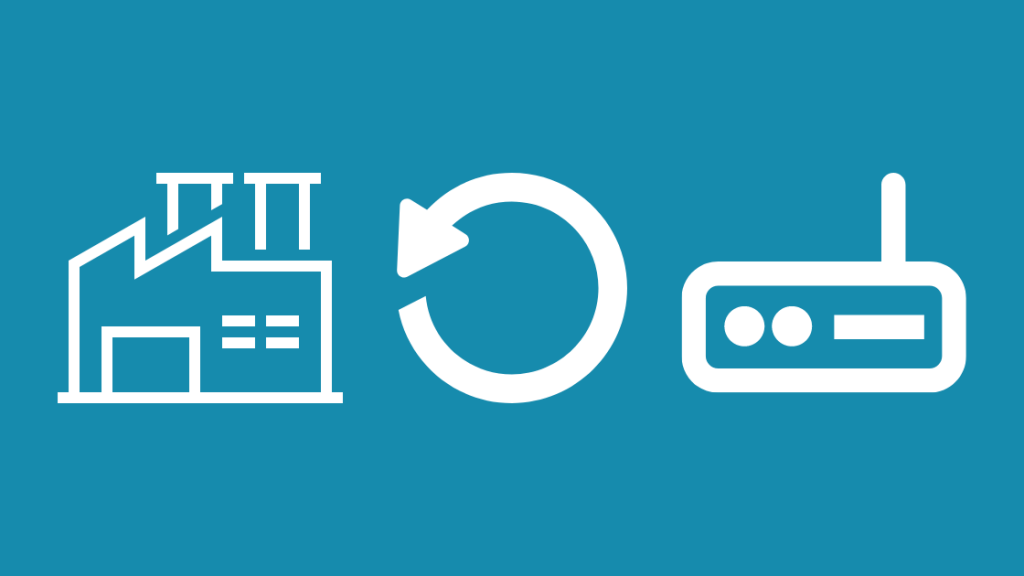
Եթե փոխարկեք կամուրջ ռեժիմը ձեր երթուղիչի վրա չի աշխատել, դա կարող է ցույց տալ, որ ձեր երթուղիչի սխալ կազմաձևումը կարող է լինելկարգավորումներ:
Տես նաեւ: Comcast 10.0.0.1-ը չի աշխատում. Ինչպես շտկելՈրպեսզի ձեր երթուղիչը ճիշտ աշխատի կամուրջ ռեժիմում, տեխնիկական կարգավորումները պետք է ճշգրտորեն կազմաձևվեն:
Եթե չեք կարող շտկել խնդիրը, կարող եք հաշվի առնել ձեր երթուղիչի վերակայումը: իր գործարանային լռելյայն կարգավորումները և վերակազմավորելով կարգավորումները զրոյից:
Ձեր Xfinity երթուղիչը վերակայելու համար դուք պետք է գտնեք վերակայման կոճակը, որը սովորաբար գտնվում է երթուղիչի հետևի մասում:
Կոճակը ընդհանուր առմամբ փոքր է և տարբերվում է գույնի երթուղիչի մարմնի մնացած մասերից, այդպիսով հեշտացնում է այն նկատելը:
Օգտագործեք գրիչ կամ թղթի սեղմակ՝ սեղմելու և պահեք վերակայման կոճակը, մինչև հայտնվեն երթուղիչի առջևի լույսերը: մոդեմը անհետանում է:
Մի քանի վայրկյան հետո ձեր երթուղիչը կվերսկսվի, և լույսերը կմիանան:
Կարևոր է հիշել, որ գործարանային վերակայումը մշտական է և կջնջի բոլոր կարգավորումները և օգտատիրոջ նախապատվությունները և չեն կարող շրջվել:
Կապվեք սպասարկման աջակցման ծառայության հետ

Եթե վերը նշված քայլերից ոչ մեկը ձեզ չհաջողվեց, դա կարող է ցույց տալ, որ ձեր երթուղիչի հետ կապված խնդիր կարող է լինել:
Այս դեպքում միակ բանը, որ դուք կարող եք անել՝ կապվել Xfinity-ի հաճախորդների սպասարկման հետ:
Համոզվեք, որ մանրամասն բացատրեք ձեր խնդիրը նրանց:
Նաև պատմեք նրանց այդ մասին քայլեր, որոնք դուք ձեռնարկել եք խնդիրը շտկելու համար:
Սա նրանց համար կհեշտացնի ձեր խնդիրը ախտորոշելը և այդպիսով կօգնի ձեզ որքան հնարավոր է շուտ:
Վերջնական մտքեր
Միացման ընթացքում դեպիՀամացանցը՝ օգտագործելով Bridge Mode-ը, համոզվեք, որ ձեր երկու երթուղիչներն էլ իրենց որոնվածը լիովին թարմացվեն:
Xfinity-ն պարբերաբար թողարկում է ծրագրային ապահովման թարմացումները, որոնք շտկում են հայտնի վրիպակներ և խնդիրներ՝ օգնելու լուծել «Ինտերնետ չկա» խնդիրը:
Կարևոր է նաև համոզվել, որ ձեր երթուղիչն աջակցում է կամուրջի ռեժիմին: Եթե դա այդպես չէ, դուք պետք է թարմացնեք ավելի նոր մոդելի, որն աջակցում է այն:
Դուք կարող եք նաև վայելել կարդալը.
- Ինչպես միացնել Xfinity Cable Box-ը և ինտերնետը: [2021]
- Comcast Xfinity Wi-Fi-ը չի աշխատում, բայց մալուխը. ինչպես լուծել խնդիրները
- Comcast Xfinity-ն խափանում է իմ ինտերնետը. Կանխել [2021]
- Xfinity Wi-Fi-ի չցուցադրումը. Ինչպես շտկել [2021]
Հաճախակի տրվող հարցեր
Կարո՞ղ եմ Xfinity-ով երկու երթուղիչ ունենալ:
Չնայած Xfinity-ով հնարավոր է ունենալ երկու երթուղիչ, խորհուրդ չի տրվում:
Եթե դուք չեք օգտագործում երթուղիչներից մեկը կամուրջ ռեժիմում: , դուք կունենաք երկու մասնավոր ցանց ձեր տանը:
Սա մեծ միջամտություն կստեղծի, ինչը կդժվարացնի ձեր սարքերի հաղորդակցությունը միմյանց հետ:
Արդյո՞ք կամուրջի ռեժիմը բարելավում է արագությունը: 19>
Ձեր երթուղիչը կամուրջ ռեժիմում օգտագործելը չի ազդի ձեր տան ցանցի առավելագույն ցանցի արագության վրա:
Սակայն, կամուրջ ռեժիմի օգտագործումը ձեր ցանցի թողունակության մեծ մասն ազատում է և այդպիսով կարող է այն դարձնել: Օգտագործման համար ավելի հարթ զգացեք:
Արդյո՞ք կամրջի ռեժիմը երկարացնում է Wi-ըFi?
Ձեր երթուղիչը կամրջային ռեժիմի կարգավորելը իսկապես ընդլայնում է ձեր Wi-Fi-ը` ազատելով թողունակությունը և մեծացնելով ցանցի արդյունավետ տիրույթը:
Ո՞րն է տարբերությունը կամրջի ռեժիմի և կրկնվողի միջև: ռեժիմ:
Կամուրջները կազմակերպված կերպով միացնում են երկու ցանցերը՝ այդպիսով պահպանելով ցանցի արագությունն ու ուժը:
Մյուս կողմից, Repeaters-ն ընդլայնում է Wi-Fi ազդանշանի տիրույթը ցանցի գնով: արագություն և ուժ։

