CenturyLink DSL Light Red- စက္ကန့်ပိုင်းအတွင်း ဘယ်လိုပြင်မလဲ။
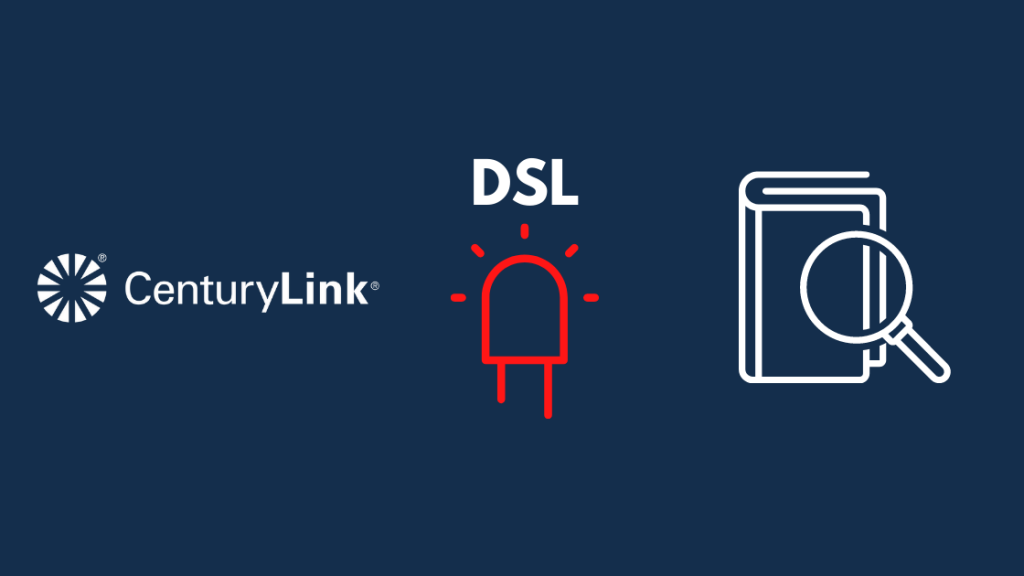
မာတိကာ
ကျွန်ုပ်သည် ၎င်း၏ router ကို အထွတ်အထိပ် လည်ပတ်နေသည့် အခြေအနေတွင် ထိန်းသိမ်းထားရန် မကြာခဏ ပြန်လည်စတင်ပြီး CenturyLink router ကို ပြန်လည်စတင်ချိန်တွင် ၎င်းသည် လုံးဝ မဖွင့်ဘဲ “DSL” ဟု တံဆိပ်တပ်ထားသော အနီရောင် မီးသည် မှိတ်တုတ်မှိတ်တုတ် မှိတ်တုတ်မှိတ်တုတ် တောက်နေပါသည်။ ကျွန်ုပ်သည် ကျွန်ုပ်၏ဖုန်း သို့မဟုတ် ကျွန်ုပ်၏ PC မှတဆင့် အင်တာနက်သို့ ချိတ်ဆက်၍မရသော်လည်း နှစ်ခုစလုံးသည် ကွန်ရက်သို့ ချိတ်ဆက်ထားကြောင်း ပြသခဲ့သည်။
ဖြစ်ပျက်ခဲ့သည်ကို သိရှိရန်အတွက် ကျွန်ုပ်သည် CenturyLink ကို ဖုန်းခေါ်ဆိုကာ ကျွန်ုပ်၏အကြောင်းအချို့ကို စူးစမ်းလေ့လာခဲ့သည်။ ကိုယ်ပိုင် အနီရောင် DSL မီးလုံးအကြောင်း အချက်အလက်များစွာကို ရှာဖွေနိုင်ခဲ့ပြီး ၎င်းကို ပြုပြင်ရန် နည်းလမ်းအချို့ကို ကျွန်ုပ် ရှာဖွေနိုင်ခဲ့သည်။
ကျွန်ုပ်သည် CenturyLink မှ တွေ့ရှိခဲ့ရာများကို အွန်လိုင်းတွင် စုဆောင်းပြီး သင်၏ CenturyLink modem သို့မဟုတ် ပြင်ဆင်ခြင်းဆိုင်ရာ ဤလမ်းညွှန်ချက်ကို ပြုစုခဲ့ပါသည်။ အနီရောင်မှိတ်တုတ်မှိတ်တုတ်ရှိသော DSL မီးဖြင့် ရောက်တာ။
သင်၏ CenturyLink modem သို့မဟုတ် router ပေါ်ရှိ အနီရောင် DSL မီးအား ပြုပြင်ရန်၊ စက်နှစ်ခုလုံးကို ပြန်လည်စတင်ပါ။ ပြဿနာ ဆက်ရှိနေပါက၊ ပြန်လည်သတ်မှတ်ရန် ကြိုးစားပါ။ မပျောက်သေးပါက၊ CenturyLink ပံ့ပိုးကူညီမှုထံ ဆက်သွယ်ပါ။
CenturyLink DSL ပေါ်ရှိ မီးနီသည် မည်သည်ကို ဆိုလိုသနည်း။
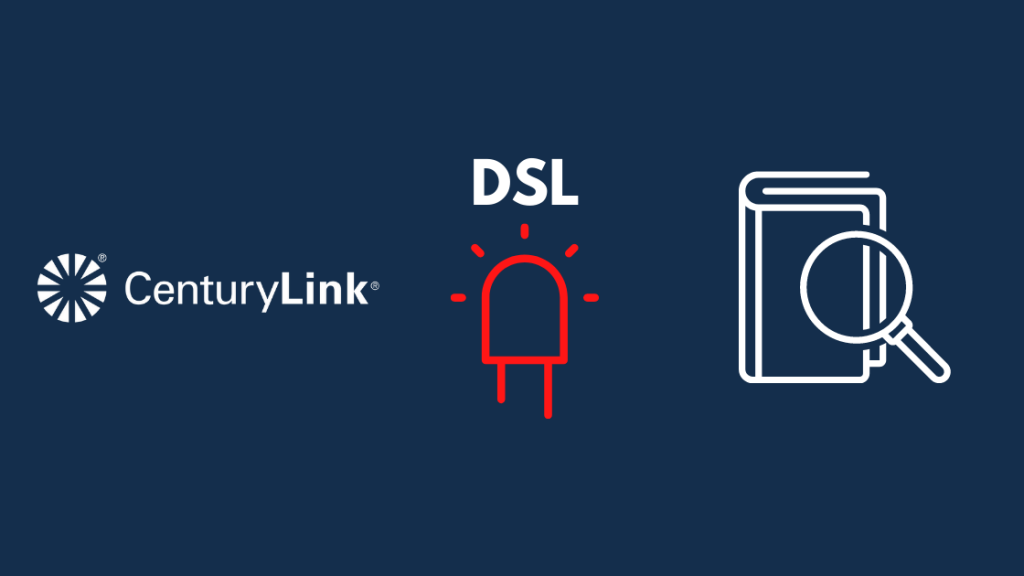
အနီရောင် DSL မီးပွင့် CenturyLink modem သို့မဟုတ် router သည် CenturyLink ၏ဆာဗာများနှင့် မချိတ်ဆက်နိုင်ဟု ဆိုလိုသည်။ သင့်မိုဒမ်ကို ပါဝါဖွင့်သောအခါ သို့မဟုတ် ပထမအကြိမ် စတင်သတ်မှတ်ပြီးနောက် ၎င်းကို သင်မြင်နိုင်သည်။
မီးနီသည် စက္ကန့် 30 ကျော်ကြာနေပါက၊ မိုဒမ်တွင် ပြဿနာများရှိနိုင်သည်။ သင့်အင်တာနက်ဝိုင်ယာကြိုးများ ပျက်စီးခြင်းမှ ဝန်ဆောင်မှုပေးသူ အပြည့်အ၀ ပြတ်တောက်ခြင်းအထိ အတိုင်းအတာအထိ ဖြစ်နိုင်သည်။ မည်သို့ပင်ဖြစ်ပါစေ၊ ကျွန်ုပ်တို့သည် ပြဿနာကို ဖြေရှင်းပြီး သင့်အား ပြန်လည်ရရှိရန် လုပ်ဆောင်ပါမည်။အင်တာနက်ပေါ်တွင်။
သင်၏ Router ကိုပြန်လည်စတင်ပါ
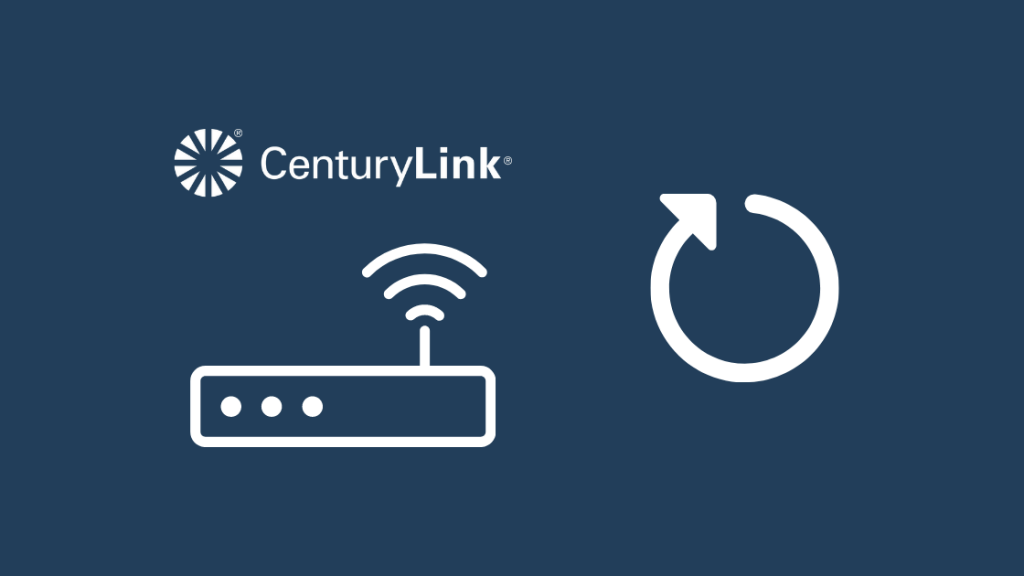
သင်ကြိုးစားနိုင်သည့် အလုံခြုံဆုံးနှင့် အလွယ်ကူဆုံးဖြေရှင်းချက်မှာ router နှင့် modem ကို ပြန်လည်စတင်ရန်ဖြစ်သည်။ ၎င်းကိုလုပ်ဆောင်ရန်-
- router မှ ပါဝါကြိုးကို ဖြုတ်ပါ။
- ၁-၂ မိနစ်ခန့် စောင့်ပါ။
- router အတွက် ပါဝါကြိုးကို ပြန်တပ်ပါ။ ။
- မီးစိမ်းပြရန် စောင့်ပါ။ ၎င်းသည် ခိုင်မာသွားပါက၊ သင့်ပြဿနာကို ဖြေရှင်းပြီးဖြစ်သည်။
သင့်မိုဒမ်ကို ပြန်လည်စတင်ပါ
router သည် အမှားအယွင်းမရှိဟု တွေ့ရှိပါက၊ မိုဒမ်ကို စစ်ဆေးကြည့်ပါ။ . ပြဿနာကို ပြေလည်စေခြင်း ရှိမရှိ သိရန် ၎င်းကို ပြန်လည်စတင်ရန် ကြိုးစားပါ။ modem သည် router ၏အင်တာနက်ချိတ်ဆက်မှုဖြစ်သောကြောင့် modem နှင့်ဆိုင်သောပြဿနာများအားလုံးသည် router ပေါ်တွင်ထင်ဟပ်နေမည်ဖြစ်ပါသည်။
- မိုဒမ်ပါဝါကြိုးကို wall socket မှဖြုတ်လိုက်ပါ။
- ခဏစောင့်ပါ။ သို့မဟုတ် ထိုသို့မဟုတ်ပါ။
- ပါဝါကို ပြန်တပ်ပါ။
- မိုဒမ်ရှိ မီးများအားလုံး ပြန်ပွင့်လာစေရန် စောင့်ပါ။ အကယ်၍ သင်သည် ယခုအင်တာနက်ကို အသုံးပြုနိုင်ပါက၊ သင့်ပြဿနာကို ဖြေရှင်းပြီးဖြစ်သည်။
CenturyLink Modem ကို ပြန်လည်သတ်မှတ်ပါ
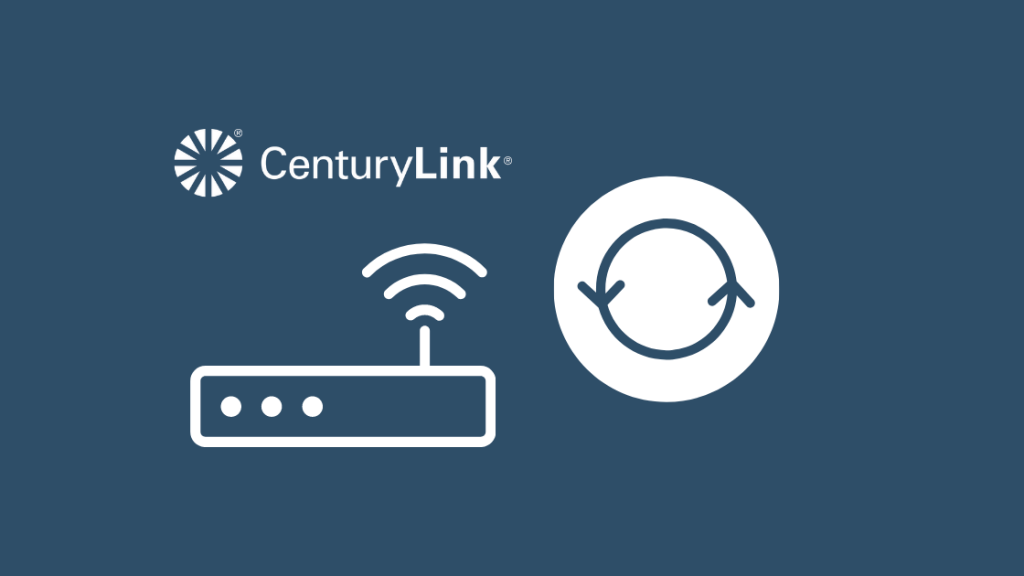
သင့်မိုဒမ်ကို ပြန်လည်သတ်မှတ်ခြင်းသည် ပေါက်ကြားလာသော ပြဿနာများကို ဖြေရှင်းပေးနိုင်ပါသည်။ သင်ပြုလုပ်ခဲ့သော သို့မဟုတ် အလိုအလျောက်ပြောင်းလဲခဲ့သော ဆက်တင်ပြောင်းလဲမှုကြောင့်ဖြစ်သည်။ ပြန်လည်သတ်မှတ်ခြင်းသည် မိုဒမ်ကို ၎င်း၏စက်ရုံထုတ်ပုံသေများအဖြစ် ပြန်လည်သတ်မှတ်ပြီး မိုဒမ်ပေါ်ရှိ ဆက်တင်များနှင့် အကောင့်ဝင်အချက်အလက်အားလုံးကို ရှင်းလင်းစေသည်။ ဟုတ်ပါတယ်၊ ပြန်လည်သတ်မှတ်ပြီးနောက် modem activation လုပ်ငန်းစဉ်ကို ထပ်မံလုပ်ဆောင်ရမည်ဖြစ်ပါသည်။
CenturyLink router ကို ပြန်လည်သတ်မှတ်ရန်၊
- ကွန်ရက်နှင့်ချိတ်ဆက်ထားသောစက်တွင်ဘရောက်ဆာကိုဖွင့်ပါ။
- “ //192.168.0.1 ” ထဲသို့ ကိုးကားချက်များမပါဘဲ ရိုက်ထည့်ပါလိပ်စာဘား။
- မိုဒမ်၏ ဆက်တင်များ စာမျက်နှာသို့ ဝင်ရောက်ပါ။ စတစ်ကာတစ်ခုပေါ်တွင် အုပ်ချုပ်သူအသုံးပြုသူအမည်နှင့် စကားဝှက်ကို အောက်ခံ သို့မဟုတ် မိုဒမ်၏ဘေးနှစ်ဖက်တွင် ရှာတွေ့နိုင်ပါသည်။
- “အသုံးအဆောင်များ” ကိုရွေးချယ်ပြီး “မူရင်းများကို ပြန်လည်ရယူပါ။”
- “ မိုဒမ်ကို စက်ရုံသို့ပြန်ယူရန် ကိုရွေးချယ်ပါ ပုံသေအခြေအနေ"
- မိုဒမ်ကို စက်ရုံထုတ်ပြန်သတ်မှတ်မှုကို အပြီးသတ်ခွင့်ပြုရန် မိနစ်အနည်းငယ်စောင့်ပါ။
- ပြီးပါက LED သည် လိမ္မော်ရောင်ပြောင်းသွားပါမည်။
- မိုဒမ်ကို အသက်သွင်းပါ။
- အစောပိုင်းက Wi-Fi သို့ သင်ချိတ်ဆက်ထားသည့် စက်ပစ္စည်းများကို ထပ်မံချိတ်ဆက်ရန် လိုအပ်ပါသည်။
Router Firmware ကို အပ်ဒိတ်လုပ်ပါ
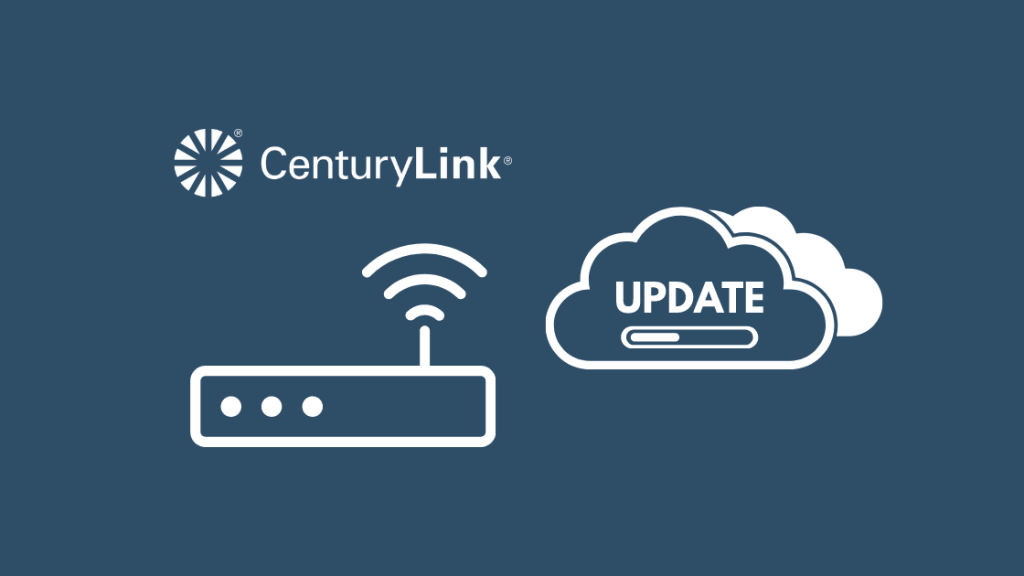
Router များ run အဓိကပြဿနာများကိုဖြေရှင်းရန် အခါအားလျော်စွာ အပ်ဒိတ်များရယူသည့် firmware ပေါ်တွင်။ Router firmware updates များသည် အလွန်ရှားပါးသော်လည်း၊ Firmware အသစ်ထည့်သွင်းခြင်းနှင့် သင့် router ကို ခေတ်မီအောင်ထားခြင်းသည် အရေးကြီးသောအချက်မှာ မီးနီဖြစ်စေသော ပြဿနာကို firmware update ဖြင့် ပြုပြင်နိုင်သောကြောင့်ဖြစ်သည်။
ကြည့်ပါ။: Cox မြင်ကွင်းကျယ် Wi-Fi အလုပ်မလုပ်ခြင်း- ပြုပြင်နည်းသင်၏ router တွင် firmware ကို အပ်ဒိတ်လုပ်ရန် :
- ဝဘ်ဘရောက်ဆာကိုဖွင့်ပြီး လိပ်စာဘား “ //192.168.0.1 ” ကို ကိုးကားခြင်းမရှိဘဲ ရိုက်ထည့်ပါ။
- မိုဒမ်၏ ဆက်တင်များ မျက်နှာပြင်သို့ ဝင်ရောက်ပါ။ သင်၏ စီမံခန့်ခွဲသူအမည်နှင့် စကားဝှက်။
- အသုံးအဆောင်အိုင်ကွန်ကို ရွေးပြီး “ဖမ်ဝဲကို အဆင့်မြှင့်ပါ” ကို ရွေးပါ။
- “အဆင့်မြှင့်တင်မှု အခြေအနေ” ဧရိယာကို စစ်ဆေးပါ
- ၎င်းသည် အဆင့်မြှင့်တင်ဖမ်ဝဲဟု ဆိုပါက၊ ဆက်သွားပါ။ အဆင့် 5 တွင် အပ်ဒိတ်ကို ဆက်လက်လုပ်ဆောင်ရန်။
- ၎င်းက “ဖမ်ဝဲအပ်ဒိတ်” သို့မဟုတ် “N/A” ဟုဆိုပါက၊ သင့်မိုဒမ်အတွက် အပ်ဒိတ်မရနိုင်ပါ။
- “ဒေါင်းလုဒ်” ကိုရွေးပြီး ဖိုင်ကို သိမ်းဆည်းပါ။ကွန်ပျူတာ။
- ၎င်းကို သင်နှစ်သက်ရာ တည်နေရာတွင် သိမ်းဆည်းပြီးနောက်၊ “Browse” ကိုရွေးချယ်ပါ။
- သင်ယခုဒေါင်းလုဒ်လုပ်ထားသောဖိုင်သို့သွား၍ “ဖွင့်ပါ။”
- ကိုနှိပ်ပါ။ “Upgrade Firmware” ကိုနှိပ်ပါ။ မိုဒမ်သည် ၃ မိနစ်အထိ ကြာနိုင်သည့် ဖိုင်းဝဲအပ်ဒိတ်ကို စတင်မည်ဖြစ်သည်။
- တပ်ဆင်ပြီးနောက် မိုဒမ်သည် ပြန်လည်စတင်ပါမည်။
- မိုဒမ်ရှိ မီးများအားလုံး ပြန်ပွင့်လာစေရန် စောင့်ပြီး ဝဘ်စာမျက်နှာကို ဖွင့်ရန် သင့်ချိတ်ဆက်မှု ပြန်ဖြစ်မဖြစ်ကိုကြည့်ပါ။
Ethernet Cable ကိုစစ်ဆေးပါ

modem မှ router သို့ အီသာနက်ချိတ်ဆက်မှုသည် ချို့ယွင်းချက်တစ်ခု ဖြစ်နိုင်သည် စနစ်တွင်အမှတ်များ။ အစွန်းနှစ်ဖက်ရှိ ချိတ်ဆက်မှုများ မချောင်ကြောင်း သေချာပါစေ။ ချိတ်ဆက်ကိရိယာ အဆုံးရှိ ပလတ်စတစ်ကလစ်အသေးကို စစ်ဆေးပြီး ၎င်းတို့သည် ကွေးခြင်း သို့မဟုတ် ကျိုးမကြေကြောင်း သေချာပါစေ။ ထိုကလစ်များသည် ချိတ်ဆက်ကိရိယာကို နေရာတွင် ထိန်းထားသည်။
ကေဘယ်များ ပျက်စီးပါက၊ ၎င်းတို့ကို အစားထိုးရန် အကြံပြုလိုပါသည်။ DbillionDa Cat8 အီသာနက်ကေဘယ်သည် 40Gbps အမြန်နှုန်းအထိ ပေးနိုင်သည့် အကောင်းဆုံးရွေးချယ်မှုဖြစ်ပြီး အမြင့်ဆုံးကြာရှည်ခံမှုအတွက် ရွှေချထားသည်။
အကောင့်ဝင်အချက်အလက်ကို စစ်ဆေးပါ
အနီရောင် DSL မီးအလင်းပြဿနာကိုလည်း စစ်ဆေးနိုင်ပါသည်။ သင့်အင်တာနက်ဝင်ရောက်ခြင်းဆိုင်ရာအထောက်အထားများကို မှားယွင်းစွာထည့်သွင်းပါက ဖြစ်ပေါ်လာပါသည်။ သင်၏ဝင်ရောက်မှုအသေးစိတ်အချက်အလက်များကိုစစ်ဆေးရန်၊ မိုဒမ်သို့ဝင်ရောက်ပါ။ ထို့နောက်၊ သင်၏အထောက်အထားများကိုသိရန် CenturyLink သို့ ဆက်သွယ်ပြီး စာမျက်နှာပေါ်ရှိ အချက်အလက်များဖြင့် အပြန်အလှန်စစ်ဆေးပါ။
သင်ပြန်လည်သတ်မှတ်ပြီးနောက်၊ သင်သည် ၎င်းကို ထပ်မံစစ်ဆေးရန်မလိုအပ်တော့စေရန် အကောင့်ဝင်ခြင်းအထောက်အထားများကို မှန်ကန်စွာထည့်သွင်းကြောင်း သေချာပါစေ။ အခြားပြဿနာများပေါ်လာပြီးနောက်တက်လာပါသည်။
အင်တာနက်ပြတ်တောက်ခြင်း
ဝန်ဆောင်မှုပေးသူများလည်း ချို့ယွင်းချက်ဖြစ်သွားနိုင်သည်။ ဥပမာအားဖြင့်၊ ၎င်းတို့၏စက်ပစ္စည်းများသည် ရာသီဥတုကြောင့် ပျက်စီးသွားနိုင်သည်၊ သို့မဟုတ် အချို့သောဆော့ဖ်ဝဲလ် ချွတ်ယွင်းချက်များသည် ၎င်းတို့၏ဆာဗာများကို ချိုးဖျက်နိုင်သည်။
ကံမကောင်းစွာဖြင့်၊ ၎င်းသည် CenturyLink ဘက်တွင် ပြဿနာရှိမရှိ ခန့်မှန်းနိုင်လျှင် သင်လုပ်နိုင်သည်မှာ အကောင်းဆုံးဖြစ်သည်။ စောင့်ပါ ပြုပြင်မှုတစ်ခုနှင့် အချိန်ကာလအပိုင်းအခြားကို သိရှိရန် ၎င်းတို့ထံ ဆက်သွယ်နိုင်သည် သို့မဟုတ် ၎င်းတို့၏ ဝန်ဆောင်မှုပြတ်တောက်မှုတူးလ်ကို အသုံးပြုရန်၊ သို့သော် နောက်ဆုံးတွင် သင်စောင့်ဆိုင်းရမည်ဖြစ်ပါသည်။
သင်ဆန္ဒရှိပါက သင့်စက်ပစ္စည်းအား ချိတ်ဆက်မှုဖြတ်တောက်ပြီး ပြန်ပေးနိုင်သော်လည်း စောင့်ဆိုင်းရန် ပြင်ဆင်ခြင်းသည် အကောင်းဆုံးရွေးချယ်မှုဖြစ်သည်။
ပံ့ပိုးကူညီမှုအား ဆက်သွယ်ပါ

ဤပြဿနာဖြေရှင်းရေးနည်းလမ်းများအားလုံးကို သင်ကြိုးစားခဲ့ပြီး ပြဿနာကို မဖြေရှင်းရသေးပါက၊ CenturyLink ကို ဆက်သွယ်ရန် လိုအပ်ပါသည်။ အကောင်းဆုံးရွေးချယ်မှု။ ဤအချိန်တွင်၊ ပြဿနာကို ဖောက်သည်ဝန်ဆောင်မှုအဖွဲ့မှသာ ဖြေရှင်းနိုင်သည်ဟု ပြောခြင်းသည် ဘေးကင်းပါသည်။
ကြည့်ပါ။: Verizon တွင် လိုင်းထည့်နည်း- အလွယ်ဆုံးနည်းလမ်းသင့်ပြဿနာပေါ် မူတည်၍ ပိုမိုလက်တွေ့ကျသော ရောဂါရှာဖွေခြင်းနှင့် ပြုပြင်ခြင်းအတွက် ပညာရှင်များကို သင့်အိမ်သို့ စေလွှတ်နိုင်ပါသည်။
နောက်ဆုံးအတွေးများ
သင့်အင်တာနက်ချိတ်ဆက်မှုဆိုင်ရာ ပြဿနာအများစုကို ဖြေရှင်းရန်မှာ အလွန်လွယ်ကူပြီး သင်၏ CenturyLink router တွင် အနီရောင် DSL မီးအား ပြုပြင်ရန် သင်လုပ်ဆောင်နိုင်သည်ကို ကျွန်ုပ်တို့တွေ့မြင်ရပါသည်။ ကံမကောင်းစွာဖြင့်၊ ISPs မှထုတ်ပေးသော ဤ router အများစုသည် အခြေခံအကျဆုံးအင်္ဂါရပ်များနှင့်အတူ bog-standard ဖြစ်ကြပါသည်။
WiFi 6 အသုံးပြုနိုင်သော mesh router စနစ်တွင် ရင်းနှီးမြုပ်နှံခြင်းသည် သင့်အိမ်ကို အနာဂတ်ကာကွယ်လိုပါက ကောင်းမွန်သောအကြံဥာဏ်တစ်ခုဖြစ်သည်။ ကမ္ဘာကြီးသည် ပို၍ပို၍ automation ဆီသို့ ဦးတည်ရွေ့လျားနေသောကြောင့် သင့်အိမ်သည်သာဖြစ်သည်။နောက်စာရင်းထဲမှာ။ Mesh Router စနစ်များသည် အိမ်တွင်း အလိုအလျောက်စနစ်များ နှင့် လုပ်ဆောင်ရန် ဒီဇိုင်းထုတ်ထားပြီး စမတ်ကိရိယာများစွာဖြင့် အလုပ်လုပ်ရန် ဒီဇိုင်းထုတ်ထားပါသည်။
သင်လည်းဖတ်ရှုနိုင်ပါသည်
- CenturyLink Wi-Fi စကားဝှက်ကို ပြောင်းလဲနည်း စက္ကန့်ပိုင်းအတွင်း
- CenturyLink အင်တာနက်ကို ပိုမြန်အောင် လုပ်နည်း
- DSL အမြန်နှုန်း နှေးကွေးခြင်း- ချိတ်ဆက်မှုကို ပြုပြင်နည်းနှင့် ပိုမိုကောင်းမွန်အောင် ပြုလုပ်နည်း
- ချိတ်ဆက်မှုမဆုံးရှုံးစေရန် အကောင်းဆုံး Outdoor Mesh Wi-Fi Router များ
အမေးများသောမေးခွန်းများ
DSL လိုင်းအရည်အသွေး ညံ့ဖျင်းခြင်းကို ဘာကဖြစ်စေသနည်း။
သင်၏ DSL လိုင်းသည် ပံ့ပိုးပေးသူ အခြေခံအဆောက်အအုံ သို့မဟုတ် သင့် သို့မဟုတ် ဝန်ဆောင်မှုပေးသူ၏အဆုံးတွင် မည်သည့်ဆော့ဖ်ဝဲလ် ချို့ယွင်းချက်တစ်ခုခုကို ထိခိုက်စေသည့် ဆိုးရွားသောရာသီဥတုကြောင့် ပြဿနာများရှိနေနိုင်သည်။
ကျွန်ုပ်၏ CenturyLink အင်တာနက်မီးသည် အဘယ်ကြောင့် အနီရောင်မှိတ်တုတ်မှိတ်တုတ်ဖြစ်နေရသနည်း။ စိမ်းနေပါသလား။
အင်တာနက်ချိတ်ဆက်မှုကို အလိုအလျောက်သိရှိသောအခါ သင်၏ CenturyLink ရောက်တာရှိ အင်တာနက်မီးသည် အနီရောင်နှင့် အစိမ်းရောင်မှိတ်တုတ်မှိတ်တုတ် မှိတ်တုတ်နေပါမည်။
CenturyLink တွင် ပြဿနာတစ်ခုကို မည်သို့တင်ပြရမည်နည်း။
CenturyLink နှင့် ပြဿနာများကိုဖြေရှင်းရန် ပထမအဆင့်မှာ ဝန်ဆောင်မှုပြတ်တောက်မှုတူးလ်ကို အသုံးပြုရမည်ဖြစ်သည်။ ပြဿနာတစ်စုံတစ်ရာမတွေ့ပါက၊ CenturyLink ကို တိုက်ရိုက်ဆက်သွယ်ပါ။
ကျွန်ုပ်၏ CenturyLink router ဆက်တင်များကို ကျွန်ုပ်မည်သို့ဝင်ရောက်နိုင်မည်နည်း။
ဝဘ်ဘရောက်ဆာကိုဖွင့်ပြီး 192.168.0.1 ဟုရိုက်ထည့်ပါ လိပ်စာဘား။ ထို့နောက် နှစ်ဖက်စလုံး သို့မဟုတ် router အောက်ရှိ သင်ရှာဖွေနိုင်သော အထောက်အထားများနှင့်အတူ modem ဆက်တင်များစာမျက်နှာသို့ ဝင်ရောက်ပါ။ ပင်မစာမျက်နှာမှ၊ သင်သည် ဆက်တင်များကို ပြောင်းလဲလိုသည့် ကဏ္ဍသို့ သင်သွားနိုင်သည်။အတွက်။

