Микрофонът на AirPods не работи: проверете тези настройки

Съдържание
Когато работя от вкъщи, почти всеки ден ми се налага да се обаждам на мениджъра си и AirPods са ми много полезни.
Така беше до вчера, когато разбрах, че микрофонът на AirPods не работи при обаждания.
Въпреки че чувах звука от другата страна, гласът ми не се предаваше. Трябваше да използвам микрофона на телефона, за да завърша разговора.
По-късно, след като отново проверих своите AirPods, започнах да преглеждам ръководства за отстраняване на неизправности, за да разбера какво не е наред с микрофона.
В повечето статии се казваше, че трябва да почистя AirPods или да ги свържа отново с телефона, но нито едно от двете не помогна.
Накрая попаднах на форум, свързан с подслушването на Siri. И микрофонът на AirPods се върна към нормалното си състояние за секунди.
Ако микрофонът на AirPods не работи, изключете опцията Listen for "Hey Siri" (Слушане на "Hey Siri") в менюто Siri. Ако микрофонът на AirPods продължава да не работи, нулирайте AirPods и ги свържете отново с аудиоустройството.
Спиране на подслушването на Siri
Сири е наистина полезен инструмент за разговори със свободни ръце и диктуване на текстови съобщения.
Но за такива задачи му е необходим достъп до микрофона на устройството (или AirPods), за да чува командите ви.
Ако обаче използвате AirPods по време на разговор, Siri може да се окаже по-скоро пречка, отколкото помощ, докато се опитвате да слушате.
Това може да доведе до спиране на гласа от микрофона на AirPods до човека от другата страна на слушалката.
За щастие можете да разрешите този проблем, като ограничите достъпа на Siri до микрофона на AirPods.
- Отворете Настройки на вашето iOS устройство.
- Изберете Siri & Търсене .
- Изключване Слушайте за "Hey Siri" .
Забележка: Не е нужно да се притеснявате, че ще пропуснете Siri, тъй като можете да намерите опция в "Siri & Търсене", която ви позволява да получите достъп до нея, като натиснете бутона "Side".
Проверете настройките на микрофона си
Всеки AirPod има собствен микрофон, с който можете да провеждате разговори и да взаимодействате със Siri без усилие.
По подразбиране микрофонът е настроен на "Автоматично", което означава, че всеки от вашите AirPod може да действа като микрофон. Така че, дори ако използвате един AirPod, той ще бъде микрофонът.
Ако обаче настроите микрофона на единия AirPod и използвате другия по време на повикване, гласът ви няма да се чуе.
За да отстраните този проблем, трябва да използвате конкретния AirPod или да промените настройките на микрофона.
- Стартиране на Настройки .
- Отворете Bluetooth .
- Кликнете върху i икона до вашите AirPods.
- Отидете на Микрофон .
- Изберете Автоматично превключване на AirPods .
Актуализация може да поправи микрофона на AirPods

Актуализирането на фърмуера на AirPods до най-новата версия също може да ви помогне да възстановите работата на микрофона, както съобщават няколко души.
Това са най-новите версии на фърмуера за различните модели AirPods.
Можете да проверите версията на фърмуера на AirPods чрез тези стъпки на устройство с iOS:
- Отворете Настройки .
- Отидете на Bluetooth .
- Докоснете i икона до името на AirPods.
- Сайтът За ще покаже версията на фърмуера.
Ако в AirPods липсва най-новата кръпка, не можете да я инсталирате ръчно.
Но можете да наложите актуализация, като ги поставите за няколко часа в калъфа за зареждане, свързан към захранване в близост до сдвоеното iOS устройство.
В противен случай ще трябва да изчакате Apple да пусне нова актуализация.
Забележка: Не можете да актуализирате AirPods чрез устройство с Android. Ако сте потребител на Android, трябва да свържете своя чифт с устройство с iOS, за да го актуализирате.
Вижте също: Как да заобиколим кабелната кутия на спектъра: направихме проучваниятаПочистване на микрофона на AirPods

Използването на AirPods за дълго време, без да ги почиствате, може да доведе до натрупване на прах и мръсотия в микрофона.
Това от своя страна може да доведе до спиране на нормалната работа на микрофона.
Микрофоните са разположени в долната част на вашите AirPods. Проверете мястото и се уверете, че не е запушено.
Вижте също: Диш Нетуърк след 2-годишен договор: какво сега?Използвайте памучен тампон, мека четка за зъби или гладка суха кърпа, за да отстраните всички замърсявания или остатъци от микрофона.
Можете също така да използвате малко количество алкохол за почистване. Но избягвайте да използвате друга течност (например вода), тъй като тя може да ги повреди.
Освен това се уверете, че вашите AirPods не работят с изтощена батерия. Ако е така, заредете ги за един час, преди да ги използвате.
Нулиране на AirPods и повторно сдвояване
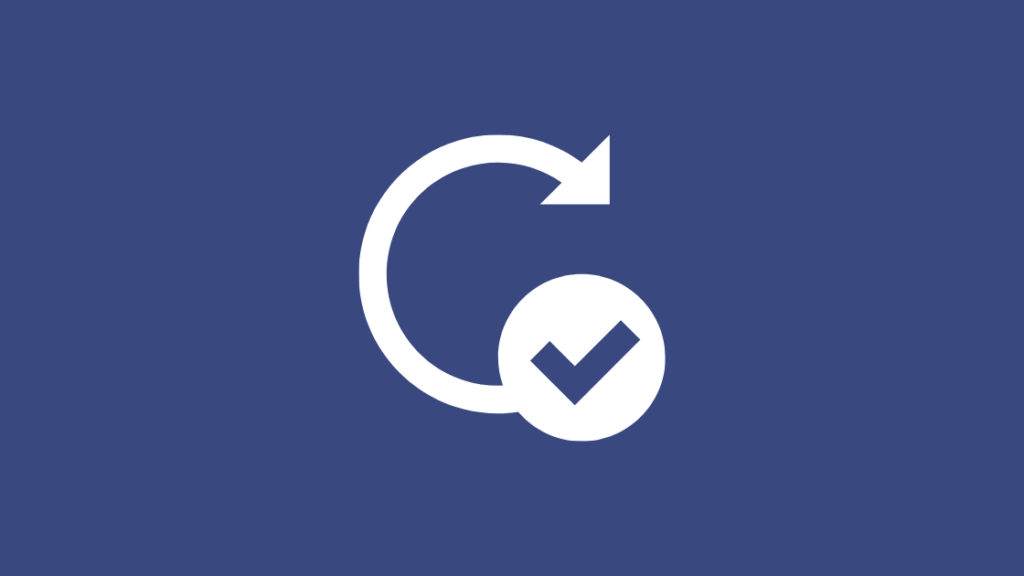
Нулирането на AirPods трябва да е предпоследното решение.
По този начин те ще бъдат изключени от сдвоеното устройство и ще бъдат отстранени всички неизправности при сдвояване, които водят до неработещ микрофон.
Следвайте тези стъпки, за да нулирате AirPods:
- Поставете AirPods в калъфа за зареждане и затворете капака му.
- Изчакайте 60 секунди .
- Отворете капака на калъфа и извадете AirPods.
- Отидете на Настройки на вашето iOS устройство.
- Изберете Bluetooth .
- Кликнете върху i икона до вашите AirPods.
- Изберете Забравете това устройство и рестартирайте iOS устройството си.
- Сега поставете вашия AirPods обратно в кутията, но оставете капака отворен.
- Дълго натискане на Настройка за 10-15 секунди или докато светодиодът стане бял.
- Следвайте подкана за връзка на екрана на аудиоустройството, за да свържете своите AirPods.
Ако използвате AirPods с устройство с Android, можете да ги сдвоите отново чрез "Налични устройства" в настройките "Bluetooth".
Микрофонът все още не работи? Поискайте замяна на вашите AirPods

Ако сте изпълнили всички решения, описани в това ръководство, но не можете да възстановите работата на микрофона на AirPods, той може да е повреден.
В такъв случай ще трябва да ги поправите или замените, като се свържете с отдела за поддръжка на Apple.
Apple предоставя едногодишна гаранция за ремонт на хардуера на AirPods.
Ако обаче сте закупили AppleCare+, ще получите две години защита от случайни повреди с такса за обслужване от 29 USD за инцидент (плюс приложим данък).
Може да ви хареса да четете
- Мога ли да свържа AirPods с телевизора си? подробно ръководство
- Apple TV е свързан с Wi-Fi, но не работи: как да го поправите
- Как да гледате Apple TV на Samsung TV: подробно ръководство
- Дистанционното управление на Apple TV не работи: как да го поправите
Често задавани въпроси
Защо моите AirPods звучат като роботизирани?
Възможно е вашите AirPods да издават роботизиран звук поради натрупани замърсявания или остарял фърмуер.
Как да тествам микрофона на AirPods?
Можете да проверите дали микрофонът на AirPods работи, като се обадите на някого или запишете гласова бележка или видеоклип.
Как мога да нулирам микрофона на AirPods?
Не можете да нулирате микрофона на AirPods. Въпреки това можете да нулирате AirPods, за да отстраните евентуални проблеми с микрофона, чрез следните стъпки:
Поставете слушалките AirPods в калъфа за зареждане, но оставете капака отворен. След това натиснете и задръжте бутона "Setup" (Настройка) на калъфа за 10-15 секунди или докато светодиодът стане бял.
Къде са настройките на микрофона на AirPods?
Можете да намерите настройките на микрофона на AirPods, като отидете в Настройки> AirPods на вашето iOS устройство.

