AirPodsin mikrofoni ei toimi: tarkista nämä asetukset

Sisällysluettelo
Kotona työskennellessäni joudun soittamaan puhelun esimieheni kanssa lähes päivittäin, ja AirPodit ovat silloin kätevät.
Näin oli eiliseen asti, kun tajusin, että AirPodsin mikrofoni ei toiminut puheluissa.
Vaikka kuulin äänen toisesta päästä, ääneni ei mennyt läpi, joten minun oli käytettävä puhelimeni mikrofonia puhelun loppuun saattamiseksi.
Myöhemmin, kun olin tarkistanut AirPodit kahdesti, aloin selata vianmääritysoppaita selvittääkseni, mikä mikrofonissa oli vikana.
Katso myös: Mikä kanava on FS1 Spectrumilla?: Syvällinen opasUseimmissa artikkeleissa puhuttiin AirPodien puhdistamisesta tai niiden liittämisestä uudelleen puhelimeen, mutta kumpikaan ei auttanut.
Lopulta törmäsin foorumiin, joka liittyi Sirin kuunteluun. Ja AirPodsin mikrofoni palautui normaaliksi muutamassa sekunnissa.
Jos AirPodsin mikrofoni ei toimi, kytke pois päältä Siri-valikon Kuuntele "Hey Siri" -vaihtoehto. Jos AirPodsin mikrofoni ei edelleenkään toimi, nollaa AirPodsit ja parita ne uudelleen äänilaitteeseen.
Katso myös: Verizonin operaattoripäivitys: miksi ja miten se toimiiPysäytä Siri kuuntelemasta
Siri on todella hyödyllinen työkalu handsfree-puheluihin ja tekstiviestien saneluun.
Se tarvitsee kuitenkin pääsyn laitteesi (tai AirPodsin) mikrofoniin kuunnellakseen komentojasi tällaisia tehtäviä varten.
Jos kuitenkin käytät AirPodseja puhelun aikana, Siri voi olla enemmänkin este kuin apu, kun yrität kuunnella puhelua.
Tämä voi aiheuttaa sen, että AirPodsin mikrofoni estää ääntäsi pääsemästä toiseen päähän.
Onneksi voit ratkaista tämän rajoittamalla Sirin pääsyä AirPodien mikrofoniin.
- Avaa Asetukset iOS-laitteessasi.
- Valitse Siri &; Haku .
- Sammuta Kuuntele "Hei Siri" .
Huom: Sinun ei tarvitse olla huolissasi siitä, että menetät Sirin, koska löydät vaihtoehdon "Siri & Haku", jonka avulla voit käyttää sitä painamalla "Side"-painiketta.
Tarkista mikrofonin asetukset
Jokaisessa AirPodissa on oma mikrofoni, jonka avulla voit soittaa puheluita ja olla vuorovaikutuksessa Sirin kanssa vaivattomasti.
Oletusarvoisesti mikrofonin asetuksena on "Automaattinen", mikä tarkoittaa, että kumpikin AirPod voi toimia mikrofonina. Joten vaikka käyttäisit yhtä AirPodia, se toimii mikrofonina.
Jos kuitenkin asetat mikrofonin yhdelle AirPodille ja käytät toista AirPodia puhelun aikana, äänesi ei mene läpi.
Tämän ongelman korjaamiseksi sinun on käytettävä tiettyä AirPodia tai muutettava mikrofonin asetuksia.
- Laukaisu Asetukset .
- Avaa Bluetooth .
- Napsauta i kuvaketta AirPodien vieressä.
- Siirry osoitteeseen Mikrofoni .
- Valitse Vaihda AirPodit automaattisesti .
Päivitys voi korjata AirPodsin mikrofonin

AirPodsin laiteohjelmiston päivittäminen uusimpaan versioon voi myös auttaa sinua saamaan mikrofonin jälleen toimimaan, kuten useat ihmiset ovat raportoineet.
Nämä ovat eri AirPods-mallien uusimmat laiteohjelmistoversiot.
Voit tarkistaa AirPodsin laiteohjelmistoversion iOS-laitteella seuraavien ohjeiden avulla:
- Avaa Asetukset .
- Siirry osoitteeseen Bluetooth .
- Napauta i kuvaketta AirPodsin nimen vieressä.
- The Tietoja osiossa näkyy laiteohjelmiston versio.
Jos AirPodseistasi puuttuu uusin korjaus, et voi asentaa sitä manuaalisesti.
Voit kuitenkin pakottaa päivityksen laittamalla ne latauskoteloon, joka on kytketty virtalähteeseen pariliitetyn iOS-laitteen lähelle pariksi tunniksi.
Muussa tapauksessa sinun on odotettava, että Apple julkaisee uuden päivityksen.
Huom: Et voi päivittää AirPodeja Android-laitteen kautta. Jos olet Android-käyttäjä, sinun on liitettävä parisi iOS-laitteeseen päivittääksesi ne.
Puhdista AirPods-mikrofoni

AirPodien käyttäminen pitkään puhdistamatta niitä voi aiheuttaa pölyn ja lian kerääntymistä mikrofoniin.
Tämä puolestaan voi aiheuttaa sen, että mikrofoni lakkaa toimimasta normaalisti.
Mikrofonit sijaitsevat AirPodien pohjassa. Tarkista alue ja varmista, ettei se ole tukossa.
Poista mikrofonista lika tai roskat pumpulipuikolla, pehmeällä hammasharjalla tai sileällä kuivalla liinalla.
Voit myös puhdistaa ne pienellä määrällä alkoholia. Vältä kuitenkin minkään muun nesteen (kuten veden) käyttöä, sillä se voi vahingoittaa niitä.
Tämän lisäksi varmista, että AirPodien akku ei ole tyhjä. Jos on, lataa niitä tunnin ajan ennen käyttöä.
Nollaa AirPodit ja parita ne uudelleen
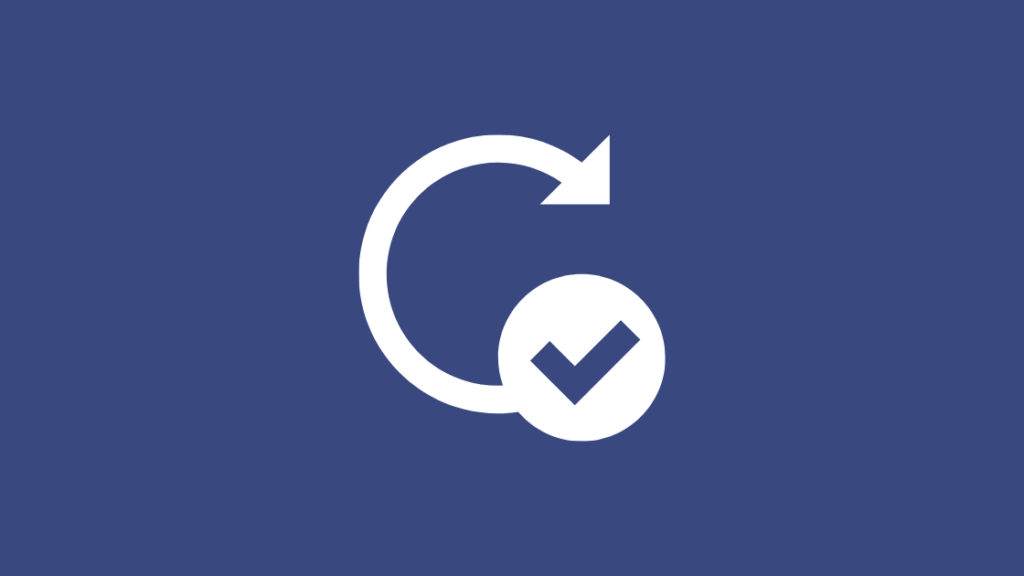
AirPodien nollaamisen pitäisi olla toiseksi viimeinen ratkaisu.
Näin irrotat ne pariliitetyistä laitteista ja poistat kaikki pariliitoksen toimintahäiriöt, jotka aiheuttavat sen, että mikrofoni ei toimi.
Noudata näitä ohjeita nollataksesi AirPodit:
- Laita AirPodit latauskoteloon ja sulje sen kansi.
- Odota 60 sekuntia .
- Avaa kotelon kansi ja ota AirPodit ulos.
- Siirry osoitteeseen Asetukset iOS-laitteessasi.
- Valitse Bluetooth .
- Napsauta i kuvaketta AirPodien vieressä.
- Valitse Unohda tämä laite ja käynnistä iOS-laitteesi uudelleen.
- Aseta nyt AirPodit takaisin koteloon, mutta pidä kansi auki.
- Paina pitkään Setup painiketta 10-15 sekunnin ajan tai kunnes LED muuttuu valkoiseksi.
- Seuraa yhteyspyyntö äänilaitteen näytössä liittääksesi AirPodit.
Jos käytät AirPodseja Android-laitteen kanssa, voit yhdistää ne uudelleen Bluetooth-asetusten kohdassa "Saatavilla olevat laitteet".
Mikrofoni ei vieläkään toimi? Hanki AirPodit vaihdettavaksi?

Jos olet noudattanut kaikkia tässä oppaassa kuvattuja ratkaisuja, mutta et saa AirPodsin mikrofonia toimimaan uudelleen, se voi olla vaurioitunut.
Siinä tapauksessa sinun on korjattava tai vaihdettava ne ottamalla yhteyttä Applen tukeen.
Apple myöntää yhden vuoden takuun AirPods-laitteiston korjaukselle.
Jos olet kuitenkin ostanut AppleCare+ -palvelun, saat kahden vuoden vahingonkorvaussuojan, jonka palvelumaksu on 29 dollaria tapausta kohti (lisättynä mahdollisilla veroilla).
Saatat myös nauttia lukemisesta
- Voinko liittää AirPodit televisiooni? yksityiskohtainen opas
- Apple TV on yhdistetty Wi-Fi-yhteyteen, mutta ei toimi: Näin korjaat ongelman
- Kuinka katsella Apple TV:tä Samsung TV:ssä: yksityiskohtainen opas
- Apple TV Remote -kaukosäätimen äänenvoimakkuus ei toimi: Kuinka korjata
Usein kysytyt kysymykset
Miksi AirPodini kuulostavat robottimaisilta?
AirPodit saattavat tuottaa robottimaisen äänen, joka johtuu kertyneistä roskista tai vanhentuneesta laiteohjelmistosta.
Miten testaan AirPodsin mikrofonin?
Voit testata, toimiiko AirPodsin mikrofoni soittamalla jollekulle tai nauhoittamalla ääniviestin tai videon.
Miten voin nollata AirPodsin mikrofonin?
Et voi nollata AirPodsin mikrofonia. Voit kuitenkin nollata AirPodsin mikrofoniongelmien korjaamiseksi näiden ohjeiden avulla:
Laita AirPodit latauskoteloon, mutta pidä kansi auki. Paina sitten kotelon Setup-painiketta 10-15 sekunnin ajan tai kunnes LED-valo palaa valkoisena.
Missä ovat AirPodsin mikrofoniasetukset?
Löydät AirPodsin mikrofoniasetukset siirtymällä iOS-laitteesi kohtaan Asetukset> AirPods.

