AirPods микрофон ажиллахгүй байна: Эдгээр тохиргоог шалгана уу

Агуулгын хүснэгт
Гэрээсээ ажиллаж байхдаа би бараг өдөр бүр менежертэйгээ залгах шаардлагатай болдог бөгөөд миний AirPods надад хэрэг болдог.
Тэр үед би AirPods микрофон дуудлагад ажиллахгүй байгааг мэдсэн.
Тиймээс би нөгөө захаас дууг сонсож байхад миний хоолой гарахгүй байлаа. Би дуудлагыг дуусгахын тулд утасныхаа микрофон руу шилжих шаардлагатай болсон.
Дараа нь AirPods-ээ давхар шалгасны дараа микрофонд юу буруу байгааг олж мэдэхийн тулд алдааг олж засварлах гарын авлагыг шүүж эхэлсэн.
>Ихэнх нийтлэлүүд AirPods-ийг цэвэрлэх эсвэл утсандаа дахин холбох талаар ярьсан боловч аль нь ч тус болсонгүй.
Эцэст нь би Siri-г сонсож байгаатай холбоотой форумтай танилцсан. Тэгээд миний AirPods микрофон хэдхэн секундын дотор хэвийн байдалдаа орсон.
Хэрэв таны AirPods микрофон ажиллахгүй байвал Siri цэсний "Hey Siri"-г сонсох сонголтыг унтраа. Хэрэв AirPods микрофон ажиллахгүй байвал AirPods-г дахин тохируулаад аудио төхөөрөмжтэйгээ дахин холбоно уу.
Siri-г сонсохыг зогсооно уу
Siri бол гар ашиглахгүй дуудлага хийх, мессеж бичихэд маш хэрэгтэй хэрэгсэл.
Мөн_үзнэ үү: Wi-Fi-д холбогдоогүй ухаалаг ТВ-г хэрхэн засах вэ: Хялбар гарын авлагаГэхдээ энэ нь таны төхөөрөмжийн (эсвэл AirPods) микрофонд хандах шаардлагатай.
Гэсэн хэдий ч, Та дуудлага хийхдээ AirPods ашиглаж байгаа бол Сири сонсохыг оролдоход туслахаас илүү саад болж магадгүй.
Мөн_үзнэ үү: DIRECTV дээр ямар суваг байдаг вэ?: Таны мэдэх ёстой бүх зүйлЭнэ нь AirPods-ийн микрофоныг дуу хоолойг тань руу дамжуулахыг зогсооход хүргэж болзошгүй.нөгөө талд байгаа хүн.
Аз болоход, та Siri-н AirPods-ийн микрофонд хандах эрхийг хязгаарлах замаар үүнийг шийдэж чадна.
- Та iOS төхөөрөмж дээрээ Тохиргоо -г нээнэ үү.
- Siri & Хайх .
- Унтраах “Hey Siri”-г сонсоно уу .
Тэмдэглэл: "Siri & Хайлтыг сонгосноор "Хажуугийн" товчлуур дээр дарж хандах боломжтой.
Микрофоны тохиргоогоо шалгана уу
AirPod бүр өөрийн микрофонтой бөгөөд энэ нь танд Siri-тэй төвөггүй дуудлага хийх, харилцах боломжийг олгодог.
Өгөгдмөлөөр микрофоныг "Автомат" гэж тохируулсан байдаг. , энэ нь таны AirPods-ийн аль нэгнийх нь үүрэг гүйцэтгэх боломжтой гэсэн үг юм. Тиймээс та нэг AirPod ашиглаж байсан ч энэ нь микрофон байх болно.
Гэсэн хэдий ч хэрэв та микрофоноо нэг AirPod-д тохируулаад нөгөөг нь дуудлагын үеэр ашиглавал таны дуу хоолой гарахгүй.
Энэ асуудлыг засахын тулд та тусгай AirPod ашиглах эсвэл микрофоны тохиргоогоо өөрчлөх хэрэгтэй.
- Тохиргоо -г ажиллуулна уу.
- <2-г нээнэ үү>Bluetooth .
- AirPods-ийн хажууд байгаа i дүрс дээр товшино уу.
- Микрофон руу очно уу.
- AirPods-г автоматаар солих -г сонгоно уу.
Шинэчлэлт хийснээр таны AirPods микрофоныг засах боломжтой

Таны AirPods-н микрофоныг хамгийн сүүлийн хувилбар болгон шинэчлэх нь микрофоныг дахин ажиллуулахад тусална гэж хэд хэдэн хүний мэдээлсэн.
Эдгээр нь хамгийн сүүлийн үеийн програм хангамж юмтөрөл бүрийн AirPods загваруудад зориулсан хувилбарууд.
Та iOS төхөөрөмж дээрх дараах алхмуудыг ашиглан AirPods програмын хувилбараа шалгах боломжтой:
- Тохиргоо -г нээнэ үү.
- Bluetooth руу очно уу.
- AirPods нэрнийхээ хажууд байгаа i дүрс дээр товшино уу.
- About хэсэг нь програмын хувилбарыг харуулах болно.
Хэрэв таны AirPods-д хамгийн сүүлийн үеийн засвар дутуу байгаа бол та үүнийг гараар суулгах боломжгүй.
Гэхдээ та тэдгээрийг цахилгаан тэжээлд холбосон цэнэглэгч хайрцагт хийж хүчээр шинэчлэх боломжтой. хосолсон iOS төхөөрөмжийн ойролцоо хэдэн цаг байлгана.
Үгүй бол та Apple-ийг шинэ шинэчлэлт гаргахыг хүлээх хэрэгтэй болно.
Тэмдэглэл: Та хийх боломжгүй. AirPods-ийг Android төхөөрөмжөөр шинэчлэх. Хэрэв та Android хэрэглэгч бол тэдгээрийг шинэчлэхийн тулд iOS төхөөрөмжтэй хосоо холбох хэрэгтэй.
AirPods микрофоноо цэвэрлэ

AirPods-г цэвэрлэхгүйгээр удаан ашиглах нь микрофонд тоос шороо хуримтлагдахад хүргэдэг.
Энэ нь эргээд микрофон хэвийн ажиллахаа больж болно.
Микрофонууд таны AirPods-ийн доод хэсэгт байрладаг. Тухайн газрыг шалгаж, бөглөрөөгүй эсэхийг шалгаарай.
Микрофоноос шороо, хог хаягдлыг арилгахын тулд хөвөн арчдас, зөөлөн шүдний сойз эсвэл гөлгөр хуурай даавуу ашиглана уу.
Мөн та жижиг савх ашиглаж болно. тэдгээрийг цэвэрлэхийн тулд архины хэмжээ. Гэхдээ бусад шингэнийг (ус гэх мэт) хэрэглэхээс зайлсхий, учир нь энэ нь тэдгээрийг гэмтээж болно.
Үүнээс гадна, эсэхийг шалгаарай.таны AirPods бага батарейгаар ажиллахгүй байна. Хэрэв тийм бол тэдгээрийг хэрэглэхээсээ өмнө нэг цагийн турш цэнэглэ.
AirPod-оо дахин тохируулаад дахин хослуулаарай
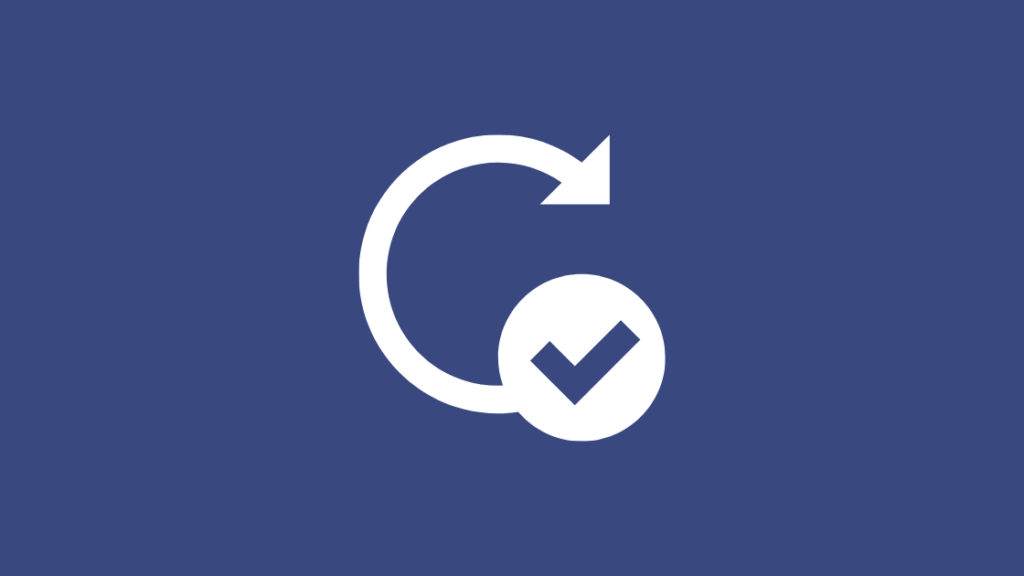
AirPod-оо дахин тохируулах нь таны эцсийн өмнөх шийдэл байх ёстой.
Ингэснээр тэдгээрийг хосолсон төхөөрөмжөөсөө салгаж, бүгдийг нь устгах болно. хосолсон эвдрэлээс болж микрофон ажиллахгүй байна.
AirPods-ээ дахин тохируулахын тулд дараах алхмуудыг дагана уу:
- AirPods -ыг цэнэглэх хайрцагт хийж, тагийг нь хаа.
- 60 секунд хүлээнэ үү .
- Голын тагийг нээгээд AirPods-ийг гарга.
- руу очно уу. Өөрийн iOS төхөөрөмж дээрх тохиргоо .
- Bluetooth -г сонгоно уу.
- AirPods-ийн хажууд байгаа i дүрс дээр товшино уу. .
- Энэ төхөөрөмжийг мартаарай гэснийг сонгоод iOS төхөөрөмжөө дахин эхлүүлнэ үү.
- Одоо AirPods -аа хайрцагт нь буцааж хийнэ, гэхдээ тагийг нь нээлттэй байлгаарай. .
- Тохиргоо товчийг 10-15 секунд эсвэл LED цагаан өнгөтэй болтол удаан дарна уу.
- Аудио дээрх холболтыг дагана уу. AirPods-ээ холбох төхөөрөмжийн дэлгэц.
Хэрэв та AirPods-ийг Андройд төхөөрөмжтэй ашигладаг бол тэдгээрийг "Bluetooth" тохиргооны "Боломжтой төхөөрөмжүүд"-ээр дамжуулан дахин холбох боломжтой.
Микрофон ажиллахгүй байна уу? AirPods-оо солино уу

Хэрэв та энэ гарын авлагад дурдсан бүх шийдлийг дагасан ч AirPods микрофоноо дахин ажиллуулж чадахгүй бол энэ нь гэмтсэн байж болзошгүй.
Тийм тохиолдолд та засвар хийх шаардлагатай болно, эсвэлApple-ийн тусламжтай холбогдож тэдгээрийг солино уу.
Apple нь аливаа AirPods-ийн техник хангамжийн засварт нэг жилийн баталгаа өгдөг.
Гэсэн хэдий ч, хэрэв та AppleCare+-г худалдаж авсан бол дараах хаягаар хоёр жилийн санамсаргүй гэмтэлээс хамгаалах болно. нэг тохиолдол бүрт 29 долларын үйлчилгээний хураамж (холбогдох татварыг нэмсэн).
Та бас унших дуртай байж магадгүй
- Би AirPod-оо ТВ-дээ холбож болох уу? дэлгэрэнгүй гарын авлага
- Apple TV Wi-Fi-д холбогдсон боловч ажиллахгүй байна: Хэрхэн засах вэ
- Apple TV-г Samsung TV дээр хэрхэн үзэх вэ: дэлгэрэнгүй гарын авлага
- Apple TV-ийн алсын удирдлагатай дууны түвшин ажиллахгүй байна: Хэрхэн засах вэ
Байнга асуудаг асуултууд
Миний AirPods яагаад робот шиг сонсогддог вэ? ?
Таны AirPods нь хуримтлагдсан хог хаягдал эсвэл хуучирсан програм хангамжийн улмаас роботын дуу чимээ гаргаж болзошгүй.
Би AirPods микрофоноо хэрхэн шалгах вэ?
Та хэн нэгэн рүү залгах эсвэл дуут тэмдэглэл эсвэл видео бичлэг хийх замаар таны AirPods микрофон ажиллаж байгаа эсэхийг шалгах боломжтой.
Би AirPods микрофоноо хэрхэн шинэчлэх вэ?
Та AirPods микрофоноо дахин тохируулах боломжгүй. Гэсэн хэдий ч, та дараах алхмуудыг ашиглан микрофоны асуудлыг засахын тулд AirPods-ээ дахин тохируулж болно:
AirPods-оо цэнэглэх хайрцагт хийнэ, гэхдээ тагийг нь нээлттэй байлга. Дараа нь хайрцаг дээрх "Тохиргоо" товчийг 10-15 секундын турш эсвэл LED цагаан өнгөтэй болтол барина уу.
Миний AirPods микрофоны тохиргоо хаана байна?
Та "Тохиргоо >" хэсэгт очиж AirPods микрофоны тохиргоогоо олох боломжтой. Таны iOS төхөөрөмж дээрх AirPods.

