Не працює мікрофон AirPods: перевірте ці налаштування

Зміст
Працюючи вдома, мені доводиться майже щодня спілкуватися з менеджером, і навушники AirPods стають у пригоді.
Так було до вчорашнього дня, коли я зрозумів, що мікрофон AirPods не працює під час дзвінків.
І хоча я чула звук з іншого боку, мій голос не проходив. Мені довелося переключитися на мікрофон мого телефону, щоб закінчити розмову.
Пізніше, двічі перевіривши свої AirPods, я почав переглядати посібники з усунення несправностей, щоб з'ясувати, що було не так з мікрофоном.
У більшості статей йшлося про те, як почистити AirPods або перепідключити їх до мого телефону, але ні те, ні інше не допомогло.
Нарешті я натрапив на форум, пов'язаний з прослуховуванням Siri. І мікрофон моїх AirPods повернувся до нормального стану за лічені секунди.
Якщо мікрофон AirPods не працює, вимкніть опцію "Слухати привіт Siri" в меню Siri. Якщо мікрофон AirPods продовжує не працювати, перезавантажте AirPods і повторно з'єднайте їх з аудіопристроєм.
Заборонити Siri підслуховувати
Siri. дійсно корисний інструмент для дзвінків без допомоги рук і диктування текстових повідомлень.
Але для виконання таких завдань йому потрібен доступ до мікрофона вашого пристрою (або AirPods), щоб слухати ваші команди.
Однак, якщо ви використовуєте AirPods під час розмови, Siri може виявитися більше перешкодою, ніж допомогою, коли ви намагаєтеся прослухати розмову.
Це може призвести до того, що мікрофон AirPods не зможе донести ваш голос до співрозмовника на іншому кінці дроту.
На щастя, ви можете вирішити цю проблему, обмеживши доступ Siri до мікрофона ваших навушників AirPods.
- Відкрито Налаштування на вашому пристрої iOS.
- Виберіть Siri & Пошук .
- Вимкнися. Послухайте "Привіт, Сірі" .
Зауважте: Вам не потрібно турбуватися про те, що ви пропустите Siri, оскільки ви можете знайти опцію в "Siri & Пошук", яка дозволить вам отримати доступ до неї, натиснувши кнопку "Збоку".
Перевірте налаштування мікрофона
Кожен AirPod має власний мікрофон, що дозволяє здійснювати дзвінки та взаємодіяти з Siri без зайвих зусиль.
За замовчуванням мікрофон налаштовано на "Автоматичний", що означає, що будь-який з ваших навушників AirPod може працювати як мікрофон. Отже, навіть якщо ви використовуєте один навушник AirPod, він буде виконувати функцію мікрофона.
Однак, якщо ви встановите мікрофон на один AirPod, а під час розмови використовуватимете інший, ваш голос не пройде.
Щоб виправити цю проблему, потрібно використовувати певний AirPod або змінити налаштування мікрофона.
Дивіться також: Найкращий модем для Eero: не ставте під загрозу свою mesh-мережу- Запуск Налаштування .
- Відкрито Bluetooth .
- Натисніть на кнопку i поруч із навушниками AirPods.
- Перейдіть до Мікрофон .
- Виберіть Автоматичне перемикання AirPods .
Оновлення може виправити мікрофон AirPods

Оновлення прошивки AirPods до останньої версії також може допомогти вам відновити роботу мікрофона, як повідомляють кілька людей.
Це останні версії прошивок для різних моделей AirPods.
Ви можете перевірити версію прошивки AirPods, виконавши ці кроки на пристрої iOS:
- Відкрито Налаштування .
- Перейдіть до Bluetooth .
- Натисніть на кнопку i поруч із назвою вашого навушника AirPods.
- У "The Про буде показано версію прошивки.
Якщо у ваших AirPods відсутній останній патч, ви не зможете встановити його вручну.
Але ви можете примусово оновити пристрій, поклавши його в зарядний чохол, підключений до джерела живлення, поруч зі спареним iOS-пристроєм на пару годин.
В іншому випадку вам доведеться чекати, поки Apple випустить нове оновлення.
Зауважте: Ви не можете оновити AirPods через пристрій Android. Якщо ви користувач Android, вам потрібно підключити вашу пару до пристрою iOS, щоб оновити їх.
Дивіться також: Терморегулятор Honeywell Permanent Hold: як і коли використовуватиОчищення мікрофона AirPods

Тривале використання навушників AirPods без очищення може призвести до накопичення пилу та бруду в мікрофоні.
Це, в свою чергу, може призвести до того, що мікрофон перестане нормально працювати.
Мікрофони розташовані в нижній частині навушників AirPods. Огляньте цю область і переконайтеся, що вони не засмічені.
Використовуйте ватяну паличку, м'яку зубну щітку або гладку суху тканину, щоб видалити бруд або сміття з мікрофона.
Ви також можете використовувати невелику кількість спирту, щоб очистити їх. Але уникайте використання будь-якої іншої рідини (наприклад, води), оскільки вона може пошкодити їх.
Крім того, переконайтеся, що ваші навушники AirPods не розряджаються. Якщо це так, поставте їх на годину на зарядку перед використанням.
Скидання налаштувань AirPods та повторне створення пари
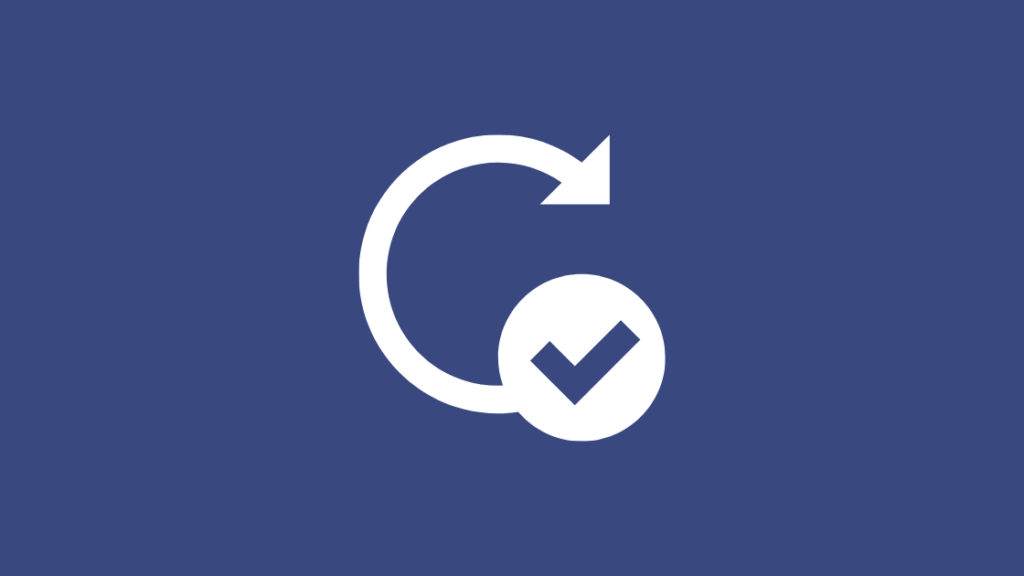
Скидання налаштувань AirPods має бути вашим передостаннім рішенням.
Це від'єднає їх від спареного пристрою і усуне всі несправності спарювання, через які мікрофон не працює.
Виконайте ці кроки, щоб скинути налаштування AirPods:
- Покладіть AirPods у зарядний чохол і закрийте його кришку.
- Зачекай. 60 секунд .
- Відкрито кришку футляра і дістаньте AirPods.
- Перейдіть до Налаштування на вашому пристрої iOS.
- Обирайте Bluetooth .
- Натисніть на кнопку i поруч із навушниками AirPods.
- Виберіть Забудьте про цей пристрій і перезавантажте свій пристрій iOS.
- Тепер покладіть свій AirPods назад у футляр, але тримайте кришку відкритою.
- Натисніть і утримуйте кнопку Налаштування протягом 10-15 секунд або доки світлодіод не побіліє.
- Слідкуйте за запит на підключення на екрані аудіопристрою, щоб підключити AirPods.
Якщо ви використовуєте AirPods з пристроєм Android, ви можете повторно створити пару через "Доступні пристрої" в налаштуваннях Bluetooth.
Мікрофон все ще не працює? Замініть AirPods

Якщо ви виконали всі дії, описані в цьому посібнику, але мікрофон AirPods так і не запрацював, можливо, він пошкоджений.
У такому випадку вам потрібно буде відремонтувати або замінити їх, звернувшись до служби підтримки Apple.
Apple надає річну гарантію на будь-який ремонт обладнання AirPods.
Однак, якщо ви придбали AppleCare+, ви отримаєте два роки захисту від випадкових пошкоджень за ціною $29 за кожен інцидент (плюс будь-який податок, що застосовується).
Вам також може бути цікаво почитати
- Чи можна підключити AirPods до телевізора? Детальний посібник
- Apple TV підключився до Wi-Fi, але не працює: як виправити
- Як дивитися Apple TV на телевізорі Samsung: докладний посібник
- Не працює пульт дистанційного керування Apple TV: як виправити
Поширені запитання
Чому мої AirPods звучать як робот?
Ваші навушники AirPods можуть видавати роботизований звук через накопичення сміття або застарілу прошивку.
Як перевірити мікрофон AirPods?
Ви можете перевірити, чи працює мікрофон AirPods, зателефонувавши комусь або записавши голосову нотатку чи відео.
Як скинути мікрофон AirPods?
Ви не можете скинути налаштування мікрофона AirPods. Однак ви можете скинути налаштування мікрофона AirPods, щоб усунути будь-які проблеми з мікрофоном, виконавши ці кроки:
Покладіть навушники AirPods у зарядний чохол, але залиште кришку відкритою. Потім натисніть і утримуйте кнопку "Налаштування" на чохлі протягом 10-15 секунд або доки індикатор не стане білим.
Де знаходяться налаштування мікрофона AirPods?
Ви можете знайти налаштування мікрофона AirPods, перейшовши до Налаштування AirPods на вашому пристрої iOS.

