AirPods-Mikrofon funktioniert nicht: Überprüfen Sie diese Einstellungen

Inhaltsverzeichnis
Da ich von zu Hause aus arbeite, muss ich fast jeden Tag mit meinem Vorgesetzten telefonieren, und da sind meine AirPods sehr praktisch.
Das war bis gestern, als ich feststellte, dass das Mikrofon der AirPods bei Anrufen nicht funktionierte.
Ich konnte zwar den Ton am anderen Ende hören, aber meine Stimme kam nicht durch. Ich musste auf das Mikrofon meines Telefons umsteigen, um das Gespräch zu beenden.
Nachdem ich meine AirPods noch einmal überprüft hatte, begann ich, mich durch Fehlerbehebungsanleitungen zu wühlen, um herauszufinden, was mit dem Mikrofon nicht in Ordnung war.
Siehe auch: Cox Wi-Fi White Light: Fehlerbehebung in SekundenschnelleIn den meisten Artikeln war die Rede davon, die AirPods zu reinigen oder sie erneut mit dem Telefon zu verbinden, aber beides half nicht.
Schließlich stieß ich auf ein Forum, in dem es um das Mithören von Siri ging, und mein AirPods-Mikrofon funktionierte innerhalb von Sekunden wieder normal.
Wenn Ihr AirPods-Mikrofon nicht funktioniert, deaktivieren Sie die Option "Auf "Hey Siri" hören" im Siri-Menü. Wenn das AirPods-Mikrofon weiterhin nicht funktioniert, setzen Sie die AirPods zurück und koppeln Sie sie erneut mit Ihrem Audiogerät.
Mithören von Siri verhindern
Siri ist ein wirklich hilfreiches Tool für freihändige Anrufe und das Diktieren von Textnachrichten.
Es benötigt jedoch Zugriff auf das Mikrofon Ihres Geräts (oder der AirPods), um Ihre Befehle für solche Aufgaben zu hören.
Wenn Sie die AirPods jedoch während eines Anrufs verwenden, kann sich Siri eher als Hindernis denn als Hilfe erweisen, wenn Sie versuchen, mitzuhören.
Dies kann dazu führen, dass das Mikrofon der AirPods Ihre Stimme nicht mehr an die Person am anderen Ende weiterleitet.
Glücklicherweise können Sie dieses Problem beheben, indem Sie den Zugriff von Siri auf das Mikrofon Ihrer AirPods einschränken.
- Öffnen Sie Einstellungen auf Ihrem iOS-Gerät.
- Wählen Sie Siri & Suche .
- Ausschalten Hören Sie nach "Hey Siri" .
Anmerkung: Sie brauchen sich keine Sorgen zu machen, dass Sie Siri verpassen könnten, denn unter "Siri & Suche" finden Sie eine Option, mit der Sie auf Siri zugreifen können, indem Sie die Seitentaste drücken.
Überprüfen Sie Ihre Mikrofoneinstellungen
Jeder AirPod verfügt über ein eigenes Mikrofon, mit dem Sie mühelos Anrufe tätigen und mit Siri interagieren können.
Standardmäßig ist das Mikrofon auf "Automatisch" eingestellt, was bedeutet, dass jeder deiner AirPods als Mikrofon fungieren kann. Auch wenn du nur einen AirPod verwendest, ist dieser das Mikrofon.
Wenn Sie jedoch das Mikrofon auf einen AirPod einstellen und den anderen während eines Anrufs verwenden, wird Ihre Stimme nicht durchgelassen.
Um dieses Problem zu beheben, müssen Sie einen bestimmten AirPod verwenden oder Ihre Mikrofoneinstellungen ändern.
- Start Einstellungen .
- Öffnen Sie Bluetooth .
- Klicken Sie auf das i Symbol neben deinen AirPods.
- Gehe zu Mikrofon .
- Wählen Sie Automatischer Wechsel der AirPods .
Ein Update kann Ihr AirPods-Mikrofon reparieren

Die Aktualisierung der AirPods-Firmware auf die neueste Version kann auch dazu beitragen, dass das Mikrofon wieder funktioniert, wie von mehreren Personen berichtet.
Dies sind die neuesten Firmware-Versionen für verschiedene AirPods-Modelle.
Sie können Ihre AirPods-Firmware-Version mit diesen Schritten auf einem iOS-Gerät überprüfen:
- Öffnen Sie Einstellungen .
- Gehe zu Bluetooth .
- Tippen Sie auf das Feld i Symbol neben dem Namen Ihrer AirPods.
- Die Über Abschnitt wird die Firmware-Version angezeigt.
Wenn Ihren AirPods der neueste Patch fehlt, können Sie ihn nicht manuell installieren.
Sie können jedoch eine Aktualisierung erzwingen, indem Sie die Geräte für einige Stunden in die Ladehülle legen, die an eine Stromversorgung in der Nähe des gekoppelten iOS-Geräts angeschlossen ist.
Andernfalls müssen Sie warten, bis Apple ein neues Update veröffentlicht.
Anmerkung: Sie können die AirPods nicht über ein Android-Gerät aktualisieren. Wenn Sie ein Android-Nutzer sind, müssen Sie Ihr Paar mit einem iOS-Gerät verbinden, um es zu aktualisieren.
Reinigen des AirPods Mikrofons

Wenn Sie die AirPods über einen längeren Zeitraum verwenden, ohne sie zu reinigen, kann sich im Mikrofon Staub und Schmutz ansammeln.
Dies wiederum kann dazu führen, dass das Mikrofon nicht mehr normal funktioniert.
Die Mikrofone befinden sich an der Unterseite der AirPods. Überprüfen Sie den Bereich und stellen Sie sicher, dass er nicht verstopft ist.
Verwenden Sie ein Wattestäbchen, eine weiche Zahnbürste oder ein glattes, trockenes Tuch, um Schmutz und Ablagerungen vom Mikrofon zu entfernen.
Sie können sie auch mit etwas Reinigungsalkohol säubern, sollten aber keine andere Flüssigkeit (z. B. Wasser) verwenden, da sie dadurch beschädigt werden können.
Vergewissern Sie sich außerdem, dass der Akku Ihrer AirPods nicht zu schwach ist. Wenn dies der Fall ist, laden Sie sie eine Stunde lang auf, bevor Sie sie verwenden.
Zurücksetzen der AirPods und erneutes Koppeln der AirPods
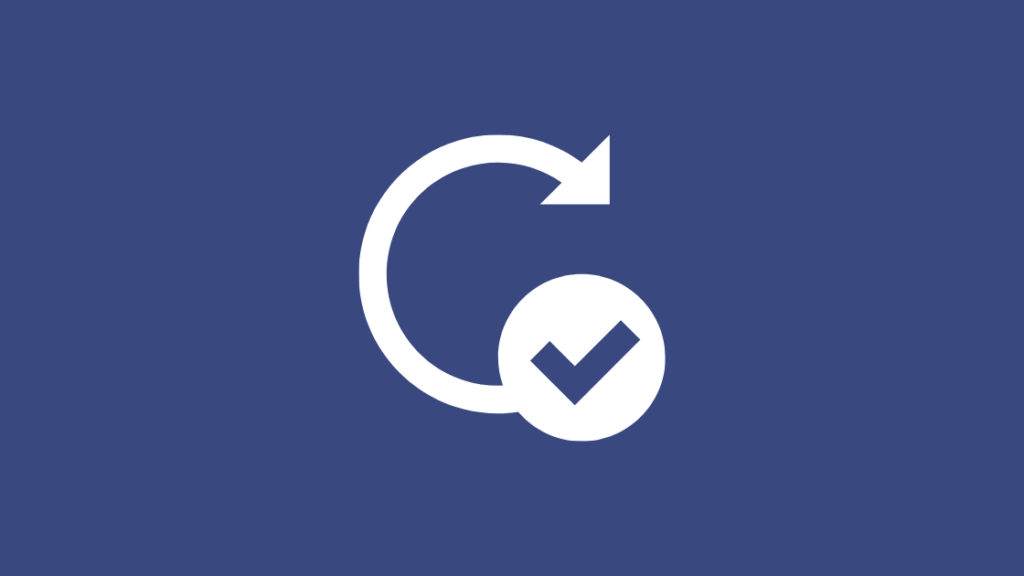
Das Zurücksetzen Ihrer AirPods sollte Ihre vorletzte Lösung sein.
Dadurch werden sie von Ihrem gekoppelten Gerät getrennt und alle Kopplungsstörungen beseitigt, die dazu führen, dass das Mikrofon nicht funktioniert.
Befolgen Sie diese Schritte, um Ihre AirPods zurückzusetzen:
- Legen Sie die AirPods in den Ladekoffer und schließen Sie dessen Deckel.
- Warten auf 60 Sekunden .
- Öffnen Sie den Gehäusedeckel und nehmen Sie die AirPods heraus.
- Gehe zu Einstellungen auf Ihrem iOS-Gerät.
- Wählen Sie Bluetooth .
- Klicken Sie auf das i Symbol neben deinen AirPods.
- Wählen Sie Vergessen Sie dieses Gerät und starten Sie Ihr iOS-Gerät neu.
- Setzen Sie nun Ihre AirPods zurück in den Koffer, aber lassen Sie den Deckel offen.
- Drücken Sie lang die Einrichtung Taste für 10-15 Sekunden oder bis die LED weiß wird.
- Folgen Sie der Verbindungsaufforderung auf dem Bildschirm des Audiogeräts, um Ihre AirPods zu verbinden.
Wenn Sie die AirPods mit einem Android-Gerät verwenden, können Sie sie über "Verfügbare Geräte" in den Bluetooth-Einstellungen erneut koppeln.
Funktioniert das Mikrofon immer noch nicht? Lassen Sie Ihre AirPods austauschen

Wenn Sie alle in dieser Anleitung beschriebenen Lösungen befolgt haben, Ihr AirPods-Mikrofon aber nicht wieder in Betrieb nehmen können, ist es möglicherweise beschädigt.
In diesem Fall müssen Sie sie reparieren oder ersetzen, indem Sie sich an den Apple Support wenden.
Apple bietet eine einjährige Garantie für jede AirPods Hardware-Reparatur.
Wenn Sie jedoch AppleCare+ erworben haben, erhalten Sie zwei Jahre lang einen Schutz vor Unfallschäden zu einer Servicegebühr von 29 US-Dollar pro Vorfall (zuzüglich Steuern).
Das könnte Sie auch interessieren
- Kann ich meine AirPods an meinen Fernseher anschließen? ausführliche Anleitung
- Apple TV mit Wi-Fi verbunden, funktioniert aber nicht: So beheben Sie es
- Wie man Apple TV auf Samsung TV anschaut: detaillierte Anleitung
- Apple TV Remote-Lautstärke funktioniert nicht: So beheben Sie es
Häufig gestellte Fragen
Warum klingen meine AirPods roboterhaft?
Ihre AirPods können aufgrund von angesammeltem Schmutz oder veralteter Firmware einen roboterhaften Klang erzeugen.
Wie kann ich mein AirPods-Mikrofon testen?
Sie können testen, ob Ihr AirPods-Mikrofon funktioniert, indem Sie jemanden anrufen oder eine Sprachnotiz oder ein Video aufnehmen.
Wie kann ich das Mikrofon meiner AirPods zurücksetzen?
Sie können Ihr AirPods-Mikrofon nicht zurücksetzen, aber Sie können Ihre AirPods mit diesen Schritten zurücksetzen, um Mikrofonprobleme zu beheben:
Legen Sie Ihre AirPods in die Ladehülle, aber lassen Sie den Deckel offen. Halten Sie dann die Setup"-Taste an der Hülle 10-15 Sekunden lang gedrückt, oder bis die LED weiß leuchtet.
Siehe auch: Honeywell-Thermostat schaltet die Heizung nicht ein: Fehlerbehebung in SekundenschnelleWo sind die Mikrofoneinstellungen meiner AirPods?
Sie finden Ihre AirPods-Mikrofoneinstellungen, indem Sie auf Ihrem iOS-Gerät zu Einstellungen> AirPods navigieren.

