O micrófono dos AirPods non funciona: verifique esta configuración

Táboa de contidos
Traballando desde casa, teño que facer unha chamada co meu xestor case todos os días e os meus AirPods son útiles.
Isto foi ata onte cando me decatei que o micrófono dos AirPods non funcionaba nas chamadas.
Entón, aínda que podía escoitar o son do outro extremo, a miña voz non pasaba. Tiven que cambiar a usar o micrófono do meu teléfono para rematar a chamada.
Máis tarde, despois de revisar os meus AirPods, comecei a revisar as guías de solución de problemas para descubrir o que estaba mal no micrófono.
A maioría dos artigos falaban de limpar os AirPods ou de volver conectalos ao meu teléfono, pero ningún me axudou.
Finalmente, atopei un foro relacionado coa escoita de Siri. E o micrófono dos AirPods volveu á normalidade en poucos segundos.
Se o micrófono dos AirPods non funciona, desactiva a opción Escoitar "Ola Siri" no menú de Siri. Se o micrófono dos AirPods segue sen funcionar, restablece os AirPods e volve vinculalos co teu dispositivo de audio.
Evita que Siri escoite
Siri é unha ferramenta realmente útil para chamadas mans libres e ditado de mensaxes de texto.
Pero necesita acceder ao micrófono do teu dispositivo (ou dos AirPods) para escoitar os teus comandos para tales tarefas.
Non obstante, se estás usando AirPods nunha chamada, Siri pode resultar máis un obstáculo que unha axuda ao tentar escoitar.
Isto pode facer que o micrófono dos AirPods impida que a túa voz chegue aopersoa no outro lado.
Afortunadamente, podes resolver isto limitando o acceso de Siri ao micrófono dos teus AirPods.
- Abre Configuración no teu dispositivo iOS.
- Seleccione Siri & Busca .
- Desactiva Escoita "Hey Siri" .
Nota: Non tes que preocuparte por perderte Siri, xa que podes atopar unha opción en "Siri & Buscar' que lle permite acceder a el premendo o botón 'Lateral'.
Comproba a configuración do teu micrófono
Cada AirPod ten o seu propio micrófono que che permite facer chamadas e interactuar con Siri sen esforzo.
Por defecto, o micrófono está configurado como "Automático". , o que significa que calquera dos teus AirPods pode actuar como un só. Polo tanto, aínda que esteas a usar un AirPod, será o micrófono.
Non obstante, se configuras o micrófono nun AirPod e utilizas o outro durante unha chamada, a túa voz non pasará.
Para solucionar este problema, debes usar o AirPod específico ou cambiar a configuración do micrófono.
- Iniciar Configuración .
- Abrir Bluetooth .
- Fai clic na icona i a carón dos teus AirPods.
- Vaia a Micrófono .
- Seleccione Cambiar automaticamente AirPods .
Unha actualización pode arranxar o micrófono dos AirPods

A actualización do firmware dos AirPods á versión máis recente tamén pode axudarche a que o micrófono funcione de novo, segundo informaron varias persoas.
Estes son o firmware máis recenteversións para varios modelos de AirPods.
Podes comprobar a versión do firmware do teu AirPods mediante estes pasos nun dispositivo iOS:
- Abre Configuración .
- Vai a Bluetooth .
- Toca a icona i xunto ao nome dos teus AirPods.
- O A sección Acerca de mostrará a versión do firmware.
Se aos teus AirPods lles falta o parche máis recente, non podes instalalo manualmente.
Pero podes forzar unha actualización colocándoos dentro do estuche de carga conectado a unha fonte de alimentación. preto do dispositivo iOS vinculado durante un par de horas.
En caso contrario, terás que esperar a que Apple publique unha nova actualización.
Nota: Non podes actualizar os AirPods a través dun dispositivo Android. Se es un usuario de Android, debes conectar o teu par a un dispositivo iOS para actualizalos.
Limpa o micrófono dos AirPods

Se usas AirPods durante moito tempo sen limpalos pode provocar que se acumule po e sucidade no micrófono.
Isto, á súa vez, pode facer que o micrófono deixe de funcionar normalmente.
Os micrófonos están situados na parte inferior dos teus AirPods. Inspecciona a zona e asegúrate de que non estea obstruída.
Ver tamén: Os mellores enchufes intelixentes de 5 GHz que podes mercar hoxeUsa un hisopo de algodón, un cepillo de dentes suave ou un pano suave e seco para eliminar a suciedade ou restos do micrófono.
Tamén podes usar un pequeno cantidade de alcohol para limpalos. Pero evita usar calquera outro fluído (como auga), xa que pode danalos.
Ademais diso, asegúrate de queos teus AirPods non funcionan con batería baixa. Se o son, póñaos en carga durante unha hora antes de utilizalos.
Restablece os teus AirPods e volve vinculalos
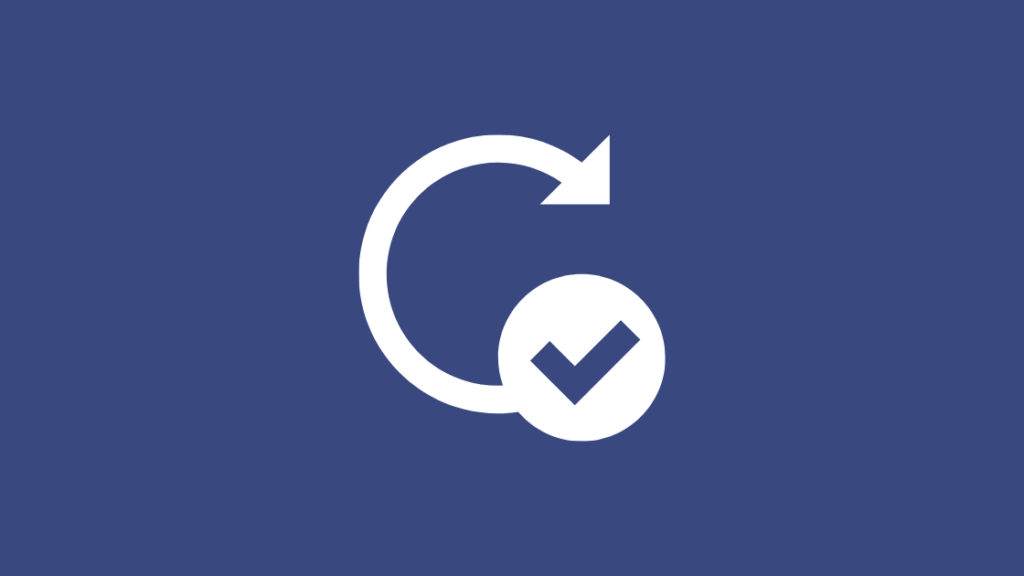
Restablecer os teus AirPods debería ser a túa penúltima solución.
Ao facelo, desconectaranse do teu dispositivo vinculado e eliminaranse todos. problemas de sincronización que provocan que o micrófono non funcione.
Ver tamén: Xfinity Gateway vs Own Modem: Todo o que Necesitas SaberSigue estes pasos para restablecer os teus AirPods:
- Coloca os AirPods no estuche de carga e pecha a súa tapa.
- Agarda 60 segundos .
- Abre a tapa da caixa e saca os AirPods.
- Vai a Configuración no teu dispositivo iOS.
- Escolle Bluetooth .
- Fai clic na icona i a carón dos teus AirPods .
- Selecciona Esquece este dispositivo e reinicia o teu dispositivo iOS.
- Agora, volve colocar os teus AirPods na funda, pero mantén a tapa aberta .
- Preme longamente o botón Configurar durante 10-15 segundos ou ata que o LED se poña en branco.
- Sigue a indicación de conexión no audio pantalla do dispositivo para conectar os teus AirPods.
Se usas AirPods cun dispositivo Android, podes volver vinculalos a través de "Dispositivos dispoñibles" na configuración de "Bluetooth".
O micrófono aínda non funciona? Substitúe os teus AirPods

Se seguiches todas as solucións detalladas nesta guía pero non podes facer que o teu micrófono AirPods funcione de novo, é posible que estea danado.
Nese caso, terá que reparar ousubstitúeos contactando co servizo de asistencia de Apple.
Apple ofrece unha garantía dun ano para calquera reparación de hardware de AirPods.
Non obstante, se compraches AppleCare+, obterás dous anos de protección contra danos accidentais en unha taxa de servizo de 29 $ por incidente (máis calquera imposto aplicable).
Tamén che pode gustar ler
- Podo conectar os meus AirPods á miña televisión? guía detallada
- Apple TV conectado a Wi-Fi pero non funciona: como arranxar
- Como ver o Apple TV en Samsung TV: detallado guía
- O volume do control remoto de Apple TV non funciona: como solucionalo
Preguntas máis frecuentes
Por que os meus AirPods son robóticos ?
Os teus AirPods poden producir un son robótico debido aos restos acumulados ou ao firmware obsoleto.
Como podo probar o micrófono dos AirPods?
Podes probar se o micrófono dos AirPods funciona chamando a alguén ou gravando unha nota de voz ou un vídeo.
Como podo restablecer o micrófono dos AirPods?
Non podes restablecer o micrófono dos AirPods. Non obstante, podes restablecer os teus AirPods para solucionar calquera problema do micrófono a través destes pasos:
Coloca os teus AirPods no estuche de carga, pero mantén a tapa aberta. A continuación, manteña premido o botón "Configuración" da caixa durante 10-15 segundos ou ata que o LED se volva branco.
Onde está a configuración do micrófono dos AirPods?
Podes atopar a configuración do micrófono dos AirPods navegando a Configuración > AirPods no teu dispositivo iOS.

