AirPods Mikrofonu Çalışmıyor: Bu Ayarları Kontrol Edin

İçindekiler
Evden çalıştığım için neredeyse her gün müdürümle telefon görüşmesi yapmam gerekiyor ve AirPods'um çok işe yarıyor.
Ta ki dün AirPods mikrofonunun aramalarda çalışmadığını fark edene kadar.
Bu yüzden, diğer uçtan gelen sesi duyabilsem de sesim gitmiyordu. Aramayı bitirmek için telefonumun mikrofonunu kullanmaya geçmek zorunda kaldım.
Daha sonra, AirPods'umu iki kez kontrol ettikten sonra, mikrofonda neyin yanlış olduğunu bulmak için sorun giderme kılavuzlarını incelemeye başladım.
Çoğu makale AirPods'u temizlemekten veya telefonuma yeniden bağlamaktan bahsediyordu ama ikisi de işe yaramadı.
Sonunda Siri'nin dinlemesiyle ilgili bir foruma rastladım ve AirPods mikrofonum saniyeler içinde normale döndü.
AirPods mikrofonunuz çalışmıyorsa Siri menüsündeki "Hey Siri" için dinle seçeneğini kapatın. AirPods mikrofonu çalışmamaya devam ederse AirPods'u sıfırlayın ve ses cihazınızla yeniden eşleştirin.
Siri'nin Dinlemesini Durdurun
Siri eller serbest aramalar ve kısa mesaj dikte etme için gerçekten yararlı bir araçtır.
Ancak bu tür görevler için komutlarınızı dinlemek üzere cihazınızın (veya AirPods'un) mikrofonuna erişmesi gerekir.
Ayrıca bakınız: Fire Stick Uzaktan Kumandasının Eşleşmesi Saniyeler İçinde Nasıl Kaldırılır: Kolay YöntemBununla birlikte, AirPods'u bir arama sırasında kullanıyorsanız, Siri dinlemeye çalışırken yardımcı olmaktan çok bir engel olabilir.
Bu, AirPods mikrofonunun sesinizin diğer uçtaki kişiye ulaşmasını engellemesine neden olabilir.
Neyse ki, Siri'nin AirPods'unuzun mikrofonuna erişimini sınırlandırarak bu sorunu çözebilirsiniz.
- Açık Ayarlar iOS aygıtınızda.
- Seçiniz Siri & Arama .
- Kapatmak "Hey Siri" için dinleyin .
Not: Siri'yi kaçırma konusunda endişelenmenize gerek yok, çünkü 'Siri & Search' içinde 'Side' düğmesine basarak erişmenizi sağlayan bir seçenek bulabilirsiniz.
Mikrofon Ayarlarınızı Kontrol Edin
Her AirPod, arama yapmanıza ve Siri ile zahmetsizce etkileşim kurmanıza olanak tanıyan kendi mikrofonuna sahiptir.
Varsayılan olarak, mikrofon 'Otomatik' olarak ayarlanmıştır, bu da AirPod'larınızdan herhangi birinin mikrofon görevi görebileceği anlamına gelir. Yani, tek bir AirPod kullanıyor olsanız bile, mikrofon o olacaktır.
Ancak, mikrofonu bir AirPod'a ayarlar ve bir arama sırasında diğerini kullanırsanız, sesiniz karşıya gitmez.
Bu sorunu çözmek için belirli bir AirPod kullanmanız veya mikrofon ayarlarınızı değiştirmeniz gerekir.
- Fırlatma Ayarlar .
- Açık Bluetooth .
- üzerine tıklayın. i AirPods'unuzun yanındaki simgesine dokunun.
- Gitmek Mikrofon .
- Seçiniz AirPods'u Otomatik Olarak Değiştirin .
Bir Güncelleme AirPods Mikrofonunuzu Düzeltebilir

AirPods aygıt yazılımınızı en son sürüme güncellemek, birkaç kişi tarafından bildirildiği gibi mikrofonunun tekrar çalışmasını sağlamanıza da yardımcı olabilir.
Bunlar, çeşitli AirPods modelleri için en son aygıt yazılımı sürümleridir.
AirPods aygıt yazılımı sürümünüzü bir iOS aygıtında aşağıdaki adımları izleyerek kontrol edebilirsiniz:
- Açık Ayarlar .
- Gitmek Bluetooth .
- üzerine dokunun i simgesinin yanındaki AirPods adınızı seçin.
- Bu Hakkında bölümü aygıt yazılımı sürümünü gösterecektir.
AirPods'unuzda en son yama eksikse yamayı manuel olarak yükleyemezsiniz.
Ancak, eşleştirilmiş iOS cihazının yakınındaki bir güç kaynağına bağlı şarj kutusunun içine birkaç saat boyunca koyarak güncellemeyi zorlayabilirsiniz.
Aksi takdirde, Apple'ın yeni bir güncelleme yayınlamasını beklemeniz gerekecektir.
Not: AirPods'u bir Android cihaz üzerinden güncelleyemezsiniz. Android kullanıcısıysanız, güncellemek için çiftinizi bir iOS cihazına bağlamanız gerekir.
AirPods Mikrofonunuzu Temizleme

AirPods'u uzun süre temizlemeden kullanmak mikrofonda toz ve kir birikmesine neden olabilir.
Bu da mikrofonun normal çalışmasının durmasına neden olabilir.
Mikrofonlar AirPods'unuzun alt kısmında bulunur. Bölgeyi inceleyin ve tıkalı olmadığından emin olun.
Mikrofondaki kir veya kalıntıları temizlemek için pamuklu çubuk, yumuşak diş fırçası veya pürüzsüz kuru bir bez kullanın.
Bunları temizlemek için az miktarda ispirto da kullanabilirsiniz. Ancak zarar verebileceğinden başka bir sıvı (su gibi) kullanmaktan kaçının.
Bunun dışında, AirPods'unuzun düşük pille çalışmadığından emin olun. Eğer öyleyse, kullanmadan önce bir saat şarj edin.
AirPods'unuzu Sıfırlayın ve Yeniden Eşleştirin
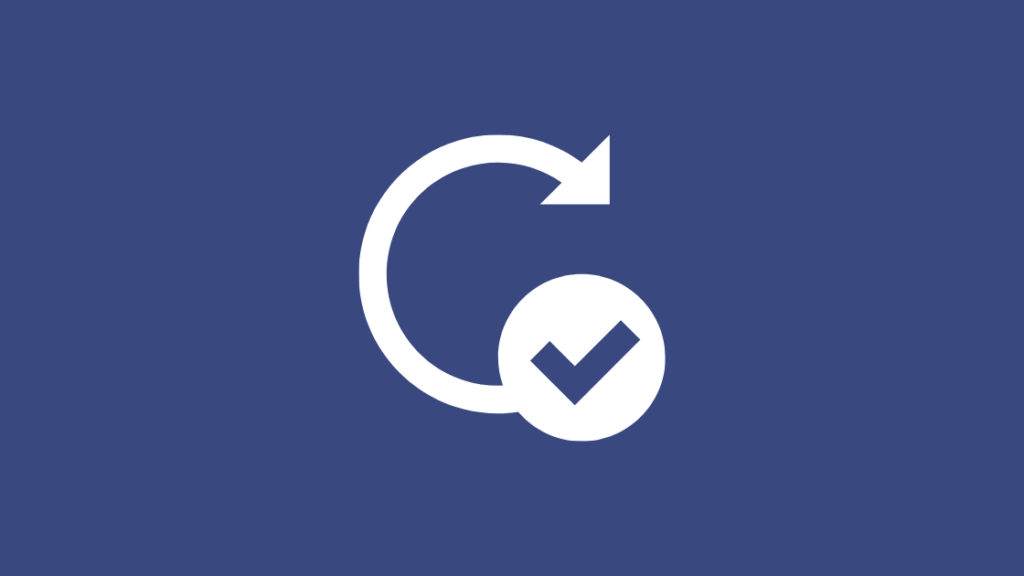
AirPods'unuzu sıfırlamak sondan bir önceki çözümünüz olmalıdır.
Bunu yaptığınızda eşleştirilen cihazınızla bağlantıları kesilecek ve mikrofonun çalışmamasına neden olan tüm eşleştirme arızaları ortadan kalkacaktır.
AirPods'unuzu sıfırlamak için aşağıdaki adımları izleyin:
- koy AirPods şarj kutusuna yerleştirin ve kapağını kapatın.
- Bekle 60 saniye .
- Açık kılıfın kapağını açın ve AirPods'u çıkarın.
- Gitmek Ayarlar iOS aygıtınızda.
- Seçin Bluetooth .
- üzerine tıklayın. i AirPods'unuzun yanındaki simgesine dokunun.
- Seçiniz Bu Cihazı Unutun ve iOS aygıtınızı yeniden başlatın.
- Şimdi AirPods kasaya geri koyun, ancak kapağı açık tutun.
- Uzun basın Kurulum düğmesini 10-15 saniye boyunca veya LED beyazlaşana kadar basılı tutun.
- Takip edin bağlantı istemi AirPods'unuzu bağlamak için ses cihazı ekranında.
AirPods'u bir Android cihazla kullanıyorsanız, 'Bluetooth' ayarları altındaki 'Kullanılabilir Cihazlar' aracılığıyla yeniden eşleştirebilirsiniz.
Mikrofon Hala Çalışmıyor mu? AirPods'unuzu Değiştirin

Bu kılavuzda ayrıntılı olarak açıklanan tüm çözümleri uygulamanıza rağmen AirPods mikrofonunuzun tekrar çalışmasını sağlayamıyorsanız mikrofonunuz hasar görmüş olabilir.
Bu durumda, Apple Destek ile iletişime geçerek bunları onarmanız veya değiştirmeniz gerekecektir.
Apple, tüm AirPods donanım onarımları için bir yıllık garanti veriyor.
Ayrıca bakınız: Verizon'da T-Mobile Telefon Kullanımı: Bilmeniz Gereken Her ŞeyBununla birlikte, AppleCare+ satın aldıysanız, olay başına 29 ABD doları (artı geçerli tüm vergiler) servis ücreti karşılığında iki yıllık kaza sonucu hasar koruması elde edersiniz.
Ayrıca Okumaktan Keyif Alabilirsiniz
- AirPods'umu televizyonuma bağlayabilir miyim? ayrıntılı kılavuz
- Apple TV Wi-Fi'ye Bağlandı Ama Çalışmıyor: Nasıl Düzeltilir
- Samsung TV'de Apple TV Nasıl İzlenir: ayrıntılı kılavuz
- Apple TV Uzaktan Ses Düzeyi Çalışmıyor: Nasıl Düzeltilir
Sıkça Sorulan Sorular
AirPods'umun sesi neden robotik çıkıyor?
AirPods'unuz biriken kalıntılar veya güncel olmayan ürün yazılımı nedeniyle robotik bir ses çıkarabilir.
AirPods mikrofonumu nasıl test edebilirim?
AirPods mikrofonunuzun çalışıp çalışmadığını birini arayarak veya bir sesli not ya da video kaydederek test edebilirsiniz.
AirPods mikrofonumu nasıl sıfırlayabilirim?
AirPods mikrofonunuzu sıfırlayamazsınız. Ancak, aşağıdaki adımları izleyerek mikrofon sorunlarını gidermek için AirPods'unuzu sıfırlayabilirsiniz:
AirPods'unuzu şarj kutusuna yerleştirin ancak kapağı açık tutun. Ardından, kutu üzerindeki 'Kurulum' düğmesini 10-15 saniye boyunca veya LED beyaz oluncaya kadar basılı tutun.
AirPods mikrofon ayarlarım nerede?
AirPods mikrofon ayarlarınızı iOS cihazınızda Ayarlar> AirPods bölümüne giderek bulabilirsiniz.

