ไมโครโฟน AirPods ไม่ทำงาน: ตรวจสอบการตั้งค่าเหล่านี้

สารบัญ
ทำงานจากที่บ้าน ฉันต้องโทรหาผู้จัดการเกือบทุกวัน และ AirPods ของฉันก็มีประโยชน์
จนกระทั่งเมื่อวานฉันรู้ว่าไมโครโฟนของ AirPods ใช้โทรไม่ได้
ดังนั้น ขณะที่ฉันได้ยินเสียงจากปลายอีกด้านหนึ่ง เสียงของฉันก็ไม่ทะลุออกมา ฉันต้องเปลี่ยนไปใช้ไมโครโฟนของโทรศัพท์เพื่อวางสายให้เสร็จ
ต่อมา หลังจากตรวจสอบ AirPods ซ้ำแล้วซ้ำเล่า ฉันก็เริ่มค้นหาคำแนะนำในการแก้ปัญหาเพื่อดูว่ามีอะไรผิดปกติกับไมโครโฟน
บทความส่วนใหญ่พูดถึงการทำความสะอาด AirPods หรือเชื่อมต่อ AirPods ใหม่เข้ากับโทรศัพท์ของฉัน แต่ก็ไม่ได้ผล
ในที่สุด ฉันไปพบฟอรัมที่เกี่ยวข้องกับการฟังของ Siri และไมโครโฟน AirPods ของฉันก็กลับมาเป็นปกติภายในไม่กี่วินาที
หากไมโครโฟน AirPods ไม่ทำงาน ให้ปิดตัวเลือกฟัง "หวัดดี Siri" ในเมนู Siri หากไมโครโฟนของ AirPods ยังคงไม่ทำงาน ให้รีเซ็ต AirPods และจับคู่อีกครั้งกับอุปกรณ์เสียงของคุณ
หยุด Siri จากการฟังใน
Siri คือ เป็นเครื่องมือที่มีประโยชน์มากสำหรับการโทรแบบแฮนด์ฟรีและการเขียนตามคำบอกด้วยข้อความ
แต่จำเป็นต้องเข้าถึงไมโครโฟนของอุปกรณ์ (หรือ AirPods) เพื่อฟังคำสั่งของคุณสำหรับงานดังกล่าว
ดูสิ่งนี้ด้วย: Nest Thermostat ทำงานร่วมกับ HomeKit ได้หรือไม่ วิธีการเชื่อมต่ออย่างไรก็ตาม หาก คุณกำลังใช้ AirPods ในการโทร Siri อาจพิสูจน์ว่าเป็นอุปสรรคมากกว่าความช่วยเหลือในขณะที่พยายามฟัง
สิ่งนี้อาจทำให้ไมโครโฟนของ AirPods หยุดไม่ให้เสียงของคุณไปถึงอีกฝั่งหนึ่ง
โชคดีที่คุณสามารถแก้ไขปัญหานี้ได้โดยการจำกัดการเข้าถึงไมโครโฟนของ AirPods ของ Siri
- เปิด การตั้งค่า บนอุปกรณ์ iOS ของคุณ
- เลือก สิริ & ค้นหา .
- ปิด ฟัง “หวัดดี Siri”
หมายเหตุ: คุณไม่จำเป็นต้องกังวลว่าจะพลาด Siri เนื่องจากคุณจะพบตัวเลือกใน "Siri & ค้นหา' ซึ่งช่วยให้คุณเข้าถึงได้โดยกดปุ่ม 'ด้านข้าง'
ตรวจสอบการตั้งค่าไมโครโฟนของคุณ
AirPod แต่ละตัวมีไมโครโฟนของตัวเอง ให้คุณโทรออกและโต้ตอบกับ Siri ได้อย่างง่ายดาย
ตามค่าเริ่มต้น ไมโครโฟนจะถูกตั้งค่าเป็น 'อัตโนมัติ' ซึ่งหมายความว่า AirPods ข้างใดข้างหนึ่งของคุณสามารถทำงานเป็นหนึ่งเดียวได้ ดังนั้น แม้ว่าคุณจะใช้ AirPod ข้างเดียว มันจะเป็นไมโครโฟน
อย่างไรก็ตาม หากคุณตั้งค่าไมโครโฟนเป็น AirPod ข้างเดียวและใช้อีกข้างหนึ่งระหว่างการโทร เสียงของคุณจะไม่ผ่าน
ดูสิ่งนี้ด้วย: วิธีรีสตาร์ททีวี LG: คำแนะนำโดยละเอียดในการแก้ไขปัญหานี้ คุณต้องใช้ AirPod เฉพาะหรือเปลี่ยนการตั้งค่าไมโครโฟนของคุณ
- เปิด การตั้งค่า .
- เปิด บลูทูธ .
- คลิกที่ไอคอน i ข้าง AirPods ของคุณ
- ไปที่ ไมโครโฟน .
- เลือก สลับ AirPods โดยอัตโนมัติ
การอัปเดตสามารถแก้ไขไมโครโฟน AirPods ของคุณได้

การอัปเดตเฟิร์มแวร์ AirPods ของคุณเป็นเวอร์ชันล่าสุดยังช่วยให้ไมโครโฟนกลับมาใช้งานได้อีกครั้ง ดังที่หลายคนรายงาน
นี่คือเฟิร์มแวร์ล่าสุดเวอร์ชันสำหรับ AirPods รุ่นต่างๆ
คุณสามารถตรวจสอบเวอร์ชันเฟิร์มแวร์ AirPods ของคุณผ่านขั้นตอนเหล่านี้ในอุปกรณ์ iOS:
- เปิด การตั้งค่า
- ไปที่ บลูทูธ .
- แตะที่ไอคอน i ถัดจากชื่อ AirPods ของคุณ
- ปุ่ม ส่วน About จะแสดงเวอร์ชันเฟิร์มแวร์
หาก AirPods ของคุณไม่มีแพตช์ล่าสุด คุณจะไม่สามารถติดตั้งด้วยตนเองได้
แต่คุณสามารถบังคับให้อัปเดตได้โดยวางไว้ในกล่องชาร์จที่เชื่อมต่อกับแหล่งจ่ายไฟ ใกล้กับอุปกรณ์ iOS ที่จับคู่เป็นเวลาสองถึงสามชั่วโมง
มิฉะนั้น คุณจะต้องรอให้ Apple เปิดตัวอัปเดตใหม่
หมายเหตุ: คุณไม่สามารถ อัปเดต AirPods ผ่านอุปกรณ์ Android หากคุณเป็นผู้ใช้ Android คุณต้องเชื่อมต่อคู่ของคุณกับอุปกรณ์ iOS เพื่ออัปเดต
ทำความสะอาดไมโครโฟน AirPods ของคุณ

การใช้ AirPods เป็นเวลานานโดยไม่ทำความสะอาดอาจทำให้ฝุ่นและสิ่งสกปรกสะสมในไมโครโฟนได้
ซึ่งในทางกลับกัน อาจทำให้ไมโครโฟนหยุดทำงานได้ตามปกติ
ไมโครโฟนจะอยู่ที่ด้านล่างของ AirPods ตรวจสอบบริเวณนั้นและตรวจดูให้แน่ใจว่าไม่มีสิ่งอุดตัน
ใช้สำลีก้าน แปรงสีฟันขนนุ่ม หรือผ้าแห้งเรียบเพื่อขจัดสิ่งสกปรกหรือเศษผงออกจากไมโครโฟน
คุณยังสามารถใช้ไมโครโฟนขนาดเล็ก แอลกอฮอล์ถูทำความสะอาด แต่หลีกเลี่ยงการใช้ของเหลวอื่นใด (เช่น น้ำ) เนื่องจากอาจทำให้ของเหลวเสียหายได้
นอกเหนือจากนั้น ตรวจสอบให้แน่ใจว่าAirPods ของคุณไม่ทำงานเมื่อแบตเตอรี่ต่ำ หากเป็นเช่นนั้น ให้ชาร์จไฟไว้หนึ่งชั่วโมงก่อนใช้งาน
รีเซ็ต AirPods ของคุณและจับคู่อีกครั้ง
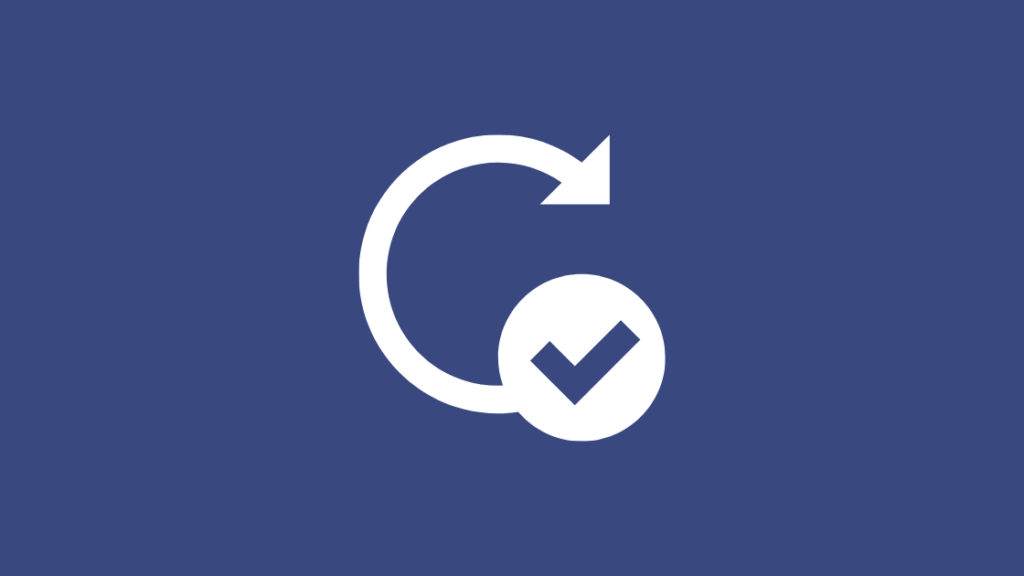
การรีเซ็ต AirPods ของคุณควรเป็นทางออกสุดท้ายของคุณ
การทำเช่นนี้จะตัดการเชื่อมต่อจากอุปกรณ์ที่จับคู่และกำจัดทั้งหมด การจับคู่ทำงานผิดปกติทำให้ไมโครโฟนไม่ทำงาน
ทำตามขั้นตอนเหล่านี้เพื่อรีเซ็ต AirPods ของคุณ:
- ใส่ AirPods ลงในกล่องชาร์จและปิดฝา
- รอ 60 วินาที .
- เปิด ฝาเคสและนำ AirPods ออกมา
- ไปที่ การตั้งค่า บนอุปกรณ์ iOS ของคุณ
- เลือก บลูทูธ .
- คลิกที่ไอคอน i ข้าง AirPods ของคุณ
- เลือก ลืมอุปกรณ์นี้ แล้วรีสตาร์ทอุปกรณ์ iOS ของคุณ
- ตอนนี้ ใส่ AirPods กลับเข้าไปในเคส แต่เปิดฝาไว้ .
- กดปุ่ม ตั้งค่า ค้างไว้ประมาณ 10-15 วินาที หรือจนกว่าไฟ LED จะเปลี่ยนเป็นสีขาว
- ทำตาม พร้อมท์การเชื่อมต่อ บนเครื่องเสียง หน้าจออุปกรณ์เพื่อเชื่อมต่อ AirPods ของคุณ
หากคุณใช้ AirPods กับอุปกรณ์ Android คุณสามารถจับคู่อีกครั้งผ่าน "อุปกรณ์ที่ใช้งานได้" ภายใต้การตั้งค่า "บลูทูธ"
ไมโครโฟนยังไม่ทำงานใช่ไหม เปลี่ยน AirPods ของคุณ

หากคุณทำตามวิธีแก้ปัญหาทั้งหมดที่มีรายละเอียดในคู่มือนี้แล้ว แต่ไม่สามารถทำให้ไมโครโฟน AirPods ของคุณกลับมาทำงานได้อีกครั้ง ไมโครโฟนอาจได้รับความเสียหาย
ในกรณีนั้น คุณ จะต้องซ่อมแซมหรือเปลี่ยนโดยติดต่อฝ่ายสนับสนุนของ Apple
Apple ให้การรับประกันหนึ่งปีสำหรับการซ่อมแซมฮาร์ดแวร์ของ AirPods
อย่างไรก็ตาม หากคุณซื้อ AppleCare+ คุณจะได้รับการคุ้มครองความเสียหายจากอุบัติเหตุเป็นเวลาสองปีที่ ค่าบริการ $29 ต่อครั้ง (บวกภาษีที่เกี่ยวข้อง)
คุณอาจสนุกกับการอ่านหนังสือ
- ฉันสามารถเชื่อมต่อ AirPods กับทีวีของฉันได้ไหม คำแนะนำโดยละเอียด
- Apple TV เชื่อมต่อกับ Wi-Fi แต่ไม่ทำงาน: วิธีแก้ไข
- วิธีรับชม Apple TV บน Samsung TV: รายละเอียด คู่มือ
- ระดับเสียงระยะไกลของ Apple TV ไม่ทำงาน: วิธีแก้ไข
คำถามที่พบบ่อย
ทำไม AirPods ของฉันถึงฟังดูเป็นหุ่นยนต์ ?
AirPods ของคุณอาจสร้างเสียงหุ่นยนต์เนื่องจากเศษขยะสะสมหรือเฟิร์มแวร์ที่ล้าสมัย
ฉันจะทดสอบไมโครโฟน AirPods ของฉันได้อย่างไร
คุณสามารถทดสอบว่าไมโครโฟน AirPods ของคุณใช้งานได้หรือไม่โดยโทรหาใครบางคนหรือบันทึกข้อความเสียงหรือวิดีโอ
ฉันจะรีเซ็ตไมโครโฟน AirPods ได้อย่างไร
คุณไม่สามารถรีเซ็ตไมโครโฟน AirPods ได้ อย่างไรก็ตาม คุณสามารถรีเซ็ต AirPods ของคุณเพื่อแก้ไขปัญหาไมโครโฟนได้โดยทำตามขั้นตอนเหล่านี้:
ใส่ AirPods ของคุณลงในกล่องชาร์จ แต่เปิดฝาไว้ จากนั้น กดปุ่ม 'ตั้งค่า' บนเคสค้างไว้ประมาณ 10-15 วินาที หรือจนกว่าไฟ LED จะเปลี่ยนเป็นสีขาว
การตั้งค่าไมโครโฟน AirPods ของฉันอยู่ที่ไหน
คุณสามารถค้นหาการตั้งค่าไมโครโฟน AirPods ได้โดยไปที่การตั้งค่า > AirPods บนอุปกรณ์ iOS ของคุณ

