Не работает микрофон AirPods: проверьте эти настройки

Оглавление
Работая дома, мне приходится почти каждый день созваниваться с руководителем, и мои AirPods приходятся как нельзя кстати.
Так было до вчерашнего дня, когда я понял, что микрофон AirPods не работает при звонках.
Поэтому, хотя я слышал звук с другого конца, мой голос не проходил. Мне пришлось перейти на использование микрофона телефона, чтобы завершить разговор.
Позже, дважды проверив свои AirPods, я начал изучать руководства по устранению неполадок, чтобы выяснить, что не так с микрофоном.
В большинстве статей говорилось о чистке AirPods или повторном подключении их к телефону, но ни то, ни другое не помогло.
Наконец, я наткнулся на форум, связанный с прослушиванием Siri. И мой микрофон AirPods пришел в норму в течение нескольких секунд.
Если микрофон AirPods не работает, отключите опцию Прослушать "Hey Siri" в меню Siri. Если микрофон AirPods продолжает не работать, сбросьте AirPods и повторно сопрягите их с аудиоустройством.
Запретить Siri слушать
Siri это действительно полезный инструмент для звонков по громкой связи и диктовки текстовых сообщений.
Но для выполнения таких задач ему необходим доступ к микрофону вашего устройства (или AirPods), чтобы прослушивать ваши команды.
Однако если вы используете AirPods во время разговора, Siri может оказаться скорее помехой, чем помощью при попытке прослушивания.
Это может привести к тому, что микрофон AirPods не даст вашему голосу дойти до собеседника.
К счастью, вы можете решить эту проблему, ограничив доступ Siri к микрофону AirPods.
- Открыть Настройки на вашем устройстве iOS.
- Выберите Siri & Search .
- Выключить Слушайте "Hey Siri" .
Примечание: Вы можете не беспокоиться о том, что не сможете воспользоваться Siri, так как в разделе "Siri & Search" есть опция, которая позволяет получить доступ к ней, нажав кнопку "Side".
Смотрите также: Какой канал ESPN на спектре? Мы провели исследованиеПроверьте настройки микрофона
Каждый AirPod оснащен собственным микрофоном, позволяющим совершать звонки и легко общаться с Siri.
По умолчанию микрофон установлен на "Автоматический", что означает, что любой из ваших AirPods может выступать в качестве микрофона. Таким образом, даже если вы используете один AirPod, он будет выступать в качестве микрофона.
Однако если вы установите микрофон на один AirPod, а во время разговора будете использовать другой, ваш голос не будет передаваться.
Чтобы устранить эту проблему, необходимо использовать специальный AirPod или изменить настройки микрофона.
- Запуск Настройки .
- Открыть Bluetooth .
- Нажмите на i значок рядом с вашими AirPods.
- Перейти к Микрофон .
- Выберите Автоматическое переключение AirPods .
Обновление может исправить микрофон AirPods

Обновление прошивки AirPods до последней версии также может помочь вам заставить микрофон снова работать, как сообщили несколько человек.
Это последние версии прошивок для различных моделей AirPods.
Вы можете проверить версию прошивки AirPods, выполнив следующие действия на устройстве iOS:
- Открыть Настройки .
- Перейти к Bluetooth .
- Нажмите на i значок рядом с названием ваших AirPods.
- Сайт О сайте в разделе отобразится версия микропрограммы.
Если на ваших AirPods отсутствует последнее обновление, вы не сможете установить его вручную.
Но вы можете принудительно обновить устройство, поместив его в зарядный чехол, подключенный к источнику питания рядом с сопряженным устройством iOS, на пару часов.
В противном случае вам придется ждать, пока Apple выпустит новое обновление.
Примечание: Вы не можете обновить AirPods через устройство Android. Если вы являетесь пользователем Android, для обновления вам необходимо подключить вашу пару к устройству iOS.
Очистите микрофон AirPods

Использование AirPods в течение длительного времени без очистки может привести к накоплению пыли и грязи в микрофоне.
Это, в свою очередь, может привести к тому, что микрофон перестанет нормально работать.
Микрофоны расположены в нижней части AirPods. Осмотрите это место и убедитесь, что оно не засорено.
Используйте ватный тампон, мягкую зубную щетку или гладкую сухую ткань для удаления грязи и мусора с микрофона.
Вы также можете использовать небольшое количество спирта для очистки. Но избегайте использования любой другой жидкости (например, воды), так как она может повредить их.
Кроме того, убедитесь, что ваши AirPods не работают от разряженной батареи. Если это так, поставьте их на зарядку на час перед использованием.
Сброс AirPods и их повторное сопряжение
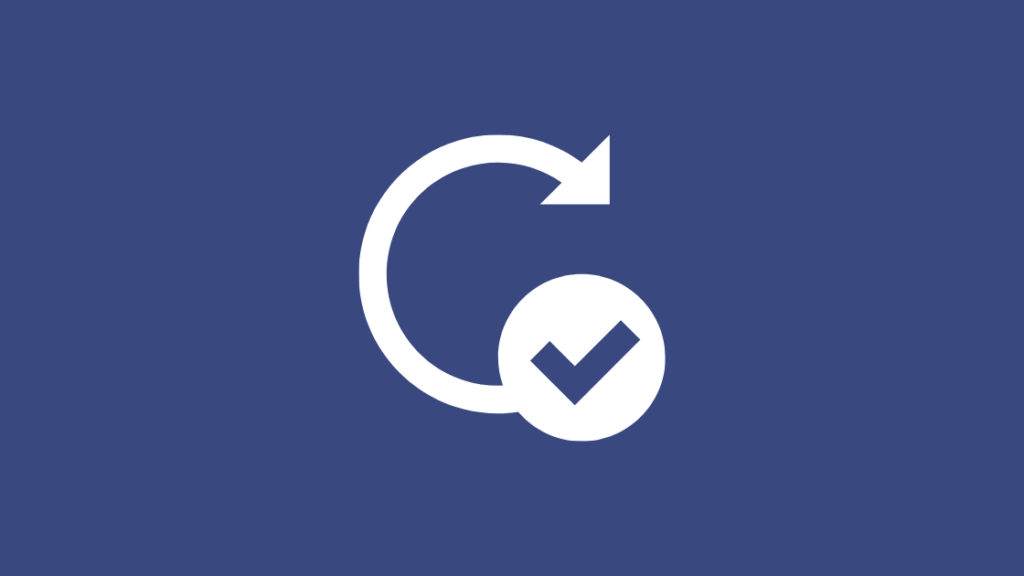
Сброс настроек AirPods должен стать предпоследним решением.
Это позволит отключить их от вашего сопряженного устройства и устранить все неполадки в сопряжении, из-за которых микрофон не работает.
Выполните следующие действия, чтобы сбросить настройки AirPods:
- Положите AirPods в зарядный футляр и закройте его крышку.
- Подождите 60 секунд .
- Открыть крышку футляра и достаньте AirPods.
- Перейти к Настройки на вашем устройстве iOS.
- Выберите Bluetooth .
- Нажмите на i значок рядом с вашими AirPods.
- Выберите Забудьте об этом устройстве и перезагрузите устройство iOS.
- Теперь поместите свой AirPods обратно в корпус, но держите крышку открытой.
- Длительное нажатие на кнопку Настройка в течение 10-15 секунд или пока светодиод не станет белым.
- Следуйте за запрос соединения на экране аудиоустройства, чтобы подключить AirPods.
Если вы используете AirPods с устройством Android, вы можете повторно сопрячь их через "Доступные устройства" в настройках "Bluetooth".
Смотрите также: Как очистить кэш на Firestick за несколько секунд: самый простой способМикрофон все еще не работает? Замените свои AirPods

Если вы выполнили все решения, описанные в этом руководстве, но не можете заставить микрофон AirPods снова работать, возможно, он поврежден.
В этом случае вам необходимо отремонтировать или заменить их, обратившись в службу поддержки Apple.
Компания Apple предоставляет годовую гарантию на любой аппаратный ремонт AirPods.
Однако, если вы приобрели AppleCare+, вы получите два года защиты от случайных повреждений с платой за обслуживание в размере 29 долларов США за каждый инцидент (плюс любой применимый налог).
Возможно, вам также будет интересно почитать
- Можно ли подключить AirPods к телевизору? подробное руководство
- Apple TV подключен к Wi-Fi, но не работает: как исправить
- Как смотреть Apple TV на телевизоре Samsung: подробное руководство
- Не работает громкость пульта дистанционного управления Apple TV: как исправить
Часто задаваемые вопросы
Почему мои AirPods звучат как робот?
Ваши AirPods могут издавать роботизированный звук из-за скопившегося мусора или устаревшей прошивки.
Как проверить микрофон AirPods?
Вы можете проверить, работает ли микрофон AirPods, позвонив кому-нибудь или записав голосовую заметку или видео.
Как сбросить настройки микрофона AirPods?
Вы не можете сбросить микрофон AirPods. Однако вы можете сбросить AirPods, чтобы устранить любые проблемы с микрофоном, выполнив следующие действия:
Положите AirPods в зарядный кейс, но держите крышку открытой. Затем нажмите и удерживайте кнопку "Настройка" на кейсе в течение 10-15 секунд или пока светодиод не станет белым.
Где находятся настройки микрофона AirPods?
Настройки микрофона AirPods можно найти, перейдя в раздел Настройки> AirPods на устройстве iOS.

