ميكروفون AirPods لا يعمل: تحقق من هذه الإعدادات

جدول المحتويات
أثناء العمل من المنزل ، يتعين علي إجراء مكالمة مع مديري كل يوم تقريبًا ، وستكون أجهزة AirPods الخاصة بي في متناول يدي.
كان ذلك حتى يوم أمس عندما أدركت أن ميكروفون AirPods لا يعمل على المكالمات.
لذا ، بينما كان بإمكاني سماع الصوت من الطرف الآخر ، لم يكن صوتي يمر. اضطررت إلى التبديل إلى استخدام ميكروفون هاتفي لإنهاء المكالمة.
لاحقًا ، بعد التحقق مرتين من AirPods ، بدأت في غربلة أدلة استكشاف الأخطاء وإصلاحها لمعرفة الخطأ في الميكروفون.
تحدثت معظم المقالات عن تنظيف AirPods أو إعادة توصيلها بهاتفي ، لكن لم يساعد أي منهما.
أخيرًا ، صادفت منتدى يتعلق باستماع Siri. وعاد ميكروفون AirPods إلى وضعه الطبيعي في غضون ثوانٍ.
إذا كان ميكروفون AirPods الخاص بك لا يعمل ، فقم بإيقاف تشغيل خيار الاستماع إلى "يا Siri" في قائمة Siri. إذا استمر عدم عمل ميكروفون AirPods ، فأعد تعيين AirPods وأعد إقرانها بجهاز الصوت الخاص بك.
أوقف Siri عن الاستماع في
Siri هو أداة مفيدة حقًا للمكالمات بدون استخدام اليدين وإملاء الرسائل النصية.
ولكنها تحتاج إلى الوصول إلى ميكروفون جهازك (أو AirPods) للاستماع إلى أوامرك لمثل هذه المهام.
ومع ذلك ، إذا أنت تستخدم AirPods في مكالمة ، قد يكون Siri عقبة أكثر من كونها تساعد أثناء محاولة الاستماع.
قد يتسبب هذا في أن يمنع ميكروفون AirPods صوتك من الوصول إلىعلى الطرف الآخر.
لحسن الحظ ، يمكنك حل هذا عن طريق تقييد وصول Siri إلى ميكروفون AirPods الخاص بك.
- افتح الإعدادات على جهاز iOS الخاص بك.
- حدد Siri & amp؛ ابحث في .
- إيقاف استمع إلى "Hey Siri" .
ملاحظة: لا داعي للقلق بشأن فقدان Siri ، حيث يمكنك العثور على خيار في "Siri & amp؛ بحث "الذي يتيح لك الوصول إليه بالضغط على زر" الجانب ".
تحقق من إعدادات الميكروفون
لكل سماعة AirPod ميكروفون خاص بها يسمح لك بإجراء المكالمات والتفاعل مع Siri دون عناء.
افتراضيًا ، يتم تعيين الميكروفون على "تلقائي" ، مما يعني أن أيًا من AirPods الخاص بك يمكن أن يعمل كجهاز واحد. لذا ، حتى إذا كنت تستخدم AirPod ، فسيكون الميكروفون.
ومع ذلك ، إذا قمت بضبط الميكروفون على AirPod واحد واستخدمت الآخر أثناء المكالمة ، فلن يمر صوتك.
لإصلاح هذه المشكلة ، تحتاج إلى استخدام AirPod المحدد أو تغيير إعدادات الميكروفون.
- قم بتشغيل الإعدادات .
- فتح Bluetooth .
- انقر فوق الرمز i بجوار AirPods.
- انتقل إلى ميكروفون .
- حدد تبديل AirPods تلقائيًا .
يمكن للتحديث إصلاح ميكروفون AirPods الخاص بك

يمكن أن يساعدك تحديث برنامج AirPods الثابت الخاص بك إلى أحدث إصدار في تشغيل الميكروفون مرة أخرى ، كما أفاد العديد من الأشخاص.
هذه هي أحدث البرامج الثابتةإصدارات لطرازات AirPods المختلفة.
يمكنك التحقق من إصدار برنامج AirPods الثابت عبر هذه الخطوات على جهاز iOS:
- افتح الإعدادات .
- انتقل إلى Bluetooth .
- انقر فوق الرمز i بجوار اسم AirPods الخاص بك.
- سيعرض قسم حول إصدار البرنامج الثابت.
إذا فقدت AirPods أحدث تصحيح ، فلا يمكنك تثبيته يدويًا.
أنظر أيضا: ما الوقت الذي تغلق MetroPCS؟ كل ما تحتاج إلى معرفتهولكن يمكنك فرض تحديث بوضعها داخل علبة الشحن المتصلة بمصدر طاقة بالقرب من جهاز iOS المقترن لبضع ساعات.
وإلا ، فسيتعين عليك انتظار Apple لإصدار تحديث جديد.
ملاحظة: لا يمكنك تحديث AirPods عبر جهاز Android. إذا كنت من مستخدمي Android ، فأنت بحاجة إلى توصيل زوجك بجهاز iOS لتحديثه.
تنظيف ميكروفون AirPods

قد يؤدي استخدام AirPods لفترة طويلة دون تنظيفها إلى تراكم الغبار والأوساخ في الميكروفون.
وهذا بدوره ، يمكن أن يتسبب في توقف الميكروفون عن العمل بشكل طبيعي.
توجد الميكروفونات في الجزء السفلي من AirPods. افحص المنطقة وتأكد من عدم انسدادها.
استخدم قطعة قطن أو فرشاة أسنان ناعمة أو قطعة قماش جافة ناعمة لإزالة أي أوساخ أو حطام من الميكروفون.
يمكنك أيضًا استخدام قطعة صغيرة كمية من الكحول المحمر لتنظيفها. لكن تجنب استخدام أي سوائل أخرى (مثل الماء) ، حيث يمكن أن تتلفها.
بصرف النظر عن ذلك ، تأكد منAirPods الخاص بك لا يعمل ببطارية منخفضة. إذا كانت كذلك ، فقم بوضعها في موضع الشحن لمدة ساعة قبل استخدامها.
إعادة تعيين AirPods الخاصة بك وإعادة إقرانها
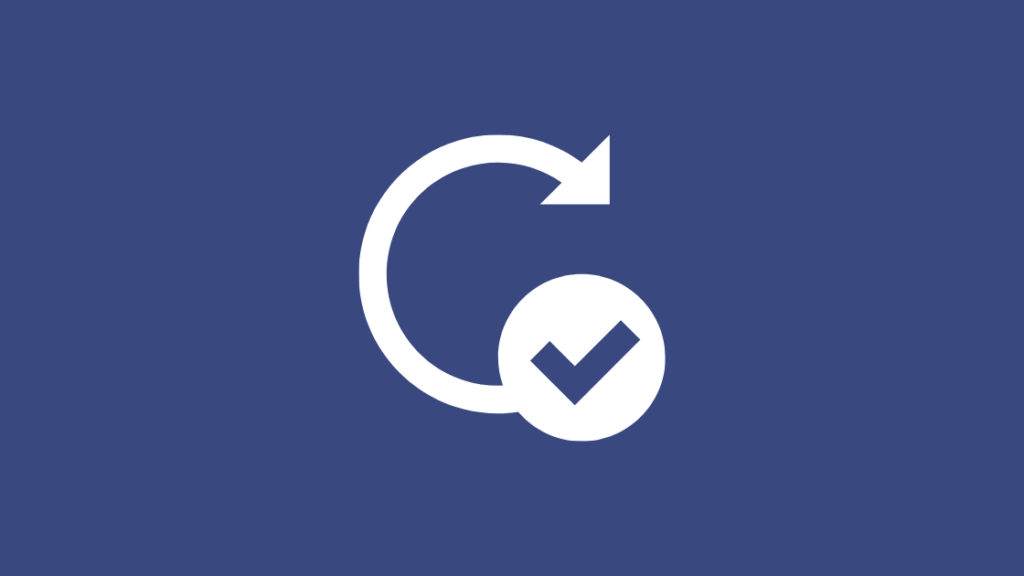
يجب أن تكون إعادة تعيين AirPods هي الحل قبل الأخير.
سيؤدي القيام بذلك إلى فصلها عن جهازك المقترن والقضاء على جميع أعطال الإقران تسبب في عدم عمل الميكروفون.
اتبع هذه الخطوات لإعادة ضبط AirPods:
- ضع AirPods في علبة الشحن وأغلق غطاءها.
- انتظر 60 ثانية .
- افتح غطاء العلبة وأخرج AirPods.
- انتقل إلى الإعدادات على جهاز iOS الخاص بك.
- اختر Bluetooth .
- انقر فوق الرمز i بجوار AirPods .
- حدد نسيت هذا الجهاز وأعد تشغيل جهاز iOS الخاص بك.
- الآن ، ضع AirPods في العلبة مرة أخرى ، ولكن اترك الغطاء مفتوحًا .
- اضغط مطولاً على الزر Setup لمدة 10-15 ثانية أو حتى يتحول لون مؤشر LED إلى اللون الأبيض.
- اتبع موجه الاتصال على الصوت شاشة الجهاز لتوصيل أجهزة AirPods الخاصة بك.
إذا كنت تستخدم AirPods مع جهاز Android ، فيمكنك إعادة إقرانها عبر "الأجهزة المتاحة" ضمن إعدادات "Bluetooth".
هل ما زال الميكروفون لا يعمل؟ احصل على استبدال AirPods الخاص بك

إذا اتبعت جميع الحلول المفصلة في هذا الدليل ولكن لا يمكنك تشغيل ميكروفون AirPods مرة أخرى ، فقد يتضرر.
في هذه الحالة ، سوف تحتاج إلى إصلاح أواستبدلها بالاتصال بدعم Apple.
أنظر أيضا: هل يمكنك استخدام تطبيق Spectrum على PS4؟ شرحتوفر Apple ضمانًا لمدة عام واحد لأي إصلاح لأجهزة AirPods.
ومع ذلك ، إذا كنت قد اشتريت AppleCare + ، فستحصل على الحماية ضد التلف العرضي لمدة عامين في رسوم خدمة قدرها 29 دولارًا أمريكيًا لكل حادث (بالإضافة إلى أي ضريبة سارية).
قد تستمتع أيضًا بالقراءة
- هل يمكنني توصيل AirPods بجهاز التلفزيون الخاص بي؟ دليل تفصيلي
- Apple TV متصل بشبكة Wi-Fi ولكنه لا يعمل: كيفية الإصلاح
- كيفية مشاهدة Apple TV على تلفزيون Samsung: بالتفصيل الدليل
- مستوى صوت جهاز التحكم عن بعد لـ Apple TV لا يعمل: كيفية الإصلاح
الأسئلة المتداولة
لماذا تبدو أجهزة AirPods الخاصة بي روبوتية ؟
قد تُصدر AirPods صوتًا آليًا بسبب الحطام المتراكم أو البرامج الثابتة التي عفا عليها الزمن.
كيف يمكنني اختبار ميكروفون AirPods الخاص بي؟
يمكنك اختبار ما إذا كان ميكروفون AirPods يعمل عن طريق الاتصال بشخص ما أو تسجيل ملاحظة صوتية أو فيديو.
كيف يمكنني إعادة تعيين ميكروفون AirPods الخاص بي؟
لا يمكنك إعادة تعيين ميكروفون AirPods الخاص بك. ومع ذلك ، يمكنك إعادة تعيين AirPods الخاص بك لإصلاح أي مشاكل في الميكروفون من خلال الخطوات التالية:
ضع AirPods في علبة الشحن ، لكن اترك الغطاء مفتوحًا. بعد ذلك ، اضغط مع الاستمرار على زر "الإعداد" على العلبة لمدة 10-15 ثانية أو حتى يتحول لون مؤشر LED إلى اللون الأبيض.
أين إعدادات ميكروفون AirPods الخاصة بي؟
يمكنك العثور على إعدادات ميكروفون AirPods بالانتقال إلى الإعدادات & gt؛ AirPods على جهاز iOS الخاص بك.

