Mikrofon AirPods Tidak Berfungsi: Semak Tetapan Ini

Isi kandungan
Bekerja dari rumah, saya perlu membuat panggilan dengan pengurus saya hampir setiap hari, dan AirPods saya berguna.
Sehingga semalam saya menyedari mikrofon AirPods tidak berfungsi pada panggilan.
Jadi, semasa saya dapat mendengar bunyi dari hujung yang lain, suara saya tidak berbunyi. Saya terpaksa beralih kepada menggunakan mikrofon telefon saya untuk menyelesaikan panggilan.
Kemudian, selepas menyemak semula AirPods saya, saya mula menapis panduan penyelesaian masalah untuk mengetahui apa yang salah dengan mikrofon.
Kebanyakan artikel bercakap tentang membersihkan AirPods atau menyambungkannya semula ke telefon saya, tetapi kedua-duanya tidak membantu.
Akhirnya, saya menemui forum yang berkaitan dengan Siri mendengar masuk. Dan mikrofon AirPods saya kembali normal dalam beberapa saat.
Jika mikrofon AirPods anda tidak berfungsi, matikan pilihan Dengar "Hey Siri" dalam menu Siri. Jika mikrofon AirPods terus tidak berfungsi, tetapkan semula AirPods dan gandingkannya semula dengan peranti audio anda.
Hentikan Siri Daripada Mendengar dalam
Siri ialah alat yang sangat membantu untuk panggilan bebas tangan dan imlak mesej teks.
Tetapi ia memerlukan akses kepada mikrofon peranti (atau AirPods) anda untuk mendengar arahan anda untuk tugasan tersebut.
Lihat juga: Fox News Tidak Berfungsi pada Xfinity: Cara Membaiki dalam beberapa saatWalau bagaimanapun, jika anda menggunakan AirPods dalam panggilan, Siri mungkin membuktikan lebih banyak halangan daripada bantuan semasa cuba mendengar masuk.
Ini boleh menyebabkan mikrofon AirPods menghalang suara anda daripada sampai keorang di hujung yang lain.
Nasib baik, anda boleh menyelesaikan masalah ini dengan mengehadkan akses Siri kepada mikrofon AirPods anda.
- Buka Tetapan pada peranti iOS anda.
- Pilih Siri & Cari .
- Matikan Dengar “Hey Siri” .
Nota: Anda tidak perlu risau tentang kehilangan Siri, kerana anda boleh mencari pilihan dalam 'Siri & Carian' yang membolehkan anda mengaksesnya dengan menekan butang 'Sisi'.
Semak Tetapan Mikrofon Anda
Setiap AirPod mempunyai mikrofon sendiri yang membolehkan anda membuat panggilan dan berinteraksi dengan Siri dengan mudah.
Secara lalai, mikrofon ditetapkan kepada 'Automatik' , yang bermaksud salah satu daripada AirPod anda boleh bertindak sebagai satu. Jadi, walaupun anda menggunakan satu AirPod, ia akan menjadi mikrofon.
Walau bagaimanapun, jika anda menetapkan mikrofon kepada satu AirPod dan menggunakan yang lain semasa panggilan, suara anda tidak akan didengari.
Untuk menyelesaikan masalah ini, anda perlu menggunakan AirPod tertentu atau menukar tetapan mikrofon anda.
- Lancarkan Tetapan .
- Buka Bluetooth .
- Klik pada ikon i di sebelah AirPods anda.
- Pergi ke Mikrofon .
- Pilih Tukar AirPod Secara Automatik .
Kemas Kini Boleh Membetulkan Mikrofon AirPods Anda

Mengemas kini perisian tegar AirPods anda kepada versi terkini juga boleh membantu anda menjadikan mikrofonnya berfungsi semula, seperti yang dilaporkan oleh beberapa orang.
Ini ialah perisian tegar terkiniversi untuk pelbagai model AirPods.
Lihat juga: Bolehkah saya Membayar Bil Verizon Saya Di Walmart? Ini caranyaAnda boleh menyemak versi perisian tegar AirPods anda melalui langkah-langkah ini pada peranti iOS:
- Buka Tetapan .
- Pergi ke Bluetooth .
- Ketik pada ikon i di sebelah nama AirPods anda.
- Bahagian akan memaparkan versi perisian tegar.
Jika AirPod anda tiada tampung terbaharu, anda tidak boleh memasangnya secara manual.
Tetapi anda boleh memaksa kemas kini dengan meletakkannya di dalam bekas pengecas yang disambungkan kepada bekalan kuasa berhampiran peranti iOS yang dipasangkan selama beberapa jam.
Jika tidak, anda perlu menunggu Apple mengeluarkan kemas kini baharu.
Nota: Anda tidak boleh kemas kini AirPods melalui peranti Android. Jika anda pengguna Android, anda perlu menyambungkan pasangan anda ke peranti iOS untuk mengemas kininya.
Bersihkan Mikrofon AirPods Anda

Menggunakan AirPods untuk masa yang lama tanpa membersihkannya boleh menyebabkan habuk dan kotoran terkumpul dalam mikrofon.
Ini, seterusnya, boleh menyebabkan mikrofon berhenti berfungsi seperti biasa.
Mikrofon terletak di bahagian bawah AirPods anda. Periksa kawasan tersebut dan pastikan ia tidak tersumbat.
Gunakan kapas, berus gigi lembut atau kain kering yang licin untuk mengeluarkan sebarang kotoran atau serpihan daripada mikrofon.
Anda juga boleh menggunakan kecil jumlah alkohol gosok untuk membersihkannya. Tetapi elakkan menggunakan sebarang cecair lain (seperti air), kerana ia boleh merosakkannya.
Selain itu, pastikanAirPod anda tidak berjalan pada bateri lemah. Jika ya, letakkannya selama sejam sebelum menggunakannya.
Tetapkan Semula AirPod Anda dan Pasangkan Semula
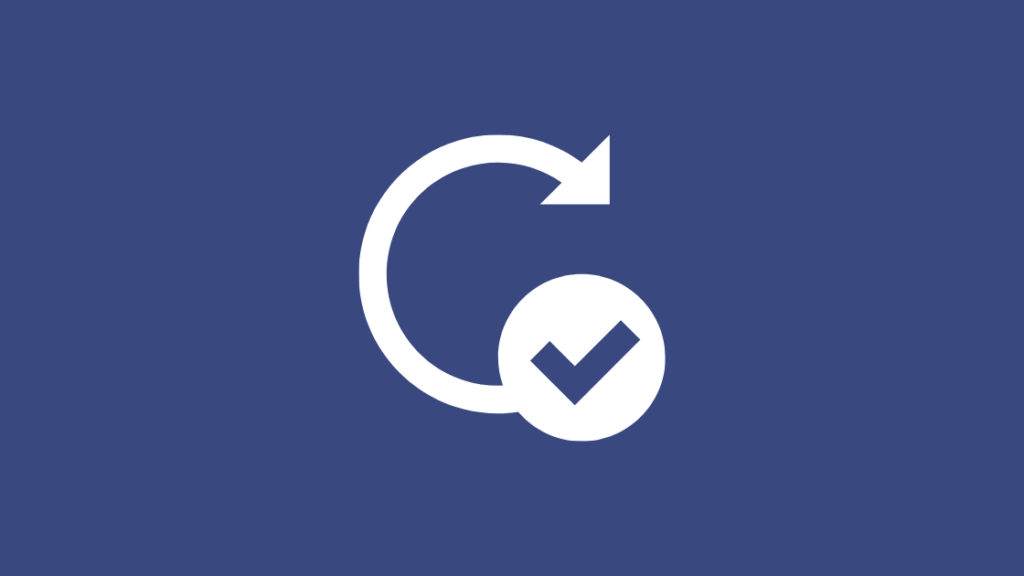
Menetapkan semula AirPod anda seharusnya menjadi penyelesaian terakhir anda.
Melakukannya akan memutuskan sambungannya daripada peranti berpasangan anda dan menghapuskan semua kerosakan berpasangan menyebabkan mikrofon tidak berfungsi.
Ikuti langkah ini untuk menetapkan semula AirPods anda:
- Masukkan AirPods ke dalam bekas pengecasan dan tutup penutupnya.
- Tunggu selama 60 saat .
- Buka penutup sarung dan keluarkan AirPods.
- Pergi ke Tetapan pada peranti iOS anda.
- Pilih Bluetooth .
- Klik pada ikon i di sebelah AirPods anda .
- Pilih Lupakan Peranti Ini dan mulakan semula peranti iOS anda.
- Sekarang, letakkan AirPods anda kembali ke dalam bekas, tetapi pastikan penutupnya terbuka .
- Tekan lama butang Persediaan selama 10-15 saat atau sehingga LED bertukar putih.
- Ikuti gesaan sambungan pada audio skrin peranti untuk menyambungkan AirPod anda.
Jika anda menggunakan AirPods dengan peranti Android, anda boleh memasangkannya semula melalui ‘Peranti Tersedia’ di bawah tetapan ‘Bluetooth’.
Mikrofon Masih Tidak Berfungsi? Gantikan AirPods Anda

Jika anda telah mengikuti semua penyelesaian yang diperincikan dalam panduan ini tetapi tidak dapat memastikan mikrofon AirPods anda berfungsi semula, ia mungkin rosak.
Dalam kes itu, anda perlu membaiki ataugantikannya dengan menghubungi Sokongan Apple.
Apple menyediakan waranti satu tahun untuk sebarang pembaikan perkakasan AirPods.
Walau bagaimanapun, jika anda telah membeli AppleCare+, anda akan mendapat perlindungan kerosakan tidak sengaja selama dua tahun di yuran perkhidmatan sebanyak $29 setiap kejadian (termasuk sebarang cukai yang dikenakan).
Anda Juga Mungkin Seronok Membaca
- Bolehkah saya Sambungkan AirPod saya ke TV saya? panduan terperinci
- Apple TV Disambungkan Ke Wi-Fi Tetapi Tidak Berfungsi: Cara Membaiki
- Cara Menonton Apple TV Pada Samsung TV: terperinci panduan
- Volume Jauh Apple TV Tidak Berfungsi: Cara Membetulkan
Soalan Lazim
Mengapa AirPods saya berbunyi robotik ?
AirPods anda mungkin menghasilkan bunyi robotik disebabkan serpihan terkumpul atau perisian tegar yang sudah lapuk.
Bagaimanakah saya hendak menguji mikrofon AirPods saya?
Anda boleh menguji sama ada mikrofon AirPods anda berfungsi dengan menghubungi seseorang atau merakam nota suara atau video.
Bagaimanakah saya boleh menetapkan semula mikrofon AirPods saya?
Anda tidak boleh menetapkan semula mikrofon AirPods anda. Walau bagaimanapun, anda boleh menetapkan semula AirPods anda untuk membetulkan sebarang isu mikrofon melalui langkah berikut:
Letakkan AirPod anda dalam bekas pengecasan, tetapi pastikan penutupnya terbuka. Seterusnya, tekan dan tahan butang ‘Persediaan’ pada sarung selama 10-15 saat atau sehingga LED bertukar putih.
Di manakah tetapan mikrofon AirPods saya?
Anda boleh mencari tetapan mikrofon AirPods anda dengan menavigasi ke Tetapan > AirPods pada peranti iOS anda.

