Le microphone des AirPods ne fonctionne pas : vérifiez ces réglages

Table des matières
Travaillant à domicile, je dois téléphoner à mon supérieur presque tous les jours, et mes AirPods me sont d'une grande utilité.
C'était jusqu'à hier, lorsque j'ai réalisé que le microphone des AirPods ne fonctionnait pas lors des appels.
J'ai donc dû utiliser le microphone de mon téléphone pour terminer l'appel.
Plus tard, après avoir vérifié mes AirPods, j'ai commencé à parcourir les guides de dépannage pour comprendre ce qui n'allait pas avec le microphone.
La plupart des articles parlent de nettoyer les AirPods ou de les reconnecter à mon téléphone, mais ni l'un ni l'autre ne m'a aidé.
Finalement, je suis tombé sur un forum lié à l'écoute de Siri, et le microphone de mes AirPods est redevenu normal en quelques secondes.
Si le microphone des AirPods ne fonctionne pas, désactivez l'option Écouter "Hey Siri" dans le menu Siri. Si le microphone des AirPods ne fonctionne toujours pas, réinitialisez les AirPods et appairez-les à nouveau avec votre appareil audio.
Empêcher Siri d'écouter
Siri est un outil très utile pour les appels mains libres et la dictée de messages texte.
Mais il a besoin d'accéder au microphone de votre appareil (ou des AirPods) pour écouter vos commandes pour ces tâches.
Cependant, si vous utilisez les AirPods lors d'un appel, Siri peut s'avérer plus un obstacle qu'une aide lorsque vous essayez d'écouter.
Le microphone des AirPods peut alors empêcher votre voix de parvenir à la personne à l'autre bout du fil.
Heureusement, vous pouvez résoudre ce problème en limitant l'accès de Siri au microphone de vos AirPods.
- Ouvrir Paramètres sur votre appareil iOS.
- Sélectionner Siri & ; Recherche .
- Désactiver Écouter "Hey Siri" (en anglais) .
Remarque : Vous n'avez pas à vous inquiéter de manquer Siri, car vous pouvez trouver une option dans "Siri & ; Search" qui vous permet d'y accéder en appuyant sur le bouton "Side".
Vérifiez les réglages de votre microphone
Chaque AirPod possède son propre microphone, ce qui vous permet de passer des appels et d'interagir avec Siri sans effort.
Par défaut, le microphone est réglé sur " Automatique ", ce qui signifie que l'un ou l'autre de vos AirPods peut faire office de microphone. Ainsi, même si vous n'utilisez qu'un seul AirPod, ce sera le microphone.
Toutefois, si vous réglez le microphone sur un AirPod et que vous utilisez l'autre pendant un appel, votre voix ne passera pas.
Pour résoudre ce problème, vous devez utiliser un AirPod spécifique ou modifier les paramètres de votre microphone.
- Lancement Paramètres .
- Ouvrir Bluetooth .
- Cliquez sur l'icône i à côté de vos AirPods.
- Aller à Microphone .
- Sélectionner Changement automatique des AirPods .
Une mise à jour peut réparer le microphone de vos AirPods

La mise à jour du micrologiciel de vos AirPods vers la dernière version peut également vous aider à rétablir le fonctionnement de son microphone, comme l'ont signalé plusieurs personnes.
Voici les dernières versions du micrologiciel pour les différents modèles d'AirPods.
Vous pouvez vérifier la version du micrologiciel de vos AirPods en suivant ces étapes sur un appareil iOS :
- Ouvrir Paramètres .
- Aller à Bluetooth .
- Tapez sur l'icône i à côté du nom de vos AirPods.
- Les A propos de affiche la version du micrologiciel.
Si vos AirPods ne disposent pas du dernier correctif, vous ne pouvez pas l'installer manuellement.
Voir également: Roku Audio Out of Sync : Comment réparer en quelques secondesMais vous pouvez forcer une mise à jour en les plaçant dans l'étui de chargement connecté à une source d'alimentation à proximité de l'appareil iOS apparié pendant quelques heures.
Sinon, vous devrez attendre qu'Apple publie une nouvelle mise à jour.
Remarque : Vous ne pouvez pas mettre à jour les AirPods via un appareil Android. Si vous êtes un utilisateur Android, vous devez connecter votre paire à un appareil iOS pour les mettre à jour.
Nettoyer le microphone des AirPods

L'utilisation des AirPods pendant une longue période sans les nettoyer peut entraîner l'accumulation de poussière et de saleté dans le microphone.
Le microphone peut alors cesser de fonctionner normalement.
Les microphones sont situés sur la partie inférieure de vos AirPods. Inspectez la zone et assurez-vous qu'elle n'est pas obstruée.
Utilisez un coton-tige, une brosse à dents souple ou un chiffon doux et sec pour enlever toute saleté ou débris du microphone.
Vous pouvez également utiliser une petite quantité d'alcool à friction pour les nettoyer, mais évitez d'utiliser tout autre liquide (comme de l'eau), car cela pourrait les endommager.
En outre, assurez-vous que vos AirPods ne fonctionnent pas avec une batterie faible. Si c'est le cas, mettez-les en charge pendant une heure avant de les utiliser.
Réinitialisez vos AirPods et reconnectez-les
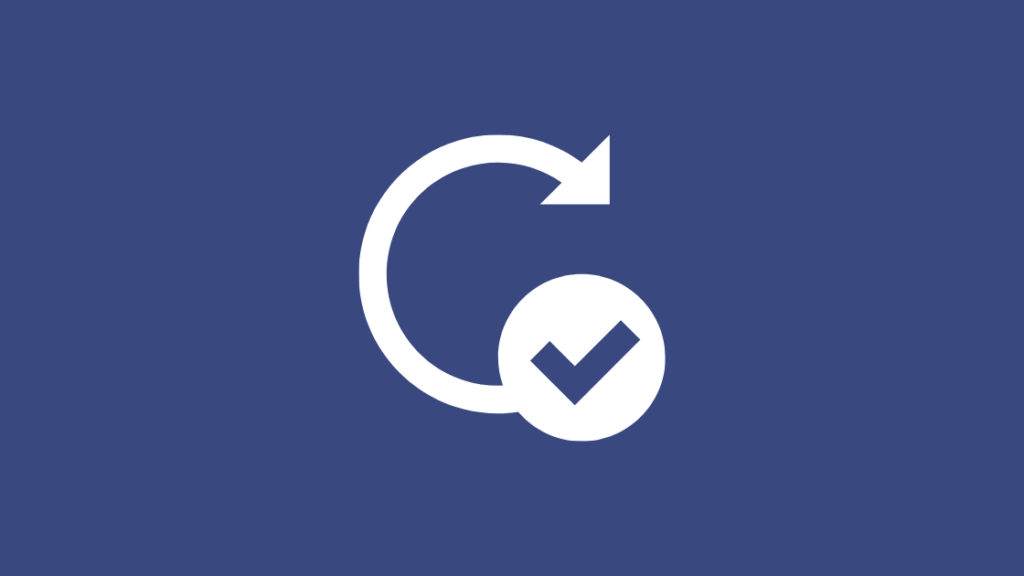
La réinitialisation de vos AirPods devrait être votre avant-dernière solution.
Cela les déconnectera de votre appareil apparié et éliminera tous les dysfonctionnements de l'appairage qui font que le microphone ne fonctionne pas.
Suivez ces étapes pour réinitialiser vos AirPods :
- Mettre le AirPods dans l'étui de chargement et fermez son couvercle.
- Attendre 60 secondes .
- Ouvrir le couvercle de l'étui et retirez les AirPods.
- Aller à Paramètres sur votre appareil iOS.
- Choisir Bluetooth .
- Cliquez sur l'icône i à côté de vos AirPods.
- Sélectionner Oubliez ce dispositif et redémarrez votre appareil iOS.
- Placez maintenant votre AirPods dans la mallette, mais laissez le couvercle ouvert.
- Appuyez longuement sur la touche Mise en place pendant 10 à 15 secondes ou jusqu'à ce que le voyant devienne blanc.
- Suivre le demande de connexion sur l'écran de l'appareil audio pour connecter vos AirPods.
Si vous utilisez les AirPods avec un appareil Android, vous pouvez les appairer à nouveau via "Appareils disponibles" dans les paramètres "Bluetooth".
Le microphone ne fonctionne toujours pas ? Faites remplacer vos AirPods

Si vous avez suivi toutes les solutions détaillées dans ce guide mais que vous ne parvenez pas à rétablir le fonctionnement du microphone de vos AirPods, il se peut qu'il soit endommagé.
Voir également: A quelle heure ferme MetroPCS ? tout ce que vous devez savoirDans ce cas, vous devrez les réparer ou les remplacer en contactant l'assistance Apple.
Apple offre une garantie d'un an pour toute réparation matérielle des AirPods.
Toutefois, si vous avez acheté AppleCare+, vous bénéficierez de deux ans de protection contre les dommages accidentels, moyennant des frais de service de 29 $ par incident (plus toute taxe applicable).
Vous aimerez peut-être aussi lire
- Puis-je connecter mes AirPods à ma TV ? guide détaillé
- L'Apple TV est connectée au Wi-Fi mais ne fonctionne pas : comment la réparer ?
- Comment regarder Apple TV sur un téléviseur Samsung : guide détaillé
- Le volume de la télécommande de l'Apple TV ne fonctionne pas : comment le réparer ?
Questions fréquemment posées
Pourquoi mes AirPods ont-ils un son robotique ?
Vos AirPods peuvent produire un son robotique en raison de débris accumulés ou d'un micrologiciel obsolète.
Comment tester le microphone de mes AirPods ?
Vous pouvez tester le fonctionnement du microphone de vos AirPods en appelant quelqu'un ou en enregistrant une note vocale ou une vidéo.
Comment réinitialiser le microphone de mes AirPods ?
Vous ne pouvez pas réinitialiser le microphone de vos AirPods. Cependant, vous pouvez réinitialiser vos AirPods pour résoudre les problèmes de microphone en suivant les étapes suivantes :
Placez vos AirPods dans l'étui de charge, mais laissez le couvercle ouvert. Ensuite, appuyez sur le bouton " Setup " de l'étui et maintenez-le enfoncé pendant 10 à 15 secondes ou jusqu'à ce que le voyant devienne blanc.
Où se trouvent les réglages du microphone de mes AirPods ?
Vous pouvez trouver les réglages de votre microphone AirPods en accédant à Réglages> ; AirPods sur votre appareil iOS.

