Το μικρόφωνο των AirPods δεν λειτουργεί: Ελέγξτε αυτές τις ρυθμίσεις

Πίνακας περιεχομένων
Δουλεύοντας από το σπίτι, πρέπει να τηλεφωνώ με τον διευθυντή μου σχεδόν κάθε μέρα, και τα AirPods μου είναι πολύ χρήσιμα.
Αυτό συνέβαινε μέχρι χθες, όταν συνειδητοποίησα ότι το μικρόφωνο των AirPods δεν λειτουργούσε στις κλήσεις.
Έτσι, ενώ μπορούσα να ακούσω τον ήχο από την άλλη άκρη, η φωνή μου δεν περνούσε. Έπρεπε να χρησιμοποιήσω το μικρόφωνο του τηλεφώνου μου για να ολοκληρώσω την κλήση.
Αργότερα, αφού έλεγξα ξανά τα AirPods μου, άρχισα να ψάχνω σε οδηγούς αντιμετώπισης προβλημάτων για να καταλάβω τι έφταιγε με το μικρόφωνο.
Τα περισσότερα άρθρα μιλούσαν για καθαρισμό των AirPods ή επανασύνδεσή τους με το τηλέφωνό μου, αλλά κανένα από τα δύο δεν βοήθησε.
Τελικά, έπεσα πάνω σε ένα φόρουμ που σχετίζεται με την ακρόαση της Siri. Και το μικρόφωνο των AirPods μου επανήλθε στο φυσιολογικό επίπεδο μέσα σε λίγα δευτερόλεπτα.
Αν το μικρόφωνο των AirPods δεν λειτουργεί, απενεργοποιήστε την επιλογή Listen for "Hey Siri" στο μενού Siri. Αν το μικρόφωνο των AirPods εξακολουθεί να μην λειτουργεί, επαναφέρετε τα AirPods και επανασυνδέστε τα με τη συσκευή ήχου.
Σταματήστε τη Siri από το να ακούει
Siri είναι ένα πραγματικά χρήσιμο εργαλείο για κλήσεις hands-free και υπαγόρευση μηνυμάτων κειμένου.
Χρειάζεται όμως πρόσβαση στο μικρόφωνο της συσκευής σας (ή των AirPods) για να ακούει τις εντολές σας για τέτοιες εργασίες.
Ωστόσο, αν χρησιμοποιείτε τα AirPods σε μια κλήση, η Siri μπορεί να αποδειχθεί περισσότερο εμπόδιο παρά βοήθεια στην προσπάθειά σας να ακούσετε.
Αυτό μπορεί να προκαλέσει το μικρόφωνο των AirPods να εμποδίσει τη φωνή σας να φτάσει στον συνομιλητή σας.
Ευτυχώς, μπορείτε να το επιλύσετε αυτό περιορίζοντας την πρόσβαση της Siri στο μικρόφωνο των AirPods σας.
- Ανοίξτε το Ρυθμίσεις στη συσκευή σας iOS.
- Επιλέξτε Siri &; Αναζήτηση .
- Απενεργοποίηση Ακούστε για το "Hey Siri" .
Σημείωση: Δεν χρειάζεται να ανησυχείτε ότι θα χάσετε το Siri, καθώς μπορείτε να βρείτε μια επιλογή στο "Siri & Αναζήτηση" που σας επιτρέπει να έχετε πρόσβαση σε αυτό πατώντας το κουμπί "Side".
Ελέγξτε τις ρυθμίσεις του μικροφώνου σας
Κάθε AirPod διαθέτει το δικό του μικρόφωνο που σας επιτρέπει να πραγματοποιείτε κλήσεις και να αλληλεπιδράτε με τη Siri χωρίς κόπο.
Από προεπιλογή, το μικρόφωνο είναι ρυθμισμένο σε "Αυτόματο", πράγμα που σημαίνει ότι οποιοδήποτε από τα AirPods σας μπορεί να λειτουργήσει ως μικρόφωνο. Έτσι, ακόμη και αν χρησιμοποιείτε ένα AirPod, αυτό θα είναι το μικρόφωνο.
Ωστόσο, αν ρυθμίσετε το μικρόφωνο στο ένα AirPod και χρησιμοποιήσετε το άλλο κατά τη διάρκεια μιας κλήσης, η φωνή σας δεν θα περάσει.
Για να διορθώσετε αυτό το πρόβλημα, πρέπει να χρησιμοποιήσετε το συγκεκριμένο AirPod ή να αλλάξετε τις ρυθμίσεις του μικροφώνου σας.
- Εκκίνηση Ρυθμίσεις .
- Ανοίξτε το Bluetooth .
- Κάντε κλικ στο i δίπλα στα AirPods σας.
- Πηγαίνετε στο Μικρόφωνο .
- Επιλέξτε Αυτόματη εναλλαγή AirPods .
Μια ενημέρωση μπορεί να διορθώσει το μικρόφωνο των AirPods σας

Η ενημέρωση του υλικολογισμικού των AirPods στην τελευταία έκδοση μπορεί επίσης να σας βοηθήσει να επαναφέρετε σε λειτουργία το μικρόφωνό του, όπως αναφέρθηκε από αρκετούς χρήστες.
Αυτές είναι οι τελευταίες εκδόσεις υλικολογισμικού για διάφορα μοντέλα AirPods.
Μπορείτε να ελέγξετε την έκδοση υλικολογισμικού των AirPods σας μέσω αυτών των βημάτων σε μια συσκευή iOS:
Δείτε επίσης: Το Ethernet είναι πιο αργό από το Wi-Fi: Πώς να το διορθώσετε σε δευτερόλεπτα- Ανοίξτε το Ρυθμίσεις .
- Πηγαίνετε στο Bluetooth .
- Πατήστε στο i δίπλα στο όνομα των AirPods σας.
- Το Σχετικά με το θα εμφανιστεί η έκδοση του υλικολογισμικού.
Αν στα AirPods σας λείπει το τελευταίο patch, δεν μπορείτε να το εγκαταστήσετε χειροκίνητα.
Αλλά μπορείτε να εξαναγκάσετε μια ενημέρωση βάζοντας τα μέσα στη θήκη φόρτισης που είναι συνδεδεμένη σε μια παροχή ρεύματος κοντά στη συνδεδεμένη συσκευή iOS για μερικές ώρες.
Διαφορετικά, θα πρέπει να περιμένετε να κυκλοφορήσει η Apple μια νέα ενημέρωση.
Σημείωση: Δεν μπορείτε να ενημερώσετε τα AirPods μέσω μιας συσκευής Android. Αν είστε χρήστης Android, πρέπει να συνδέσετε το ζευγάρι σας σε μια συσκευή iOS για να τα ενημερώσετε.
Καθαρίστε το μικρόφωνο των AirPods

Η χρήση των AirPods για μεγάλο χρονικό διάστημα χωρίς καθαρισμό μπορεί να προκαλέσει τη συσσώρευση σκόνης και βρωμιάς στο μικρόφωνο.
Αυτό, με τη σειρά του, μπορεί να προκαλέσει τη διακοπή της κανονικής λειτουργίας του μικροφώνου.
Τα μικρόφωνα βρίσκονται στο κάτω μέρος των AirPods. Ελέγξτε την περιοχή και βεβαιωθείτε ότι δεν είναι φραγμένη.
Χρησιμοποιήστε μια μπατονέτα, μια μαλακή οδοντόβουρτσα ή ένα λείο στεγνό πανί για να αφαιρέσετε τυχόν ρύπους ή υπολείμματα από το μικρόφωνο.
Μπορείτε επίσης να χρησιμοποιήσετε μια μικρή ποσότητα οινοπνεύματος για να τα καθαρίσετε. Αλλά αποφύγετε τη χρήση οποιουδήποτε άλλου υγρού (όπως νερό), καθώς μπορεί να τα καταστρέψει.
Εκτός από αυτό, βεβαιωθείτε ότι τα AirPods σας δεν λειτουργούν με χαμηλή μπαταρία. Αν ναι, φορτίστε τα για μια ώρα πριν τα χρησιμοποιήσετε.
Επαναφορά των AirPods σας και επανασύνδεσή τους
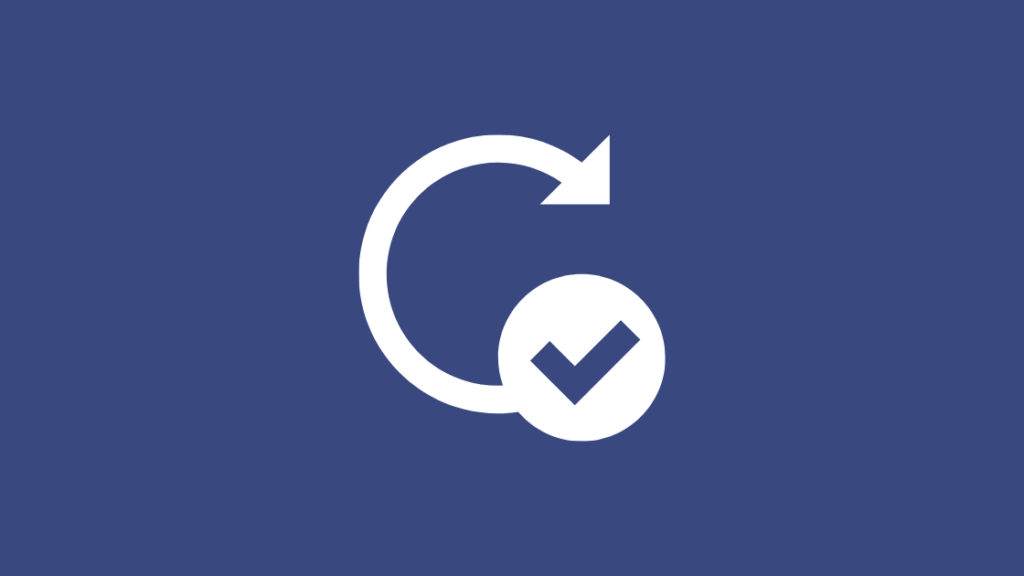
Η επαναφορά των AirPods θα πρέπει να είναι η προτελευταία σας λύση.
Με αυτόν τον τρόπο θα τα αποσυνδέσετε από τη συζευγμένη συσκευή σας και θα εξαλείψετε όλες τις δυσλειτουργίες σύζευξης που προκαλούν τη μη λειτουργία του μικροφώνου.
Ακολουθήστε αυτά τα βήματα για να επαναφέρετε τα AirPods σας:
- Βάλτε το AirPods στη θήκη φόρτισης και κλείστε το καπάκι της.
- Περιμένετε 60 δευτερόλεπτα .
- Ανοίξτε το το καπάκι της θήκης και βγάλτε τα AirPods.
- Πηγαίνετε στο Ρυθμίσεις στη συσκευή σας iOS.
- Επιλέξτε Bluetooth .
- Κάντε κλικ στο i δίπλα στα AirPods σας.
- Επιλέξτε Ξεχάστε αυτή τη συσκευή και επανεκκινήστε τη συσκευή iOS.
- Τώρα, τοποθετήστε το AirPods πίσω στη θήκη, αλλά κρατήστε το καπάκι ανοιχτό.
- Πατήστε παρατεταμένα το Ρύθμιση για 10-15 δευτερόλεπτα ή έως ότου η λυχνία LED γίνει λευκή.
- Ακολουθήστε το προτροπή σύνδεσης στην οθόνη συσκευής ήχου για να συνδέσετε τα AirPods σας.
Αν χρησιμοποιείτε τα AirPods με μια συσκευή Android, μπορείτε να τα επανασυνδέσετε μέσω της επιλογής "Διαθέσιμες συσκευές" στις ρυθμίσεις "Bluetooth".
Το μικρόφωνο δεν λειτουργεί ακόμα; Αντικαταστήστε τα AirPods σας

Αν έχετε ακολουθήσει όλες τις λύσεις που περιγράφονται λεπτομερώς σε αυτόν τον οδηγό, αλλά δεν μπορείτε να επαναφέρετε το μικρόφωνο των AirPods σας σε λειτουργία, ενδέχεται να έχει υποστεί βλάβη.
Σε αυτή την περίπτωση, θα πρέπει να τα επισκευάσετε ή να τα αντικαταστήσετε επικοινωνώντας με την Υποστήριξη της Apple.
Η Apple παρέχει εγγύηση ενός έτους για οποιαδήποτε επισκευή υλικού των AirPods.
Ωστόσο, αν έχετε αγοράσει το AppleCare+, θα έχετε δύο χρόνια προστασίας από τυχαίες ζημιές με χρέωση 29 δολάρια ανά περιστατικό (συν τυχόν φόρους).
Μπορεί επίσης να σας αρέσει να διαβάζετε
- Μπορώ να συνδέσω τα AirPods στην τηλεόρασή μου; λεπτομερής οδηγός
- Το Apple TV συνδέεται στο Wi-Fi αλλά δεν λειτουργεί: Πώς να το διορθώσετε
- Πώς να παρακολουθήσετε την Apple TV στην τηλεόραση της Samsung: λεπτομερής οδηγός
- Δεν λειτουργεί η ένταση του τηλεχειριστηρίου Apple TV: Πώς να διορθώσετε
Συχνές ερωτήσεις
Γιατί τα AirPods μου ακούγονται ρομποτικά;
Τα AirPods σας ενδέχεται να παράγουν ρομποτικό ήχο λόγω συσσωρευμένων σκουπιδιών ή ξεπερασμένου υλικολογισμικού.
Πώς μπορώ να δοκιμάσω το μικρόφωνο των AirPods;
Μπορείτε να ελέγξετε αν το μικρόφωνο των AirPods λειτουργεί καλώντας κάποιον ή ηχογραφώντας ένα φωνητικό σημείωμα ή βίντεο.
Πώς μπορώ να επαναφέρω το μικρόφωνο των AirPods;
Δεν μπορείτε να επαναφέρετε το μικρόφωνο των AirPods. Ωστόσο, μπορείτε να επαναφέρετε τα AirPods σας για να διορθώσετε τυχόν προβλήματα μικροφώνου μέσω αυτών των βημάτων:
Δείτε επίσης: Πώς να παρακολουθήσετε κανονική τηλεόραση σε ένα Fire Stick: Πλήρης οδηγόςΤοποθετήστε τα AirPods σας στη θήκη φόρτισης, αλλά κρατήστε το καπάκι ανοιχτό. Στη συνέχεια, πατήστε και κρατήστε πατημένο το κουμπί "Setup" στη θήκη για 10-15 δευτερόλεπτα ή έως ότου η λυχνία LED γίνει λευκή.
Πού βρίσκονται οι ρυθμίσεις μικροφώνου των AirPods μου;
Μπορείτε να βρείτε τις ρυθμίσεις του μικροφώνου των AirPods, μεταβαίνοντας στην επιλογή Ρυθμίσεις> AirPods στη συσκευή iOS.

