AirPods-mikrofoon werk nie: Gaan hierdie instellings na

INHOUDSOPGAWE
Wanneer ek van die huis af werk, moet ek byna elke dag 'n oproep met my bestuurder kry, en my AirPods kom handig te pas.
Dit was tot gister toe ek besef het die AirPods-mikrofoon werk nie op oproepe nie.
So, terwyl ek die geluid van die ander kant af kon hoor, het my stem nie deurgegaan nie. Ek moes oorskakel na die gebruik van my foon se mikrofoon om die oproep te voltooi.
Later, nadat ek my AirPods dubbel gekontroleer het, het ek deur foutsporingsgidse begin sif om uit te vind wat fout is met die mikrofoon.
Die meeste artikels het gepraat oor die skoonmaak van die AirPods of om hulle weer aan my foon te koppel, maar nie een het gehelp nie.
Uiteindelik het ek op 'n forum afgekom wat verband hou met Siri wat inluister. En my AirPods-mikrofoon was binne sekondes weer normaal.
As jou AirPods-mikrofoon nie werk nie, skakel die Luister vir “Hey Siri”-opsie in die Siri-kieslys af. As die AirPods-mikrofoon steeds nie werk nie, stel die AirPods terug en koppel hulle weer met jou oudio-toestel.
Hou Siri om in te luister
Siri is 'n baie nuttige hulpmiddel vir handvrye oproepe en teksboodskapdikteer.
Maar dit benodig toegang tot jou toestel (of AirPods) mikrofoon om na jou opdragte vir sulke take te luister.
As dit egter jy AirPods tydens 'n oproep gebruik, kan Siri meer 'n struikelblok as hulp wees terwyl jy probeer inluister.
Dit kan veroorsaak dat die AirPods-mikrofoon jou stem keer om na diepersoon aan die ander kant.
Gelukkig kan jy dit oplos deur Siri se toegang tot jou AirPods se mikrofoon te beperk.
- Maak Instellings op jou iOS-toestel oop.
- Kies Siri & Soek .
- Skakel Luister vir “Hey Siri” af.
Let wel: Jy hoef nie bekommerd te wees dat jy Siri misloop nie, want jy kan 'n opsie vind in 'Siri & Soek' wat jou in staat stel om toegang daartoe te kry deur die 'Syte'-knoppie te druk.
Gaan jou mikrofooninstellings na
Elke AirPod het sy eie mikrofoon wat jou toelaat om oproepe te maak en moeiteloos met Siri te kommunikeer.
Die mikrofoon is by verstek op 'Outomaties' gestel , wat beteken dat enige van jou AirPods as een kan optree. Dus, selfs al gebruik jy een AirPod, sal dit die mikrofoon wees.
As jy egter die mikrofoon op een AirPod stel en die ander een gebruik tydens 'n oproep, sal jou stem nie deurgaan nie.
Om hierdie probleem op te los, moet jy die spesifieke AirPod gebruik of jou mikrofooninstellings verander.
- Begin Instellings .
- Maak oop Bluetooth .
- Klik op die i -ikoon langs jou AirPods.
- Gaan na Mikrofoon .
- Kies Skakel AirPods outomaties oor .
'n Opdatering kan jou AirPods-mikrofoon regmaak

Om jou AirPods-firmware op te dateer na die nuutste weergawe kan jou ook help om sy mikrofoon weer te laat werk, soos deur verskeie mense gerapporteer.
Dit is die nuutste firmwareweergawes vir verskeie AirPods-modelle.
Jy kan jou AirPods-firmwareweergawe deur hierdie stappe op 'n iOS-toestel nagaan:
- Maak Instellings oop.
- Gaan na Bluetooth .
- Tik op die i -ikoon langs jou AirPods-naam.
- Die Oor -afdeling sal die firmwareweergawe vertoon.
As jou AirPods die nuutste pleister ontbreek, kan jy dit nie met die hand installeer nie.
Maar jy kan 'n opdatering afdwing deur hulle in die laaikas te plaas wat aan 'n kragbron gekoppel is naby die gekoppelde iOS-toestel vir 'n paar uur.
Anders sal jy moet wag vir Apple om 'n nuwe opdatering vry te stel.
Sien ook: Verizon Transfer PIN: wat is dit en hoe om dit te kry?Let wel: Jy kan nie dateer AirPods op via 'n Android-toestel. As jy 'n Android-gebruiker is, moet jy jou paar aan 'n iOS-toestel koppel om hulle op te dateer.
Maak jou AirPods-mikrofoon skoon

Om AirPods vir 'n lang tyd te gebruik sonder om dit skoon te maak, kan stof en vuilheid in die mikrofoon laat ophoop.
Dit, op sy beurt, kan veroorsaak dat die mikrofoon ophou normaal werk.
Die mikrofone is aan die onderkant van jou AirPods geleë. Inspekteer die area en maak seker dit is nie verstop nie.
Gebruik 'n watte depper, sagte tandeborsel of gladde droë lap om enige vuilheid of puin van die mikrofoon te verwyder.
Jy kan ook 'n klein hoeveelheid vryf alkohol om hulle skoon te maak. Maar vermy die gebruik van enige ander vloeistof (soos water), aangesien dit hulle kan beskadig.
Behalwe dit, maak seker datjou AirPods werk nie op lae battery nie. As dit so is, sit dit vir 'n uur op laai voordat jy dit gebruik.
Stel jou AirPods terug en koppel hulle weer saam
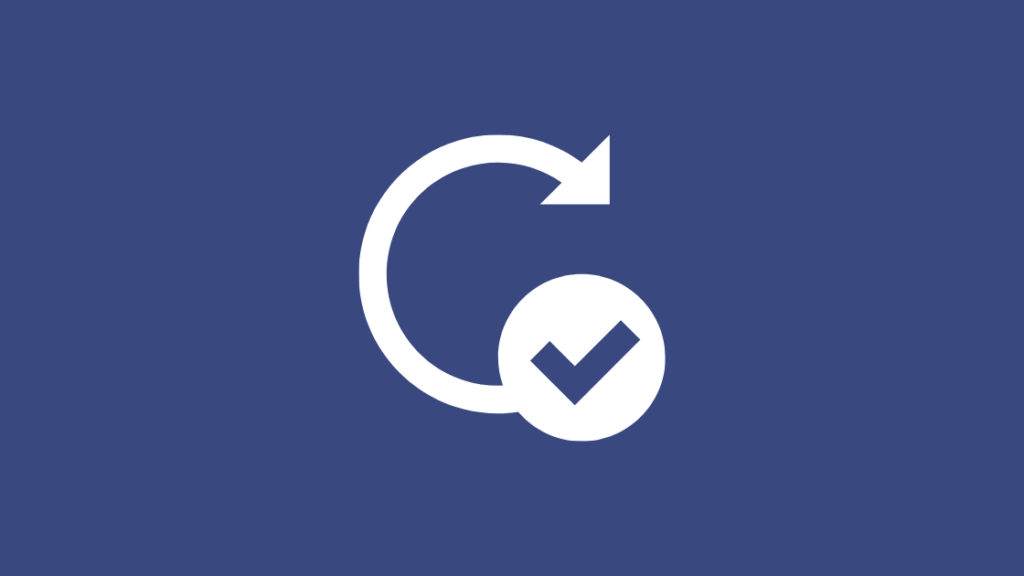
Om jou AirPods terug te stel behoort jou voorlaaste oplossing te wees.
Deur dit te doen, sal hulle van jou gekoppelde toestel ontkoppel en alle uitskakeling paringsfoute wat veroorsaak dat die mikrofoon nie werk nie.
Volg hierdie stappe om jou AirPods terug te stel:
- Sit die AirPods in die laaikas en maak sy deksel toe.
- Wag vir 60 sekondes .
- Maak die deksel oop en haal die AirPods uit.
- Gaan na Instellings op jou iOS-toestel.
- Kies Bluetooth .
- Klik op die i -ikoon langs jou AirPods .
- Kies Vergeet hierdie toestel en herbegin jou iOS-toestel.
- Plaas nou jou AirPods terug in die houer, maar hou die deksel oop .
- Druk die Opstelling -knoppie lank vir 10-15 sekondes of totdat die LED wit word.
- Volg die verbindingprompt op die oudio toestelskerm om jou AirPods te koppel.
As jy AirPods met 'n Android-toestel gebruik, kan jy hulle weer saambind via 'Beskikbare toestelle' onder 'Bluetooth'-instellings.
Mikrofoon Werk steeds nie? Kry jou AirPods vervang

As jy al die oplossings wat in hierdie gids uiteengesit word gevolg het, maar nie jou AirPods-mikrofoon weer kan laat werk nie, kan dit beskadig word.
Sien ook: Hoe kan ek teksboodskappe vanaf 'n ander foon op my Verizon-rekening lees?In daardie geval kan jy sal moet herstel ofvervang hulle deur Apple-ondersteuning te kontak.
Apple bied 'n eenjaarwaarborg vir enige AirPods-hardewareherstel.
As jy AppleCare+ gekoop het, sal jy egter twee jaar se beskerming teen toevallige skade kry by 'n diensfooi van $29 per voorval (plus enige toepaslike belasting).
Jy kan dit ook geniet om te lees
- Kan ek my AirPods aan my TV koppel? gedetailleerde gids
- Apple TV gekoppel aan Wi-Fi, maar werk nie: hoe om dit reg te stel
- Hoe om Apple TV op Samsung TV te kyk: gedetailleerd gids
- Apple TV-afstandbeheervolume werk nie: hoe om reg te stel
Greelgestelde vrae
Hoekom klink my AirPods robotagtig ?
Jou AirPods kan 'n robotklank produseer as gevolg van opgehoopte puin of verouderde firmware.
Hoe toets ek my AirPods-mikrofoon?
Jy kan toets of jou AirPods-mikrofoon werk deur iemand te bel of 'n stemnota of video op te neem.
Hoe kan ek my AirPods-mikrofoon terugstel?
Jy kan nie jou AirPods-mikrofoon terugstel nie. Jy kan egter jou AirPods terugstel om enige mikrofoonkwessies op te los deur hierdie stappe:
Sit jou AirPods in die laaikas, maar hou die deksel oop. Druk dan en hou die 'Setup'-knoppie op die houer vir 10-15 sekondes of totdat die LED wit word.
Waar is my AirPods-mikrofooninstellings?
Jy kan jou AirPods-mikrofooninstellings vind deur na Instellings > AirPods op jou iOS-toestel.

