AirPods-mikrofonen fungerar inte: Kontrollera dessa inställningar

Innehållsförteckning
När jag arbetar hemifrån måste jag ringa ett samtal med min chef nästan varje dag, och då är mina AirPods mycket användbara.
Det var tills igår när jag insåg att AirPods-mikrofonen inte fungerade vid samtal.
Se även: Det krävs en uppdatering för att aktivera din iPhone: Så här åtgärdar du detÄven om jag kunde höra ljudet i andra änden, gick min röst inte fram. Jag var tvungen att använda telefonens mikrofon för att avsluta samtalet.
Senare, efter att ha dubbelkontrollerat mina AirPods, började jag gå igenom felsökningsguider för att ta reda på vad som var fel med mikrofonen.
De flesta artiklar handlade om att rengöra AirPods eller att ansluta dem till min telefon igen, men ingetdera hjälpte.
Till slut hittade jag ett forum som handlade om att lyssna på Siri. Och min AirPods-mikrofon var tillbaka till det normala inom några sekunder.
Om AirPods-mikrofonen inte fungerar, stäng av alternativet Lyssna på "Hej Siri" i Siri-menyn. Om AirPods-mikrofonen fortfarande inte fungerar, återställ AirPods och koppla ihop dem med din ljudenhet igen.
Stoppa Siri från att lyssna
Siri är ett mycket användbart verktyg för handsfree-samtal och diktering av textmeddelanden.
Men den behöver tillgång till enhetens (eller AirPods) mikrofon för att lyssna på dina kommandon för sådana uppgifter.
Men om du använder AirPods under ett samtal kan Siri vara mer ett hinder än en hjälp när du försöker lyssna.
Detta kan leda till att AirPods-mikrofonen hindrar din röst från att nå fram till personen i andra änden.
Lyckligtvis kan du lösa detta genom att begränsa Siris tillgång till AirPods-mikrofonen.
- Öppna Inställningar på din iOS-enhet.
- Välj Siri & Sök .
- Stäng av Lyssna på "Hej Siri" .
Observera: Du behöver inte oroa dig för att gå miste om Siri, eftersom du kan hitta ett alternativ i "Siri & Search" som gör att du kan komma åt det genom att trycka på knappen "Side".
Kontrollera mikrofoninställningarna
Varje AirPod har en egen mikrofon så att du kan ringa samtal och interagera med Siri utan problem.
Som standard är mikrofonen inställd på "Automatisk", vilket innebär att en av dina AirPods kan fungera som mikrofon. Så även om du använder en AirPod kommer den att fungera som mikrofon.
Men om du ställer in mikrofonen på en AirPod och använder den andra under ett samtal kommer din röst inte fram.
För att åtgärda problemet måste du använda en särskild AirPod eller ändra mikrofoninställningarna.
- Lansera Inställningar .
- Öppna Bluetooth .
- Klicka på i ikonen bredvid dina AirPods.
- Gå till Mikrofon .
- Välj Byt automatiskt AirPods .
En uppdatering kan åtgärda mikrofonen i AirPods

Om du uppdaterar den fasta programvaran för AirPods till den senaste versionen kan det också hjälpa dig att få mikrofonen att fungera igen, vilket flera personer har rapporterat.
Detta är de senaste firmwareversionerna för olika AirPods-modeller.
Du kan kontrollera din AirPods firmware-version med hjälp av de här stegen på en iOS-enhet:
Se även: Skärmspegling från Mac till Samsung TV: Så här gjorde jag det- Öppna Inställningar .
- Gå till Bluetooth .
- Tryck på i ikonen bredvid namnet på dina AirPods.
- Om visas versionen av den inbyggda programvaran.
Om dina AirPods saknar den senaste patchen kan du inte installera den manuellt.
Men du kan tvinga fram en uppdatering genom att placera dem i laddningsfodralet som är anslutet till en strömförsörjning i närheten av den kopplade iOS-enheten i ett par timmar.
Annars måste du vänta på att Apple släpper en ny uppdatering.
Observera: Du kan inte uppdatera AirPods via en Android-enhet. Om du är Android-användare måste du ansluta dina AirPods till en iOS-enhet för att uppdatera dem.
Rengör din AirPods-mikrofon

Om du använder AirPods under en längre tid utan att rengöra dem kan damm och smuts samlas i mikrofonen.
Detta kan i sin tur leda till att mikrofonen slutar fungera normalt.
Mikrofonerna sitter på undersidan av AirPods. Kontrollera området och se till att det inte är igensatt.
Använd en bomullspinne, en mjuk tandborste eller en slät torr trasa för att avlägsna smuts eller skräp från mikrofonen.
Du kan också använda en liten mängd alkohol för att rengöra dem, men undvik att använda någon annan vätska (t.ex. vatten) eftersom det kan skada dem.
Dessutom ska du se till att dina AirPods inte har lågt batteri. Om de har det, sätt dem på laddning i en timme innan du använder dem.
Återställ dina AirPods och koppla ihop dem igen
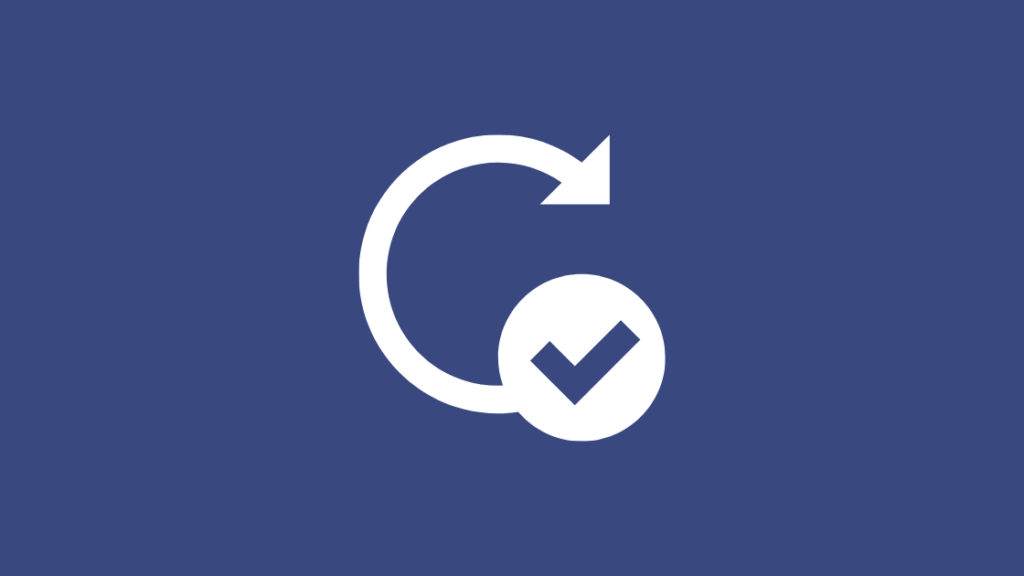
Den näst sista lösningen bör vara att återställa AirPods.
På så sätt kopplar du bort dem från den parade enheten och eliminerar alla parningsfel som gör att mikrofonen inte fungerar.
Följ de här stegen för att återställa dina AirPods:
- Sätt in AirPods i laddningsfodralet och stäng locket.
- Vänta på 60 sekunder .
- Öppna locket och ta ut AirPods.
- Gå till Inställningar på din iOS-enhet.
- Välj Bluetooth .
- Klicka på i ikonen bredvid dina AirPods.
- Välj Glöm den här enheten och starta om din iOS-enhet.
- Placera nu din AirPods tillbaka i lådan, men låt locket vara öppet.
- Tryck länge på Konfigurera i 10-15 sekunder eller tills lysdioden blir vit.
- Följ den Anslutningsavrådan. på skärmen för ljudenheter för att ansluta dina AirPods.
Om du använder AirPods med en Android-enhet kan du koppla ihop dem igen via "Tillgängliga enheter" i inställningarna för Bluetooth.
Fungerar mikrofonen fortfarande inte? Få dina AirPods utbytta

Om du har följt alla lösningar som beskrivs i den här guiden men inte kan få din AirPods-mikrofon att fungera igen kan den vara skadad.
I så fall måste du reparera eller byta ut dem genom att kontakta Apple Support.
Apple ger ett års garanti för alla reparationer av AirPods-hårdvara.
Om du har köpt AppleCare+ får du dock två års skydd mot oavsiktliga skador till en serviceavgift på 29 dollar per incident (plus eventuell skatt).
Du kanske också gillar att läsa
- Kan jag ansluta mina AirPods till min TV? detaljerad guide
- Apple TV ansluten till Wi-Fi men fungerar inte: Så här åtgärdar du det
- Så här tittar du på Apple TV på Samsung TV: detaljerad guide
- Volymen på Apple TV Remote fungerar inte: hur du åtgärdar den
Ofta ställda frågor
Varför låter mina AirPods robotliknande?
Dina AirPods kan producera ett robotljud på grund av ackumulerat skräp eller föråldrad firmware.
Hur testar jag min AirPods-mikrofon?
Du kan testa om AirPods-mikrofonen fungerar genom att ringa någon eller spela in en röstnotis eller video.
Hur kan jag återställa min AirPods-mikrofon?
Du kan inte återställa AirPods-mikrofonen. Du kan dock återställa AirPods för att åtgärda eventuella mikrofonproblem med hjälp av de här stegen:
Sätt AirPods i laddningsfodralet, men låt locket vara öppet. Tryck sedan på och håll in knappen "Setup" på fodralet i 10-15 sekunder eller tills lysdioden blir vit.
Var finns mina mikrofoninställningar för AirPods?
Du hittar dina mikrofoninställningar för AirPods genom att navigera till Inställningar> AirPods på din iOS-enhet.

