AirPods-mikrofonen virker ikke: Tjek disse indstillinger

Indholdsfortegnelse
Da jeg arbejder hjemmefra, skal jeg næsten hver dag ringe til min chef, og mine AirPods er meget praktiske.
Det var indtil i går, da det gik op for mig, at AirPods-mikrofonen ikke fungerede ved opkald.
Så selv om jeg kunne høre lyden fra den anden ende, kom min stemme ikke igennem, og jeg måtte skifte til at bruge telefonens mikrofon for at afslutte opkaldet.
Senere, efter at have dobbelttjekket mine AirPods, begyndte jeg at gennemgå fejlfindingsvejledninger for at finde ud af, hvad der var galt med mikrofonen.
De fleste artikler talte om at rense AirPods eller om at genforbinde dem til min telefon, men ingen af delene hjalp.
Endelig fandt jeg et forum om Siri, der lytter med. Og min AirPods-mikrofon var tilbage til normal tilstand på få sekunder.
Hvis AirPods-mikrofonen ikke virker, skal du slå indstillingen Lyt efter "Hey Siri" fra i Siri-menuen. Hvis AirPods-mikrofonen fortsat ikke virker, skal du nulstille AirPods'erne og parre dem igen med din lydenhed.
Stop Siri fra at lytte med
Siri er et virkelig nyttigt værktøj til håndfrie opkald og diktering af sms'er.
Men den skal have adgang til mikrofonen på din enhed (eller AirPods) for at lytte til dine kommandoer til sådanne opgaver.
Men hvis du bruger AirPods under et opkald, kan Siri være mere en hindring end en hjælp, når du prøver at lytte med.
Dette kan medføre, at AirPods-mikrofonen forhindrer din stemme i at nå frem til personen i den anden ende.
Heldigvis kan du løse dette problem ved at begrænse Siris adgang til AirPods-mikrofonen på dine AirPods.
- Åbn Indstillinger på din iOS-enhed.
- Vælg Siri & Søg .
- Sluk for Lyt til "Hey Siri" .
Bemærk: Du behøver ikke at bekymre dig om at gå glip af Siri, da du kan finde en indstilling i "Siri & Search", som giver dig adgang til den ved at trykke på knappen "Side".
Tjek dine mikrofonindstillinger
Hver AirPod har sin egen mikrofon, så du kan foretage opkald og interagere med Siri uden besvær.
Som standard er mikrofonen indstillet til "Automatisk", hvilket betyder, at begge dine AirPods kan fungere som mikrofon. Så selv hvis du bruger én AirPod, vil det være mikrofonen.
Men hvis du indstiller mikrofonen til den ene AirPod og bruger den anden under et opkald, vil din stemme ikke komme igennem.
Se også: Vizio TV vil ikke oprette forbindelse til Wi-Fi: Sådan løser du det på ingen tidFor at løse dette problem skal du bruge den specifikke AirPod eller ændre dine mikrofonindstillinger.
- Start Indstillinger .
- Åbn Bluetooth .
- Klik på den i ikonet ved siden af dine AirPods.
- Gå til Mikrofon .
- Vælg Skift automatisk AirPods automatisk .
En opdatering kan reparere din AirPods-mikrofon

Hvis du opdaterer din AirPods firmware til den nyeste version, kan du også få mikrofonen til at fungere igen, hvilket flere personer har rapporteret.
Dette er de seneste firmwareversioner til forskellige AirPods-modeller.
Du kan kontrollere din AirPods firmwareversion ved hjælp af disse trin på en iOS-enhed:
Se også: Ring solpanel oplader ikke: Sådan løser du det på få minutter- Åbn Indstillinger .
- Gå til Bluetooth .
- Tryk på den i ikonet ved siden af navnet på dine AirPods.
- Om vises firmwareversionen.
Hvis dine AirPods mangler den seneste patch, kan du ikke installere den manuelt.
Men du kan fremtvinge en opdatering ved at lægge dem i et opladningsetui, der er tilsluttet en strømforsyning, i nærheden af den parrede iOS-enhed i et par timer.
Ellers skal du vente på, at Apple udgiver en ny opdatering.
Bemærk: Du kan ikke opdatere AirPods via en Android-enhed. Hvis du er Android-bruger, skal du tilslutte dit par til en iOS-enhed for at opdatere dem.
Rengør din AirPods-mikrofon

Hvis du bruger AirPods i lang tid uden at rengøre dem, kan der samle sig støv og snavs i mikrofonen.
Dette kan igen medføre, at mikrofonen ikke længere fungerer normalt.
Mikrofonerne er placeret i bunden af dine AirPods. Undersøg området, og sørg for, at det ikke er tilstoppet.
Brug en vatpind, en blød tandbørste eller en glat, tør klud til at fjerne snavs og snavs fra mikrofonen.
Du kan også bruge en lille mængde sprit til at rengøre dem, men undgå at bruge andre væsker (f.eks. vand), da det kan beskadige dem.
Derudover skal du sikre dig, at dine AirPods ikke har et lavt batteri. Hvis de har det, skal du lade dem op i en time, før du bruger dem.
Nulstil dine AirPods, og par dem igen
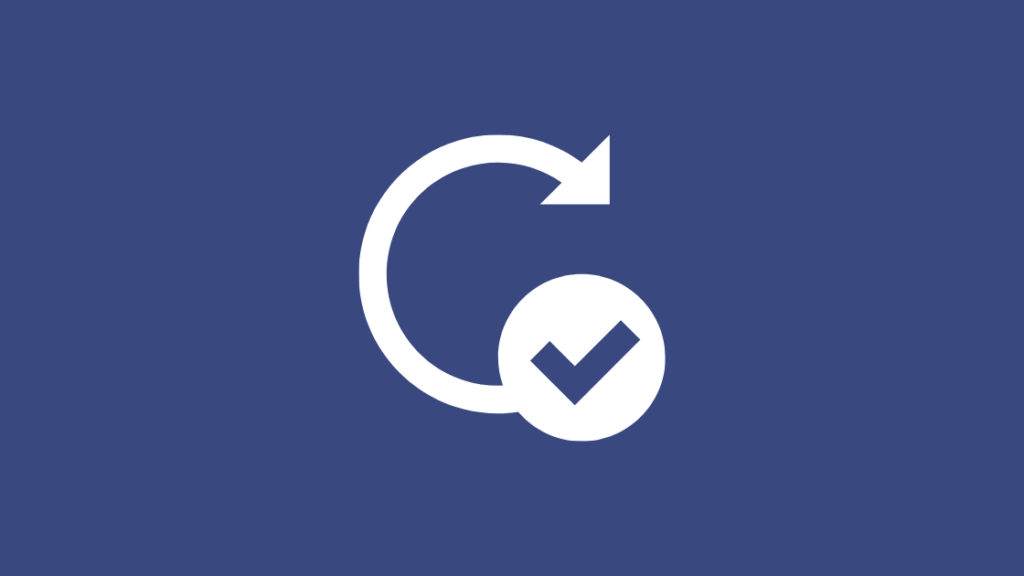
Nulstilling af dine AirPods bør være din næstsidste løsning.
Derved afbrydes forbindelsen til den parrede enhed, og alle parringsfejl, der forårsager, at mikrofonen ikke virker, fjernes.
Følg disse trin for at nulstille dine AirPods:
- Sæt den AirPods i opladningsetuiet og lukker låget.
- Vent på 60 sekunder .
- Åbn låget og tag AirPods ud.
- Gå til Indstillinger på din iOS-enhed.
- Vælg Bluetooth .
- Klik på den i ikonet ved siden af dine AirPods.
- Vælg Glem denne enhed og genstart din iOS-enhed.
- Placer nu din AirPods tilbage i kassen, men lad låget stå åbent.
- Tryk længe på den Opsætning knappen i 10-15 sekunder, eller indtil LED'en bliver hvid.
- Følg den forbindelsesprompt på skærmen med lydenheder for at tilslutte dine AirPods.
Hvis du bruger AirPods med en Android-enhed, kan du genparre dem via "Tilgængelige enheder" under "Bluetooth"-indstillingerne.
Virker mikrofonen stadig ikke? Få dine AirPods udskiftet

Hvis du har fulgt alle de løsninger, der er beskrevet i denne vejledning, men ikke kan få din AirPods-mikrofon til at fungere igen, kan den være beskadiget.
I så fald skal du reparere eller udskifte dem ved at kontakte Apple Support.
Apple yder et års garanti på alle reparationer af AirPods-hardware.
Hvis du har købt AppleCare+, får du dog to års beskyttelse mod utilsigtede skader til et servicegebyr på 29 USD pr. hændelse (plus eventuel skat).
Du vil måske også nyde at læse
- Kan jeg tilslutte mine AirPods til mit tv? detaljeret vejledning
- Apple TV tilsluttet til Wi-Fi, men virker ikke: Sådan løser du problemet
- Sådan ser du Apple TV på Samsung TV: detaljeret vejledning
- Apple TV Remote Volume virker ikke: Sådan løser du problemet
Ofte stillede spørgsmål
Hvorfor lyder mine AirPods som robotter?
Dine AirPods kan producere en robotlyd på grund af ophobet snavs eller forældet firmware.
Hvordan tester jeg min AirPods-mikrofon?
Du kan teste, om din AirPods-mikrofon fungerer, ved at ringe til en person eller optage en stemmemeddelelse eller video.
Hvordan kan jeg nulstille min AirPods-mikrofon?
Du kan ikke nulstille din AirPods-mikrofon. Du kan dog nulstille dine AirPods for at løse eventuelle mikrofonproblemer ved hjælp af disse trin:
Læg dine AirPods i opladningsetuiet, men hold låget åbent. Tryk derefter på knappen "Setup" på etuiet i 10-15 sekunder, eller indtil LED'en bliver hvid.
Hvor er mine AirPods-mikrofonindstillinger?
Du kan finde dine AirPods-mikrofonindstillinger ved at navigere til Indstillinger> AirPods på din iOS-enhed.

