Hindi Gumagana ang AirPods Microphone: Suriin ang Mga Setting na Ito

Talaan ng nilalaman
Nagtatrabaho mula sa bahay, kailangan kong tawagan ang aking manager halos araw-araw, at madaling gamitin ang aking mga AirPod.
Iyon ay hanggang kahapon nang napagtanto kong hindi gumagana ang mikropono ng AirPods sa mga tawag.
Kaya, habang naririnig ko ang tunog mula sa kabilang dulo, hindi pumapasok ang boses ko. Kinailangan kong lumipat sa paggamit ng mikropono ng aking telepono upang tapusin ang tawag.
Mamaya, pagkatapos suriin muli ang aking AirPods, sinimulan kong magsasala sa mga gabay sa pag-troubleshoot upang malaman kung ano ang mali sa mikropono.
Pinag-usapan ng karamihan sa mga artikulo ang tungkol sa paglilinis ng AirPods o muling pagkonekta sa mga ito sa aking telepono, ngunit walang tumulong.
Sa wakas, nakarating ako sa isang forum na nauugnay sa pakikinig ni Siri. At bumalik sa normal ang aking AirPods microphone sa loob ng ilang segundo.
Kung hindi gumagana ang iyong mikropono ng AirPods, i-off ang opsyong Listen for “Hey Siri” sa Siri menu. Kung patuloy na hindi gagana ang mikropono ng AirPods, i-reset ang AirPods at muling ipares ang mga ito sa iyong audio device.
Ihinto ang Siri Mula sa Pakikinig sa
Siri ay isang talagang kapaki-pakinabang na tool para sa mga hands-free na tawag at pagdidikta ng text message.
Ngunit kailangan nito ng access sa iyong device (o AirPods) na mikropono upang makinig sa iyong mga utos para sa mga ganoong gawain.
Gayunpaman, kung gumagamit ka ng AirPods sa isang tawag, maaaring mas maging hadlang ang Siri kaysa sa tulong habang sinusubukang makinig.
Maaari itong maging sanhi ng mikropono ng AirPods na pigilan ang iyong boses mula sa pagpunta satao sa kabilang dulo.
Tingnan din: Anong Channel Ang Weather Channel sa Spectrum?Sa kabutihang palad, mareresolba mo ito sa pamamagitan ng paglilimita sa access ng Siri sa mikropono ng iyong AirPods.
- Buksan ang Mga Setting sa iyong iOS device.
- Piliin ang Siri & Maghanap .
- I-off ang Makinig para sa “Hey Siri” .
Tandaan: Hindi mo kailangang mag-alala tungkol sa pagkawala ng Siri, dahil makakahanap ka ng opsyon sa ‘Siri & Search' na nagbibigay-daan sa iyo na ma-access ito sa pamamagitan ng pagpindot sa 'Side' button.
Suriin ang Mga Setting ng Iyong Mikropono
Ang bawat AirPod ay may sariling mikropono na nagbibigay-daan sa iyong tumawag at makipag-ugnayan sa Siri nang walang kahirap-hirap.
Bilang default, nakatakda ang mikropono sa 'Awtomatiko' , na nangangahulugan na ang alinman sa iyong mga AirPod ay maaaring kumilos bilang isa. Kaya, kahit na gumagamit ka ng isang AirPod, ito ang magiging mikropono.
Gayunpaman, kung itatakda mo ang mikropono sa isang AirPod at gagamitin mo ang isa pa habang tumatawag, hindi lalabas ang iyong boses.
Upang ayusin ang problemang ito, kailangan mong gamitin ang partikular na AirPod o baguhin ang iyong mga setting ng mikropono.
- Ilunsad ang Mga Setting .
- Buksan Bluetooth .
- Mag-click sa icon na i sa tabi ng iyong AirPods.
- Pumunta sa Mikropono .
- Piliin ang Awtomatikong Lumipat sa AirPods .
Maaaring Ayusin ng Isang Update ang Iyong Mikropono ng AirPods

Ang pag-update ng firmware ng iyong AirPods sa pinakabagong bersyon ay makakatulong din sa iyong muling gumana ang mikropono nito, gaya ng iniulat ng ilang tao.
Ito ang pinakabagong firmwarebersyon para sa iba't ibang modelo ng AirPods.
Maaari mong tingnan ang bersyon ng firmware ng iyong AirPods sa pamamagitan ng mga hakbang na ito sa isang iOS device:
- Buksan Mga Setting .
- Pumunta sa Bluetooth .
- I-tap ang icon na i sa tabi ng pangalan ng iyong AirPods.
- Ang Tungkol sa seksyon ay ipapakita ang bersyon ng firmware.
Kung nawawala sa iyong AirPods ang pinakabagong patch, hindi mo ito mai-install nang manu-mano.
Ngunit maaari mong pilitin ang pag-update sa pamamagitan ng paglalagay ng mga ito sa loob ng charging case na nakakonekta sa isang power supply malapit sa ipinares na iOS device sa loob ng ilang oras.
Kung hindi, kailangan mong hintayin ang Apple na maglabas ng bagong update.
Tingnan din: Nest Thermostat Low Battery: Paano Mag-troubleshoot Sa Ilang SegundoTandaan: Hindi mo maaaring i-update ang AirPods sa pamamagitan ng Android device. Kung isa kang Android user, kailangan mong ikonekta ang iyong pares sa isang iOS device para i-update ang mga ito.
Linisin ang Iyong AirPods Microphone

Ang paggamit ng AirPods sa mahabang panahon nang hindi nililinis ang mga ito ay maaaring maging sanhi ng pag-iipon ng alikabok at dumi sa mikropono.
Ito naman, maaaring maging sanhi ng paghinto ng mikropono sa normal na paggana.
Matatagpuan ang mga mikropono sa ibaba ng iyong AirPods. Suriin ang lugar at tiyaking hindi ito barado.
Gumamit ng cotton swab, malambot na sipilyo, o makinis na tuyong tela upang alisin ang anumang dumi o mga labi mula sa mikropono.
Maaari ka ring gumamit ng maliit dami ng rubbing alcohol upang linisin ang mga ito. Ngunit iwasan ang paggamit ng anumang iba pang likido (tulad ng tubig), dahil maaari itong makapinsala sa kanila.
Bukod doon, siguraduhingang iyong AirPods ay hindi tumatakbo sa mahinang baterya. Kung oo, ilagay ang mga ito sa singil sa loob ng isang oras bago gamitin ang mga ito.
I-reset ang Iyong Mga AirPod at Ipares Muli ang mga Ito
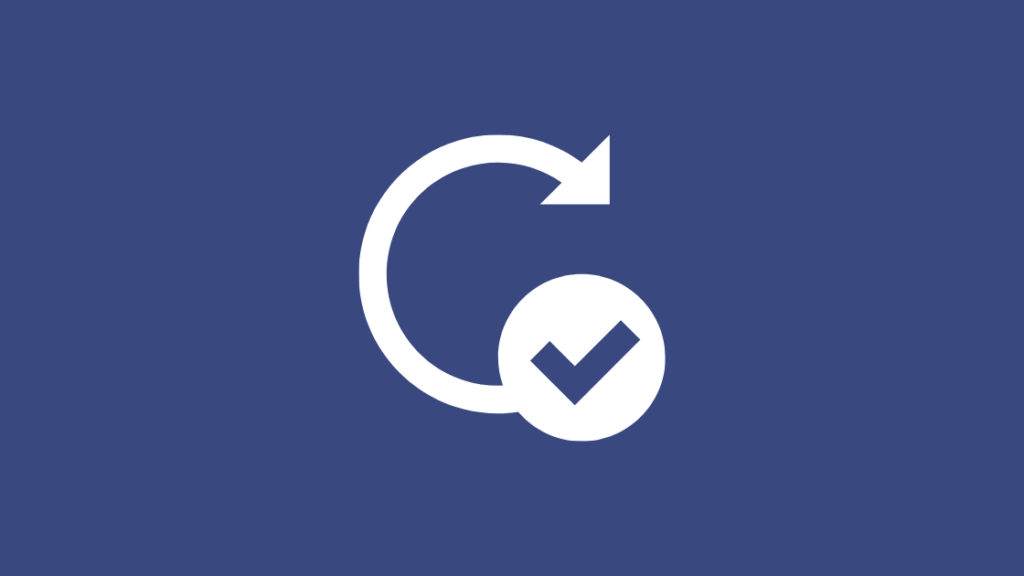
Ang pag-reset sa iyong AirPods ay dapat na ang iyong huling solusyon.
Ang paggawa nito ay madidiskonekta ang mga ito sa iyong ipinares na device at maaalis ang lahat pagpapares ng mga malfunction na nagiging sanhi ng mikropono na hindi gumana.
Sundin ang mga hakbang na ito upang i-reset ang iyong AirPods:
- Ilagay ang AirPods sa charging case at isara ang takip nito.
- Maghintay ng 60 segundo .
- Buksan ang takip ng case at ilabas ang AirPods.
- Pumunta sa Mga Setting sa iyong iOS device.
- Piliin ang Bluetooth .
- Mag-click sa icon na i sa tabi ng iyong AirPods .
- Piliin ang Kalimutan ang Device na Ito at i-restart ang iyong iOS device.
- Ngayon, ilagay muli ang iyong AirPods sa case, ngunit panatilihing bukas ang takip .
- Pindutin nang matagal ang button na Setup sa loob ng 10-15 segundo o hanggang sa pumuti ang LED.
- Sundin ang prompt ng koneksyon sa audio screen ng device upang ikonekta ang iyong mga AirPod.
Kung gumagamit ka ng AirPods sa isang Android device, maaari mong ipares muli ang mga ito sa pamamagitan ng ‘Available Devices’ sa ilalim ng mga setting ng ‘Bluetooth’.
Hindi pa rin Gumagana ang Mikropono? Palitan ang Iyong AirPods

Kung sinunod mo ang lahat ng mga solusyon na nakadetalye sa gabay na ito ngunit hindi mo magawang gumana muli ang iyong AirPods microphone, maaari itong masira.
Kung ganoon, ikaw ay kailangang ayusin opalitan ang mga ito sa pamamagitan ng pakikipag-ugnayan sa Apple Support.
Nagbibigay ang Apple ng isang taong warranty para sa anumang pagkumpuni ng hardware ng AirPods.
Gayunpaman, kung bumili ka ng AppleCare+, makakakuha ka ng dalawang taon ng hindi sinasadyang proteksyon sa pinsala sa bayad sa serbisyo na $29 bawat insidente (kasama ang anumang naaangkop na buwis).
Maaari Mo ring Masiyahan sa Pagbasa
- Maaari ko bang Ikonekta ang aking mga AirPod sa aking TV? detalyadong gabay
- Nakakonekta ang Apple TV Sa Wi-Fi Ngunit Hindi Gumagana: Paano Ayusin
- Paano Manood ng Apple TV Sa Samsung TV: detalyado gabay
- Hindi Gumagana ang Remote Volume ng Apple TV: Paano Ayusin
Mga Madalas Itanong
Bakit parang robotic ang aking AirPods ?
Maaaring makagawa ng robotic sound ang iyong AirPods dahil sa naipon na mga debris o lumang firmware.
Paano ko susubukan ang aking AirPods microphone?
Maaari mong subukan kung gumagana ang iyong AirPods microphone sa pamamagitan ng pagtawag sa isang tao o pag-record ng voice note o video.
Paano ko mai-reset ang aking AirPods microphone?
Hindi mo ma-reset ang iyong AirPods microphone. Gayunpaman, maaari mong i-reset ang iyong AirPods para ayusin ang anumang isyu sa mikropono sa pamamagitan ng mga hakbang na ito:
Ilagay ang iyong AirPods sa case ng pag-charge, ngunit panatilihing nakabukas ang takip. Susunod, pindutin nang matagal ang button na 'Setup' sa case sa loob ng 10-15 segundo o hanggang sa pumuti ang LED.
Nasaan ang aking mga setting ng mikropono ng AirPods?
Makikita mo ang iyong mga setting ng mikropono ng AirPods sa pamamagitan ng pag-navigate sa Mga Setting > AirPods sa iyong iOS device.

