Hulu bejelentkezés nem működik: Hogyan kell rögzíteni könnyedén percek alatt
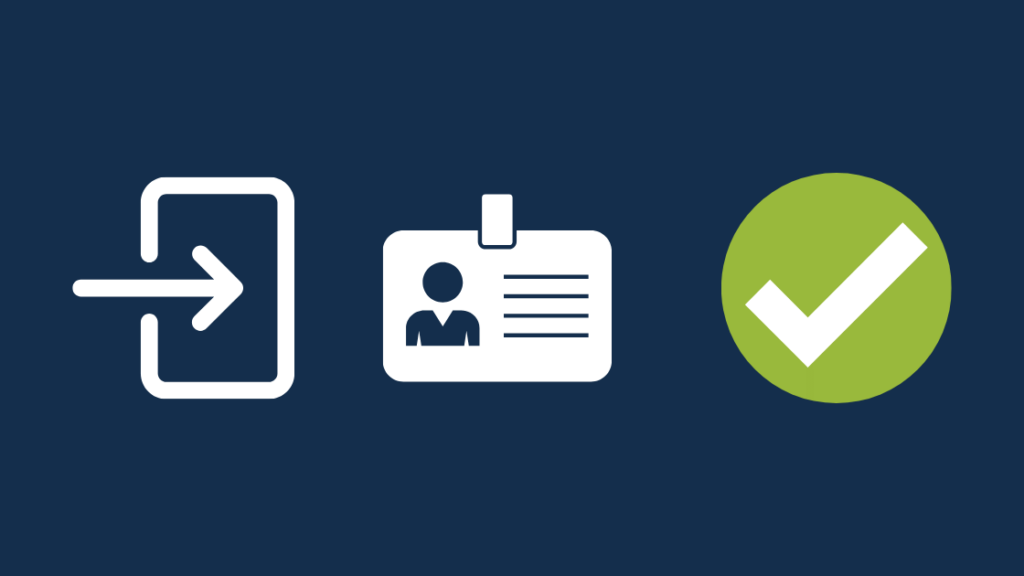
Tartalomjegyzék
Minden este közvetlenül lefekvés előtt a Hulu műsorával kapcsolódom ki, és mostanra már szokásommá vált, hogy mielőtt lefekszem éjszakára, lejátszok valami véletlenszerűt a Hulu műsorán.
Amikor megpróbáltam elindítani a Hulu-t, mint minden este, az alkalmazás kijelentkezett a fiókomból, ezért megpróbáltam újra bejelentkezni.
Semmi sem történt, és nem tudtam bejelentkezni a Hulu felhasználónevemmel és jelszavammal, amit többször is megpróbáltam, de eredménytelenül.
Elmentem az internetre, hogy megoldást keressek arra, ami a Hulu alkalmazást sújtja, és a Hulu támogatási oldalain kötöttem ki.
Ezután sikerült találnom jó néhány fórumbejegyzést, ahol az emberek az alkalmazással kapcsolatos bejelentkezési problémákról beszéltek, és arról, hogyan sikerült megoldaniuk azokat.
Több órányi mélyreható kutatással később úgy éreztem, hogy elegendő tudással rendelkezem a témában, ami be is igazolódott, amikor néhány perc alatt sikerült kijavítanom az alkalmazást.
Remélhetőleg a cikk végére, amelyet a kutatás segítségével írtam, percek alatt képes leszel megoldani a bejelentkezési problémákat a Hulu alkalmazáson!
A Hulu bejelentkezési problémáinak megoldásához ellenőrizze, hogy a helyes adatokat használja-e a fiókhoz, amelybe be akar jelentkezni. Győződjön meg arról is, hogy ugyanazon a Wi-Fi hálózaton van-e, amelyen a fiók létrehozása során volt.
Olvasson tovább, hogy megtudja, hogyan aktiválhatja a Hulu-fiókját, ha az egy csomag része, és miért lehet, hogy be kell kapcsolnia a helymeghatározási szolgáltatásokat ahhoz, hogy az alkalmazás működjön.
Ellenőrizze a bejelentkezési hitelesítő adatokat
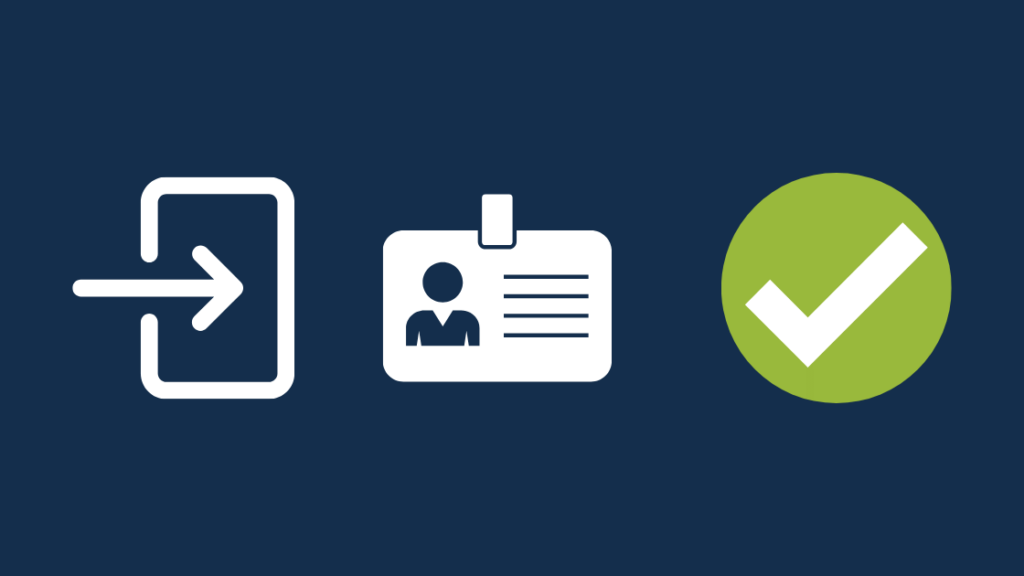
A Hulu alkalmazásnak szüksége van a helyes és érvényes felhasználónév megadására ahhoz, hogy bejelentkezhessen, és bejelentkezési problémák merülhetnek fel, ha rossz hitelesítő adatokat ad meg, vagy elírja a helyeset.
Legyen óvatos a jelszavak beírásakor, és ellenőrizze kétszer is, hogy a Hulu-fiókjához tartozó helyes jelszót használja-e, hogy megelőzze a bejelentkezési problémákat.
Használhatja a Chrome vagy Safari böngésző jelszókezelőjét, amely automatikusan beírja a felhasználónevet és a jelszót.
Ha a Hulu-t egy másik szolgáltatás csomagjának részeként használja, használja azt a fiókot a Hulu bejelentkezéshez, mivel az előfizetései ahhoz a fiókhoz vannak kötve.
Állítsa vissza a jelszót, ha nem emlékszik a jelszavára, vagy ha sokszor elrontotta, és próbáljon meg bejelentkezni az új jelszóval, ha továbbra is fennállnak a problémák.
Ellenőrizze az előfizetés állapotát
Ahhoz, hogy bármit megnézhessen a Hulun, aktív előfizetéssel kell rendelkeznie a szolgáltatásra, hogy bejelentkezhessen és használhassa az alkalmazást.
Győződjön meg arról, hogy a Hulu előfizetése aktív, ha a fiók beállításai között újra aktiválja a tervezetet, ha az inaktívvá vált.
Kövesse az alábbi lépéseket az előfizetés ellenőrzéséhez:
- Jelentkezzen be a Hulu-fiókjába.
- Menjen a Közelgő díjak .
- Válassza ki a címet. Díjak megtekintése .
Fizessen az előfizetésért, és próbáljon meg újra bejelentkezni a Hulu alkalmazásba azzal a fiókkal, amellyel az előfizetés kifizetésekor rendelkezett.
Ellenőrizze, hogy a Hulu előfizetése egy csomag része-e
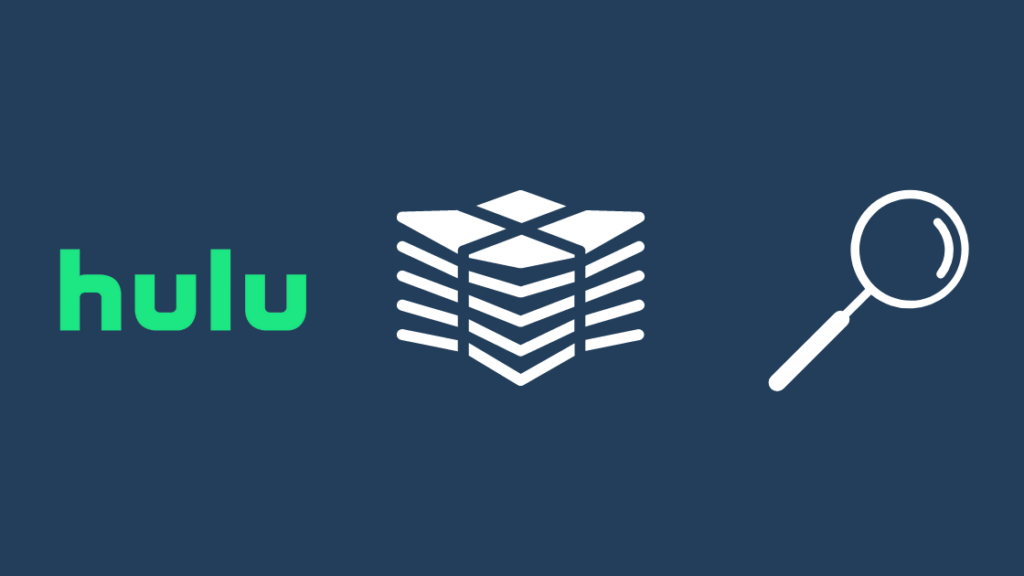
Ha a Hulu szolgáltatásra egy csomag részeként, például a Disney+-ESPN-Hulu csomag részeként iratkozott fel, akkor ugyanazt a fiókot kell használnia az összes szolgáltatáshoz, hogy hozzáférjen az összeshez.
Ez akkor is így van, ha a Hulu a TV- vagy internetcsomagja részeként van csomagolva, ezért próbáljon meg bejelentkezni az internetszolgáltatónál lévő fiókjával, és ellenőrizze újra, ha még mindig bejelentkezési problémái vannak.
Jelentkezzen be internetszolgáltatói fiókjába, és ellenőrizze a számlázási résznél, hogy még mindig havonta számláznak-e a Hulu szolgáltatásért.
Ha a Hulu már nem érhető el a harmadik féltől származó szolgáltatásaival, lépjen kapcsolatba az ügyfélszolgálatukkal, és tudassa velük, hogy újra aktiválni szeretné őket.
Ellenőrizze fiókja aktiválási állapotát
A harmadik féltől származó szolgáltatás részét képező Hulu előfizetések esetében aktiválnia kell a Hulu szolgáltatást, mielőtt elkezdhetne tartalmakat nézni a Hulu alkalmazásban.
Lásd még: 3 Legjobb Power Over Ethernet ajtócsengő, amit ma megvásárolhatszHa rendelkezik Disney+ ESPN+ és Hulu csomaggal, és újonnan veszi igénybe a szolgáltatást, akkor azt a szolgáltatásra való feliratkozáskor vagy az e-mailben küldött link segítségével kell aktiválnia.
A fiók aktiválásához az alábbi lépéseket is követheti:
- Jelentkezz be a Disney+ szolgáltatásba.
- Válassza ki a címet. Számlázási adatok és keresse meg a Hulu-t.
- Válassza ki a címet. Most nézd meg a Hulu alatt.
- Hozzon létre egy új Hulu-fiókot, hogy elkezdhesse a nézést az alkalmazáson keresztül.
A Spotify Premium for Students + Hulu csomag tulajdonosai az alábbi lépéseket követhetik:
- Jelentkezzen be Spotify Premium fiókjába.
- Menjen a fiókja oldalára a Számla áttekintés és válassza a Hulu aktiválása .
- Töltse ki a szöveges mezőket, és töltse ki az utasításokat a Hulu-fiók aktiválásához.
Ha a Hulu hozzáféréssel rendelkezik a Sprint-csomagja részeként, akkor a Hulu használatának megkezdése előtt hozzá kell adnia a szolgáltatást a fiókjához.
Ehhez:
- Jelentkezzen be a Sprint-fiókjába.
- Engedélyezze a Hulu a címen Hozzáadható szolgáltatások .
- Használja a telefonszámára küldött linket a Hulu aktiválásához.
- Válassza ki a kívánt csomagot, és fejezze be a regisztrációt.
Ha már aktiválta a Hulu szolgáltatást a harmadik féltől származó szolgáltatáson keresztül, akkor ezt akkor tudja meg, amikor bejelentkezik a szolgáltatás fiók áttekintő oldalára.
Az otthoni hálózat beállítása
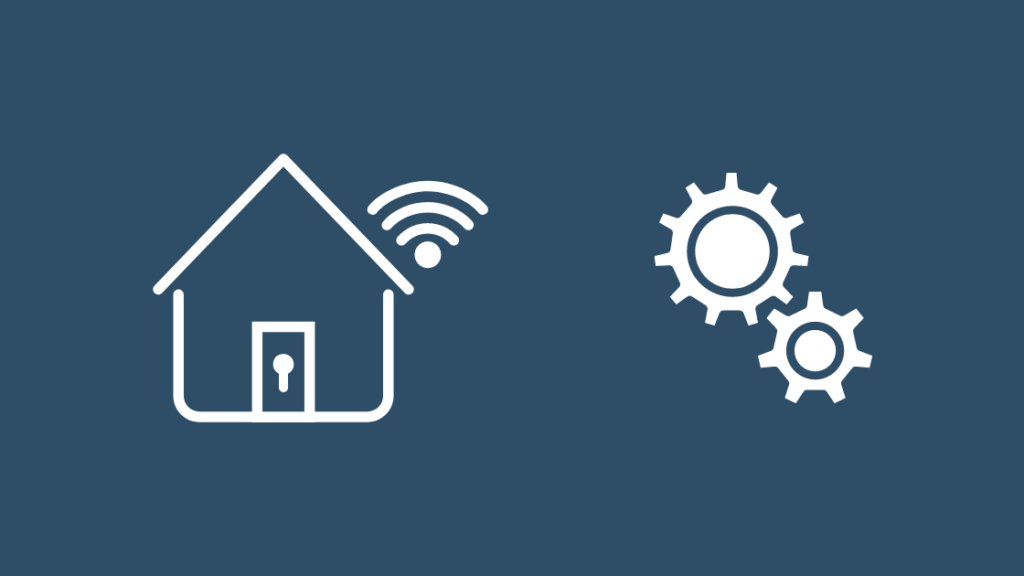
A Hulu Live TV-csomagjainak használatához elő kell készítenie az otthoni hálózatát, és be kell tartania néhány iránymutatást, hogy zökkenőmentesebb legyen az élmény.
A Hulu az otthonodként beállítható Wi-Fi hálózatok számát évi négy változásra korlátozza, hogy megakadályozza a jelszó megosztását az otthonodon kívüli személyekkel.
Minden eszköznek ehhez az otthoni hálózathoz kell csatlakoznia, hogy nézhesse az élő TV-t és a hagyományos Hulu szolgáltatást.
Nézheted mobiladatokkal, de legalább 30 naponta egyszer csatlakoznod kell az otthoni hálózatodhoz, hogy tovább nézhesd a Hulu-t.
Ideális esetben a Hulu azt szeretné, ha a szolgáltatás használata során az otthoni hálózatához kapcsolódna.
Törölje a böngésző/alkalmazás gyorsítótárát
Ha a böngészője vagy az alkalmazás gyorsítótárának gyorsítótára sérült, az hatással lehet a Hulu tartalmát lejátszó alkalmazásra vagy weboldalra.
Ahhoz, hogy a Hulu újraépítse a gyorsítótárat, törölnie kell az alkalmazás vagy a webböngésző gyorsítótárát.
Ezt a Microsoft Edge, Chrome, Opera vagy Firefox böngészőben teheti meg:
- Sajtó Ctrl , Műszak és Törölje a címet. egyszerre nyissa meg Beállítások .
- Állítsa be az Időtartományt Minden vagy Minden időre, és válassza az Adatok törlése lehetőséget. Győződjön meg róla, hogy a Sütik és egyéb webhelyadatok be vannak jelölve.
- Menjen a Hulu weboldalára, és jelentkezzen be újra a Hulu-fiókjába.
A gyorsítótár törlése a Hulu alkalmazásban Androidon:
- Menjen a Beállítások .
- Válassza ki a címet. Alkalmazások .
- Keresse meg a Hulu app.
- Ha megtalálta az alkalmazást, válassza ki.
- Válassza ki a címet. Tárolás > Cache törlése .
Ehhez iOS-en:
- Navigáljon a Beállítások > Általános .
- Válassza ki a címet. iPhone-tárolás .
- Keresse meg a Hulu alkalmazás a listáról.
- Válassza ki a címet. Offload alkalmazás a gyorsítótár törléséhez.
A böngésző és az alkalmazás gyorsítótárának törlése után próbáljon újra bejelentkezni az alkalmazásba, hogy megnézze, sikerült-e megoldani a bejelentkezési problémákat.
Helymeghatározási szolgáltatások engedélyezése
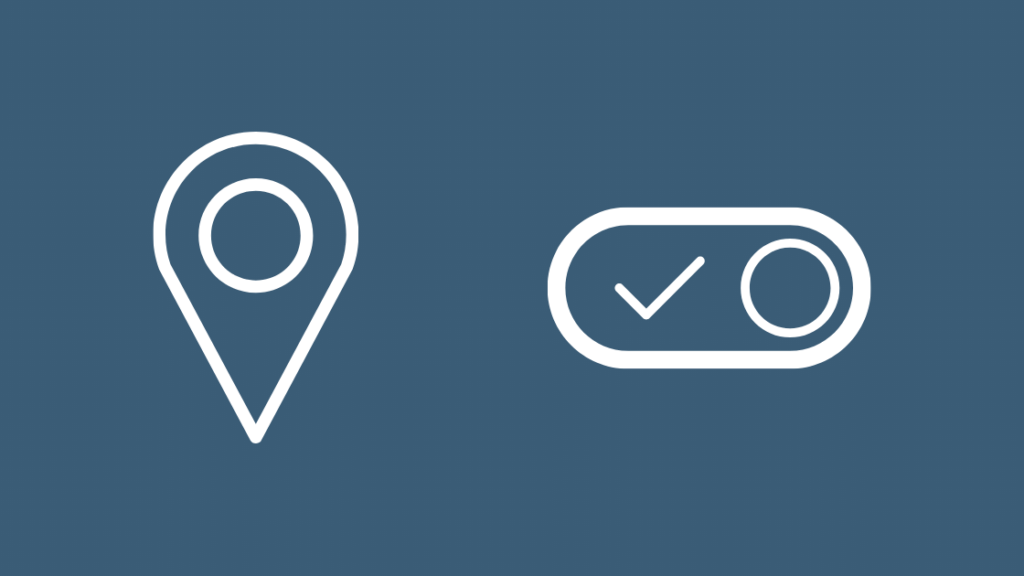
A Hulu alkalmazásnak hozzáférésre lehet szüksége a telefon helymeghatározási szolgáltatásaihoz, hogy megbizonyosodjon arról, hogy nem változtatja meg az otthoni hálózatát a fiókmegosztás megakadályozása érdekében.
Ezt azonban csak mobileszközökön kell megtennie.
Helymeghatározási szolgáltatások bekapcsolása Androidon:
- Lapozzunk lefelé a gyorsbeállítási panel megjelenítéséhez.
- Érintse meg a Helyszín ikon.
- Erősítse meg a megjelenő kéréseket.
iOS esetén:
- Indítsa el a oldalt. Beállítások .
- Menjen a Adatvédelem > Helymeghatározási szolgáltatások .
- Turn Helymeghatározási szolgáltatások on.
A Helymeghatározási szolgáltatások engedélyezése után ellenőrizze, hogy sikeresen be tud-e jelentkezni a Hulu-fiókjába.
A Hulu alkalmazás újraindítása
A legtöbb probléma megoldásához, beleértve a bejelentkezési problémákat is, próbálja meg újraindítani a Hulu alkalmazást, és próbáljon meg újra bejelentkezni.
A Hulu alkalmazás újraindítása Androidon:
- Nyissa meg a címet. Legutóbbi alkalmazások a Legutóbbi alkalmazások gombra koppintva vagy a képernyő aljáról felfelé húzva.
- Húzza el a Hulu alkalmazást, vagy törölje a Recents oldalt.
- Indítsa el újra a Hulu alkalmazást.
iOS-eszközökhöz:
- Nyissa meg a Alkalmazásváltó a képernyő alsó szélétől felfelé húzva, majd a képernyő közepén tartva.
- A Hulu alkalmazás megtalálásához lapozz jobbra.
- A Hulu alkalmazás bezárásához húzza felfelé.
- Menjen vissza oda, ahol a Hulu alkalmazás található, és indítsa el.
Az alkalmazás újraindítása után ellenőrizze, hogy probléma nélkül vissza tud-e jelentkezni a Hulu alkalmazásba.
Szoftverfrissítések ellenőrzése
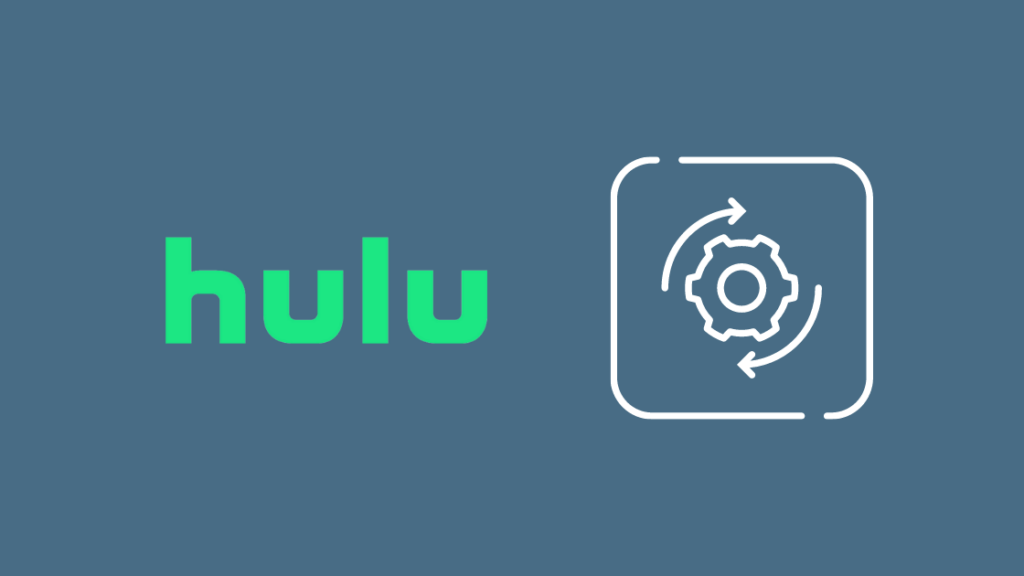
A Hulu alkalmazást is frissítve kell tartania, és a legfrissebb verzión kell tartania, hogy az alkalmazásnak ne legyenek problémái a rendeltetésszerű működéssel.
A hibák bejelentkezési problémákat okozhatnak, és az ilyen hibák javításai általában az alkalmazásfrissítésekkel együtt kerülnek bevezetésre, ezért az alkalmazás frissítése nagyszerű ötlet.
A Hulu alkalmazás frissítése:
- Indítsa el a készülék alkalmazásboltját.
- Használja a kereső funkciót, és keresse meg a Hulu alkalmazást.
- Ha az alkalmazáshoz elérhető frissítés, akkor az Eltávolítás helyett a Frissítés jelenik meg, így a frissítés elindításához koppintson rá.
- Hagyja, hogy az alkalmazás befejezze a frissítést, és indítsa el, amikor a frissítés befejeződött.
Jelentkezzen be újra a Hulu-fiókjába, és nézze meg, hogy megoldotta-e a bejelentkezési problémákat.
Hogy megkönnyítse az életét, automatikusan bekapcsolhatja az automatikus frissítéseket, hogy alkalmazásai mindig naprakészek legyenek.
Próbálja meg újra telepíteni a Hulu alkalmazást
Ha úgy tűnik, hogy a frissítés nem működik, akkor lehet, hogy a nulláról kell kezdenie, és újra kell telepítenie a Hulu alkalmazást a telefonján vagy készülékén.
Az alkalmazás újratelepítéséhez először is le kell telepítenünk azt; ehhez az Android vagy iOS eszközökön koppintsunk az alkalmazás ikonjára, és tartsuk lenyomva.
Lásd még: Hogyan törölje az ütemezést a Honeywell termosztáton másodpercek alattAz előbbi esetében megjelenő kontextuális menüből válassza az Eltávolítás lehetőséget.
Utóbbi esetében az alkalmazás eltávolításához koppintson a piros x-re, amikor az alkalmazás elkezd rázkódni.
Ehhez egy okostelevízión a Hulu alkalmazás kiemelve tartása mellett hozza fel a kontextuális menüt, és válassza a következő lehetőséget A eltávolítása vagy Távolítsa el a .
Miután eltávolítottad az alkalmazást, telepítsd újra, és keresd meg a készülék alkalmazásboltjában.
Az alkalmazás telepítése után ellenőrizze, hogy megoldotta-e a bejelentkezési problémákat.
A Hulu szerverei leállást tapasztalnak
A Hulu szerverei karbantartás miatt leállhatnak, tervezett és nem tervezett karbantartás miatt egyaránt, és amíg ez történik, Ön néha nem tud bejelentkezni a Hulu szolgáltatásba, vagy nem tud semmilyen tartalmat nézni a szolgáltatáson.
Tartsa szemmel a Hulu hivatalos közösségi médiafelületeit, hogy megtudja, mikor jönnek ki a szolgáltatásaik a karbantartásból, és egy idő után folyamatosan ellenőrizze az alkalmazást, hogy a szerverek újra működnek-e.
Ellenőrizheti a harmadik féltől származó, tömegesített szolgáltatásokat is, mint például a Down Detector, hogy megtudja, hogy a szolgáltatás mindenki számára nem elérhető-e, nem csak az Ön számára.
Kapcsolat Támogatás
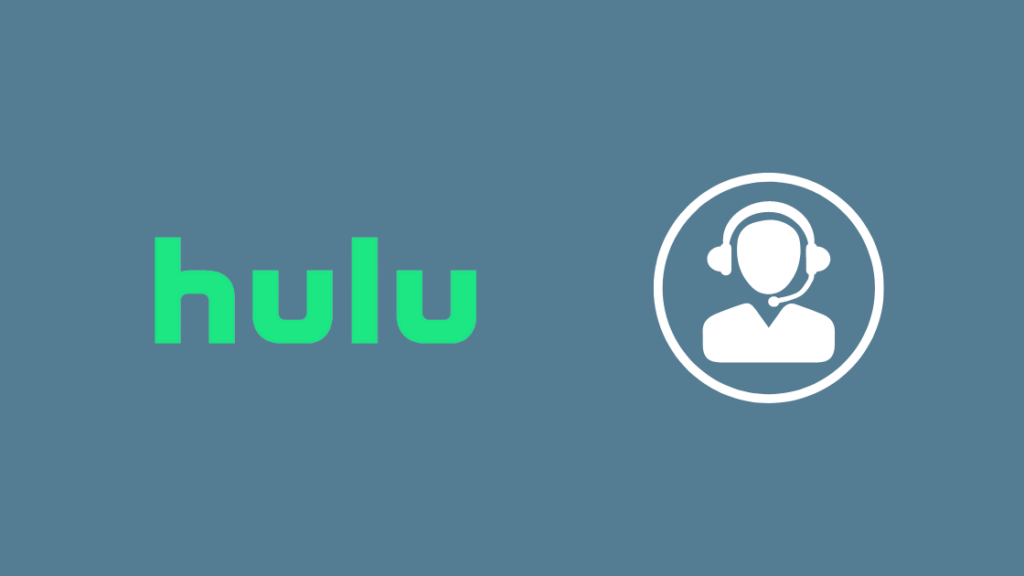
Ha a fenti hibaelhárítási lépések egyike sem oldja meg a Hulu bejelentkezési problémáját, lépjen kapcsolatba a Hulu vállalattal, és tájékoztassa őket a problémáról.
Amint megtudják, milyen hardvert használsz, meg tudják vizsgálni a problémát, és megkérhetnek, hogy próbálj ki még néhány javítást.
Ha ez nem működik, akkor a problémát eszkalálhatják, hogy kiemelt prioritással javítsák ki.
Végső gondolatok
Ha sikerül bejelentkeznie a Hulu-fiókjába, de a rendszer minden ok nélkül kirúgja, tiltsa le az összes engedélyezett VPN-t, és törölje az alkalmazás gyorsítótárát.
Próbálja meg helyreállítani a Hulu-fiókját, és változtassa meg a jelszót, hogy újra bejelentkezhessen.
A rossz jelszavak bejelentkezési problémákat okozhatnak, és a jelszó visszaállítása remek megoldás.
Ön is élvezheti az olvasást
- A Netflix és a Hulu ingyenes a Fire Stickkel?: Magyarázva
- Hogyan frissítheti a Hulu alkalmazást a Vizio TV-n: elvégeztük a kutatást
- Hogyan nézze a Hulu-t a Samsung Smart TV-n: Egyszerű útmutató
- Hulu Audio Out of Sync: Hogyan lehet percek alatt rögzíteni
- Hulu nem működik a Vizio Smart TV-n: Hogyan lehet percek alatt rögzíteni
Gyakran ismételt kérdések
Hogyan kezelhetem a fiókomat a Hulun?
Jelentkezzen be Hulu-fiókjába egy weboldalon, hogy kezelje Hulu-fiókját.
Válassza ki a címet. Az Ön fiókja hogy elkezdje a fiókja kezelését.
A Hulu már ingyenes?
A Hulu nem ingyenes, de van egy olcsóbb, reklámokkal támogatott tervük és más tervezetek.
A Hulu-t ingyen vagy alacsony áron kapja meg olyan csomagok részeként, amelyek más, harmadik féltől származó szolgáltatásokat is tartalmaznak.
Hány eszközön érhető el a Hulu?
A Hulu alkalmazást annyi eszközre telepítheti, ahányra csak akarja, de egyszerre csak két eszközön streamelhet.
Ez csak egyetlen fiókra vonatkozik, és ha minden eszköz saját fiókot használ, akkor a Hulu korlátlan számú eszközön érhető el.
Hogyan jelentkezhetek be a Hulu szolgáltatásba az okostévémen?
Ha be szeretne jelentkezni a Hulu szolgáltatásba az okostévéjén, indítsa el a Hulu alkalmazást az okostévéjén.
Válassza a Bejelentkezés ezen az eszközön lehetőséget, és adja meg felhasználónevét és jelszavát a bejelentkezés befejezéséhez.
A Hulu ingyenes az Amazon Prime szolgáltatással?
A Hulu nem jár ingyen az Amazon Prime szolgáltatáshoz, és külön kell fizetnie a Hulu előfizetésért.
A Hulu azonban más szolgáltatásokkal, például a Spotify és a Disney+ szolgáltatással együtt is elérhető.

