Hulu Girişi Çalışmıyor: Dakikalar İçinde Zahmetsizce Nasıl Düzeltilir
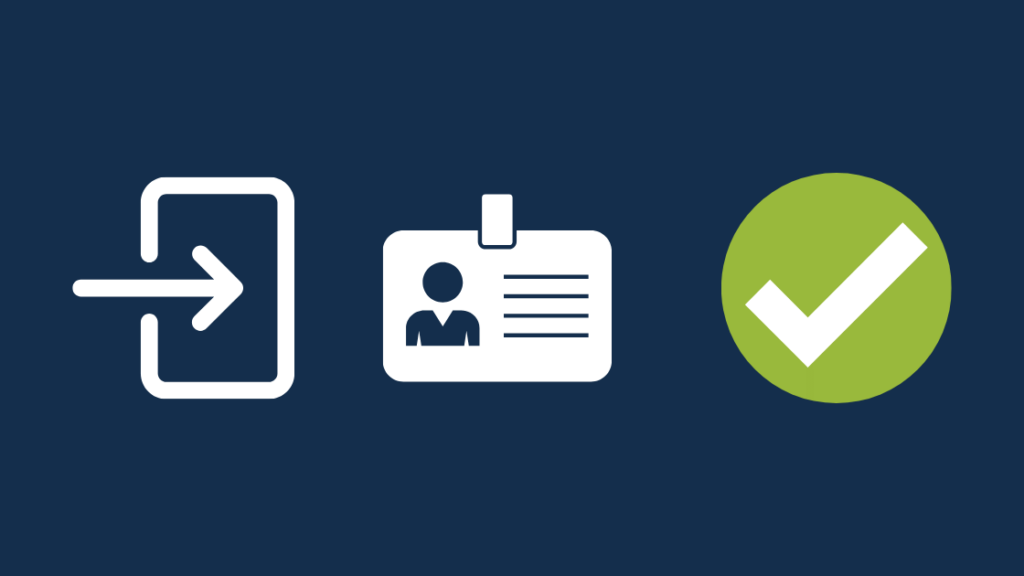
İçindekiler
Her gece yatmadan hemen önce Hulu'ya dalarım ve gece yatmadan önce Hulu'da rastgele bir şeyler oynamak artık bir alışkanlık haline gelmişti.
Her gece yaptığım gibi Hulu'yu başlatmaya çalışırken, uygulama hesabımdan çıkış yapmıştı, ben de tekrar giriş yapmayı denedim.
Hiçbir şey olmadı ve Hulu kullanıcı adım ve şifremle giriş yapamadım, bunu birkaç kez denedim ama sonuç alamadım.
Hulu uygulamasında yaşanan sorunlara çözüm aramak için internete girdim ve kendimi Hulu'nun destek sayfalarında buldum.
Bundan sonra, insanların uygulamayla ilgili giriş sorunlarından ve bunları nasıl çözdüklerinden bahsettikleri birkaç forum gönderisi bulmayı başardım.
Birkaç saatlik derinlemesine araştırmadan sonra, konu hakkında yeterli bilgiye sahip olduğumu hissettim ve uygulamayı birkaç dakika içinde düzeltebilmem de bunun doğruluğunu kanıtladı.
Umarım, bu araştırmanın yardımıyla yazdığım bu makalenin sonunda, Hulu uygulamanızdaki giriş sorunlarını dakikalar içinde çözebileceksiniz!
Hulu'da oturum açma sorunlarını gidermek için, oturum açmaya çalıştığınız hesap için doğru bilgileri kullanıp kullanmadığınızı kontrol edin. Ayrıca, hesabı oluştururken bulunduğunuz Wi-Fi ağında olduğunuzdan emin olun.
Bir paketin parçasıysa Hulu hesabınızı nasıl etkinleştireceğinizi ve uygulamanın çalışması için neden konum hizmetlerini açmanız gerekebileceğini öğrenmek için okumaya devam edin.
Giriş Kimlik Bilgilerinizi Kontrol Edin
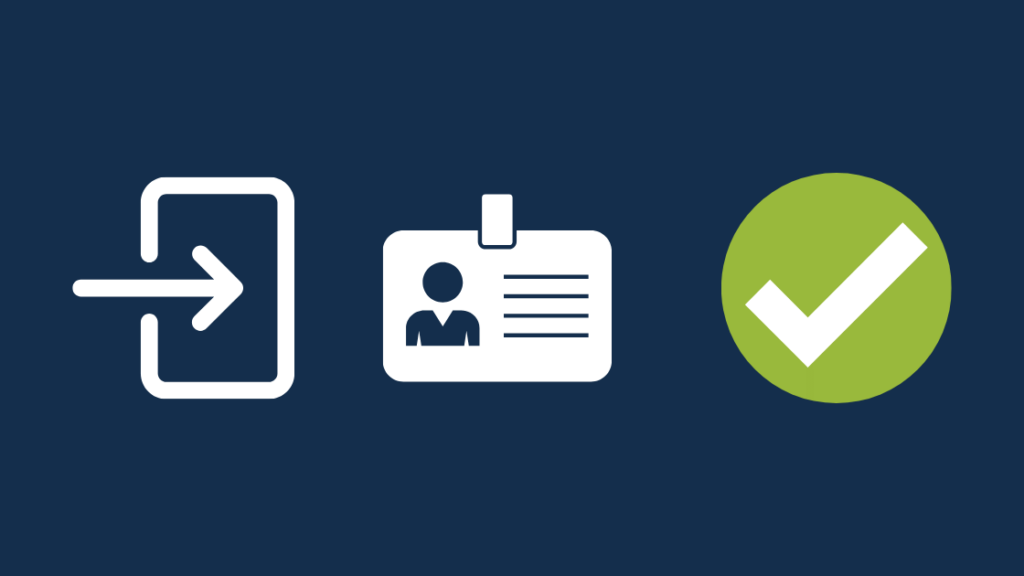
Hulu uygulaması, oturum açmanıza izin vermek için doğru ve geçerli kullanıcı adını girmenizi gerektirir ve yanlış kimlik bilgilerini girerseniz veya doğru olanı yanlış yazarsanız oturum açma sorunları ortaya çıkabilir.
Parolaları yazarken dikkatli olun ve herhangi bir oturum açma sorununu önlemek için Hulu hesabınızla ilişkili doğru parolayı kullanıp kullanmadığınızı iki kez kontrol edin.
Kullanıcı adı ve parolayı sizin için otomatik olarak girecek olan Chrome veya Safari tarayıcınızdaki parola yöneticisini kullanabilirsiniz.
Hulu'yu başka bir hizmetin paketinin parçası olarak kullanıyorsanız, abonelikleriniz bu hesaba bağlı olduğundan Hulu'ya giriş yapmak için bu hesabı kullanın.
Parolanızı hatırlamıyorsanız veya sürekli yanlış giriyorsanız parolayı sıfırlayın ve sorunlar devam ederse yeni parolayla oturum açmayı deneyin.
Abonelik Durumunuzu Kontrol Edin
Hulu'da herhangi bir şey izlemek için, oturum açmak ve uygulamalarını kullanmak üzere hizmete aktif bir aboneliğiniz olması gerekir.
Hesap ayarlarınıza giderek Hulu aboneliğinizin etkin olduğundan emin olun ve etkin değilse planı yeniden etkinleştirin.
Aboneliğinizi kontrol etmek için aşağıdaki adımları izleyin:
- Hulu hesabınıza giriş yapın.
- Gitmek Yaklaşan Suçlamalar .
- Seçiniz Ücretleri Görüntüle .
Aboneliğiniz için ödeme yapın ve abonelik için ödeme yaptığınızda kullandığınız hesapla Hulu uygulamasına tekrar giriş yapmayı deneyin.
Hulu Aboneliğinizin Bir Paketin Parçası Olup Olmadığını Kontrol Edin
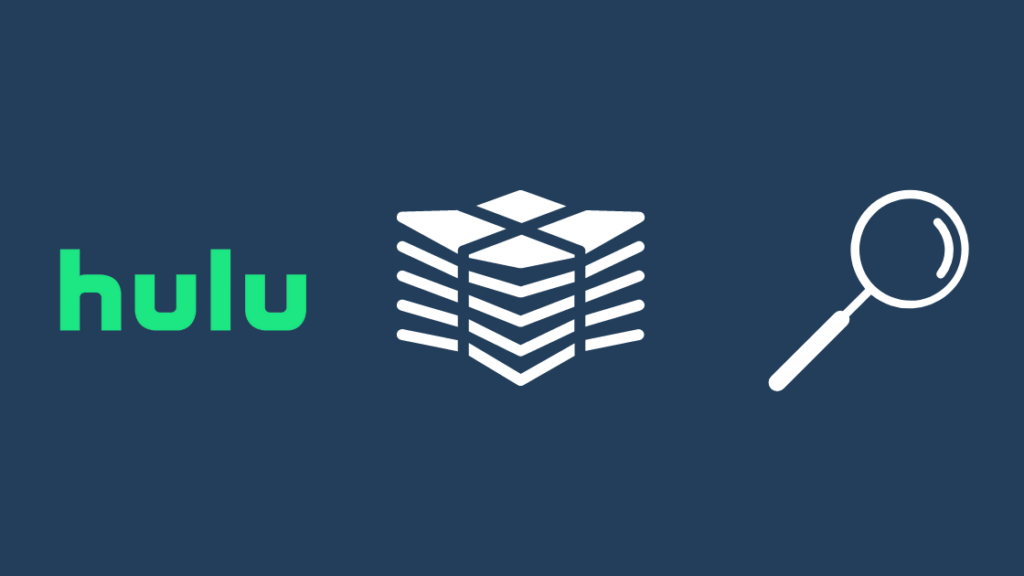
Hulu'ya Disney+-ESPN-Hulu gibi bir paketin parçası olarak kaydolmuş olsaydınız, tüm hizmetlere erişmek için tüm hizmetlerde aynı hesabı kullanmanız gerekirdi.
TV veya internet planınızın bir parçası olarak Hulu'ya sahipseniz de aynı durum geçerlidir, bu nedenle İSS'nizdeki hesabınızla giriş yapmayı deneyin ve hala giriş sorunları yaşıyorsanız tekrar kontrol edin.
İSS hesabınıza giriş yapın ve Hulu için hala aylık olarak faturalandırılıp faturalandırılmadığınızı görmek için faturalandırma bölümünü kontrol edin.
Üçüncü taraf hizmetlerinizde artık Hulu yoksa, müşteri destekleriyle iletişime geçin ve yeniden etkinleştirilmelerini istediğinizi bildirin.
Hesap Etkinleştirme Durumunuzu Kontrol Edin
Üçüncü taraf bir hizmetin parçası olan Hulu abonelikleri için, Hulu uygulamasında içerik izlemeye başlamadan önce Hulu'yu etkinleştirmeniz gerekir.
Disney+ ESPN+ ve Hulu paketine sahipseniz ve hizmette yeniyseniz, hizmete kaydolurken veya size e-posta ile gönderilen bağlantıyı kullanarak etkinleştirmeniz gerekir.
Hesabınızı etkinleştirmek için aşağıdaki adımları da takip edebilirsiniz:
- Disney+'ta oturum açın.
- Seçiniz Fatura Bilgileri ve Hulu'yu bul.
- Seçiniz Şimdi İzle Hulu altında.
- Uygulamada izlemeye başlamak için yeni bir Hulu hesabı oluşturun.
Öğrenciler için Spotify Premium + Hulu paketi sahipleri için aşağıdaki adımları takip edebilirsiniz:
- Spotify Premium hesabınıza giriş yapın.
- Aşağıdaki hesap sayfanıza gidin Hesaba Genel Bakış ve seçin Hulu'yu Etkinleştir .
- Metin alanlarını doldurun ve Hulu hesabınızı etkinleştirmek için istemleri tamamlayın.
Sprint planınızın bir parçası olarak Hulu erişiminiz varsa, Hulu'yu kullanmaya başlamadan önce hizmeti hesabınıza eklemeniz gerekir.
Bunu yapmak için:
- Sprint hesabınıza giriş yapın.
- Etkinleştir Hulu altında Ekleyebileceğiniz hizmetler .
- Hulu'yu etkinleştirmek için telefon numaranıza gönderilen bağlantıyı kullanın.
- İstediğiniz planı seçin ve kayıt işlemini tamamlayın.
Hulu'yu üçüncü taraf hizmeti aracılığıyla zaten etkinleştirdiyseniz, hizmetin hesaba genel bakış sayfasına giriş yaptığınızda bunu anlayacaksınız.
Ev Ağınızı Kurun
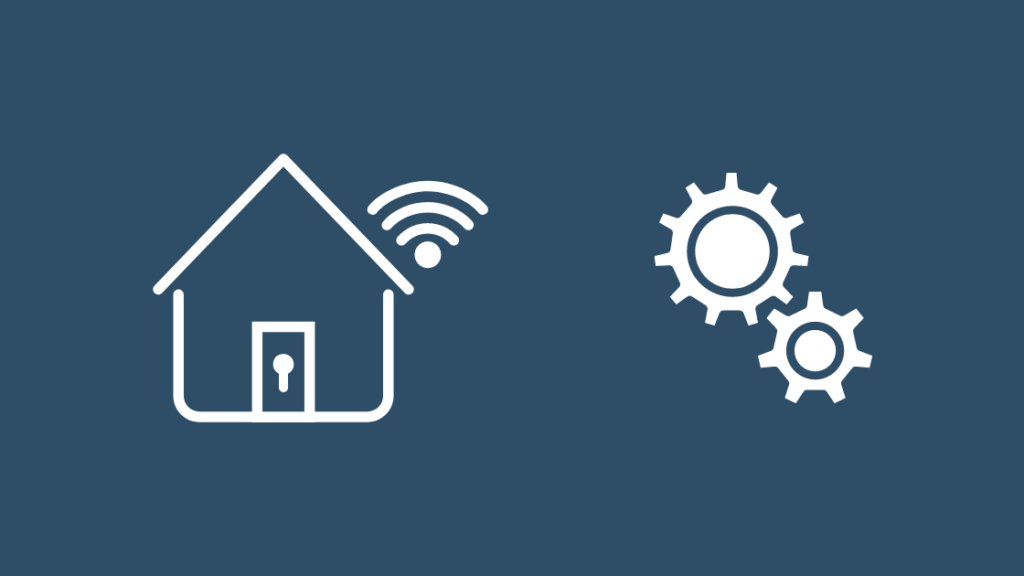
Hulu'nun Canlı TV planlarını kullanmak için ev ağınızı hazırlamanız ve deneyiminizi daha sorunsuz hale getirmek için birkaç yönergeyi izlemeniz gerekir.
Hulu, eviniz dışındaki kişilerle şifre paylaşımını önlemek için eviniz olarak ayarlayabileceğiniz Wi-Fi ağlarının sayısını yılda dört değişiklikle sınırlar.
Canlı TV ve normal Hulu hizmetini izlemek için tüm cihazların bu ev ağına bağlı olması gerekir.
Mobil veri ile izleyebilirsiniz, ancak Hulu'yu izlemeye devam etmek için en az 30 günde bir ev ağınıza bağlanmanız gerekir.
İdeal koşullarda Hulu, hizmetlerini kullanırken ev ağınıza bağlı kalmanızı ister.
Tarayıcı/Uygulama Önbelleğinizi Temizleyin
Tarayıcınızın veya uygulamanızın önbelleği bozulmuşsa, bu durum Hulu'dan içerik oynatan uygulamayı veya web sayfasını etkileyebilir.
Hulu'nun önbelleği yeniden oluşturmasına izin vermek için uygulamanın önbelleğini veya web tarayıcınızı temizlemeniz gerekir.
Bunu Microsoft Edge, Chrome, Opera veya Firefox'ta yapmak için:
- Basın Ctrl , Vardiya ve Silme açmak için aynı anda Ayarlar .
- Zaman aralığını Her şey veya Tüm zaman olarak ayarlayın ve Verileri temizle öğesini seçin. Çerezler ve diğer site verilerinin seçili olduğundan emin olun.
- Hulu web sitesine gidin ve Hulu hesabınızda tekrar oturum açın.
Android'de Hulu uygulamasının önbelleğini temizlemek için:
- Gitmek Ayarlar .
- Seçiniz Uygulamalar .
- Bulmak Hulu Uygulama.
- Uygulamayı bulduğunuzda seçin.
- Seçiniz Depolama > Önbelleği Temizle .
Bunu iOS'ta yapmak için:
- Şuraya gidin Ayarlar > Genel .
- Seçiniz iPhone Depolama Alanı .
- Bulmak Hulu uygulamasını listeden seçin.
- Seçiniz Offload Uygulaması önbelleği temizlemek için.
Tarayıcıdaki ve uygulamadaki önbelleği temizledikten sonra, oturum açma sorunlarını çözüp çözmediğinizi görmek için uygulamaya tekrar giriş yapmayı deneyin.
Konum Hizmetlerini Etkinleştirin
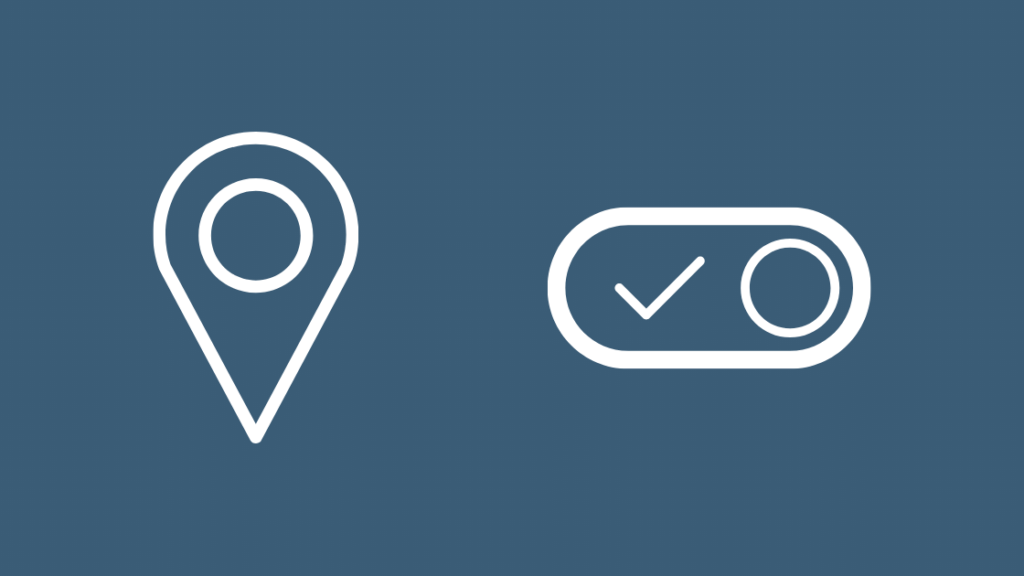
Hulu uygulamasının, hesap paylaşımını önlemek amacıyla ev ağınızı değiştirmediğinizden emin olmak için telefonunuzdaki konum hizmetlerine erişmesi gerekebilir.
Ancak bunu yalnızca mobil cihazlarda yapmanız gerekir.
Android'de konum hizmetlerini açmak için:
- Hızlı erişim ayarları panelini görüntülemek için aşağı kaydırın.
- simgesine dokunun. Konum simgesi.
- Görüntülenen tüm istemleri onaylayın.
iOS için:
- Fırlatma Ayarlar .
- Gitmek Gizlilik > Konum Hizmetleri .
- Dönüş Konum Hizmetleri üzerinde.
Konum hizmetlerini etkinleştirdikten sonra, Hulu hesabınıza başarıyla giriş yapıp yapamadığınızı kontrol edin.
Hulu Uygulamasını Yeniden Başlatın
Oturum açma sorunları da dahil olmak üzere çoğu sorunu çözmek için Hulu uygulamasını yeniden başlatmayı ve tekrar oturum açmayı deneyebilirsiniz.
Android'de Hulu uygulamasını yeniden başlatmak için:
- Açık Son uygulamalar Son uygulamalar tuşuna dokunarak veya ekranın altından yukarı kaydırarak.
- Hulu uygulamasını kaydırarak uzaklaştırın veya Son Kullanılanlar sayfasını temizleyin.
- Hulu uygulamasını tekrar başlatın.
iOS Cihazlar için:
- Açın Uygulama Değiştirici Ekranın alt kenarından yukarı kaydırarak ve ekranın ortasına basılı tutarak.
- Hulu uygulamasını bulmak için sağa kaydırın.
- Kapatmak için Hulu uygulamasını yukarı kaydırın.
- Hulu uygulamanızın bulunduğu yere geri dönün ve onu başlatın.
Uygulamayı yeniden başlattıktan sonra, Hulu uygulamasına sorunsuz bir şekilde tekrar giriş yapıp yapamadığınızı kontrol edin.
Yazılım Güncellemelerini Kontrol Edin
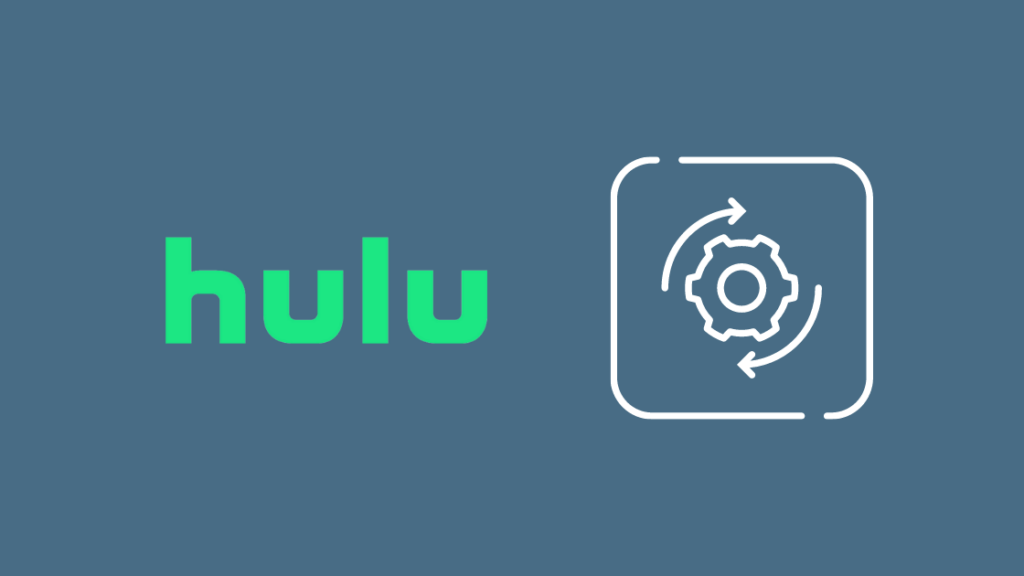
Ayrıca, uygulamanın amaçlandığı gibi çalışmasında herhangi bir sorun yaşamamak için Hulu uygulamasını güncel ve en son sürümde tutmanız gerekir.
Hatalar oturum açma sorunlarına neden olabilir ve bu hatalar için düzeltmeler normalde uygulama güncellemeleriyle birlikte sunulur, bu nedenle uygulamayı güncel tutmak harika bir fikirdir.
Hulu uygulamanızı güncellemek için:
- Cihazınızın uygulama mağazasını başlatın.
- Arama özelliğini kullanın ve Hulu uygulamasını bulun.
- Uygulama için bir güncelleme mevcutsa Kaldır yerine Güncelle seçeneğini görürsünüz, bu nedenle güncellemeyi başlatmak için ona dokunun.
- Uygulamanın güncellemeyi bitirmesine izin verin ve güncellemeyi tamamladığında başlatın.
Hulu hesabınıza tekrar giriş yapın ve oturum açma sorunlarını çözüp çözmediğinize bakın.
Hayatınızı kolaylaştırmak için, uygulamalarınızı güncel tutmak üzere otomatik güncellemeleri otomatik olarak açabilirsiniz.
Hulu Uygulamasını Yeniden Yüklemeyi Deneyin
Güncelleme işe yaramıyorsa, sıfırdan başlamanız ve Hulu uygulamasını telefonunuza veya cihazınıza bir kez daha yeniden yüklemeniz gerekebilir.
Uygulamayı yeniden yüklemek için önce kaldırmamız gerekir; Android veya iOS cihazlarda bunu yapmak için uygulama simgesine dokunun ve basılı tutun.
İlkinde görünen bağlamsal menüden Kaldır'ı seçin.
İkincisi için, uygulama sallanmaya başladığında kırmızı x işaretine dokunarak uygulamayı kaldırın.
Bunu akıllı bir TV'de yapmak için, Hulu uygulamasını vurgulu tutarken bağlamsal menüyü açın ve Kaldırma veya Kaldırmak .
Uygulama kaldırıldıktan sonra, cihazınızın uygulama mağazasında bularak yeniden yükleyin.
Ayrıca bakınız: Google Asistan'ın Adı ve Sesi Nasıl Değiştirilir?Uygulamayı yükledikten sonra, oturum açma sorunlarını çözüp çözmediğinizi kontrol edin.
Hulu Sunucuları Kesinti Yaşıyor
Hulu sunucuları hem planlı hem de plansız olarak bakım için kapalı kalabilir ve bu durum devam ederken bazen Hulu'ya giriş yapamaz veya hizmetteki herhangi bir içeriği izleyemezsiniz.
Hizmetlerinin bakımdan ne zaman çıkacağını öğrenmek için Hulu'nun resmi sosyal medya hesaplarını takip edin ve sunucuların tekrar çalışıp çalışmadığını kontrol etmek için bir süre geçtikten sonra uygulamayı tekrar kontrol etmeye devam edin.
Hizmetin sadece sizin için değil herkes için kapalı olup olmadığını öğrenmek için Down Detector gibi üçüncü taraf kitle kaynaklı hizmetleri de kontrol edebilirsiniz.
İletişim Desteği
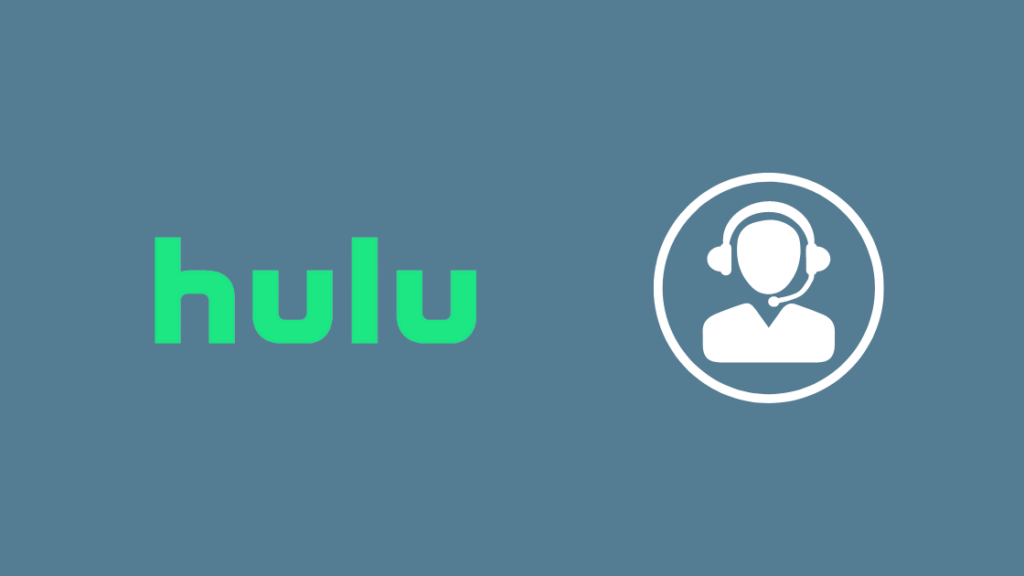
Bu sorun giderme adımlarından hiçbiri Hulu'da oturum açma sorununu çözmezse, Hulu ile iletişime geçin ve yaşadığınız sorunu onlara bildirin.
Hangi donanımı kullandığınızı öğrendiklerinde, soruna bakabilecek ve sizden birkaç düzeltme daha denemenizi isteyebileceklerdir.
Bu işe yaramazsa, öncelikli olarak düzeltilmesi için sorunu tırmandırabilirler.
Son Düşünceler
Hulu hesabınıza giriş yapmayı başarırsanız, ancak sizi sebepsiz yere dışarı atmaya devam ederse, etkinleştirdiğiniz tüm VPN'leri devre dışı bırakın ve uygulamanın önbelleğini temizleyin.
Ayrıca bakınız: Arris Sync Zamanlama Senkronizasyon Hatası Nasıl GiderilirHulu hesabınızı kurtarmayı ve tekrar giriş yapmak için şifreyi değiştirmeyi deneyin.
Yanlış parolalar oturum açma sorunlarına neden olabilir ve parolayı sıfırlamak harika bir geçici çözümdür.
Ayrıca Okumaktan Keyif Alabilirsiniz
- Fire Stick ile Netflix ve Hulu Ücretsiz mi?: Açıklandı
- Vizio TV'de Hulu Uygulaması Nasıl Güncellenir: Araştırmayı biz yaptık
- Samsung Smart TV'de Hulu Nasıl İzlenir: Kolay Kılavuz
- Hulu Sesi Senkronize Değil: Dakikalar İçinde Nasıl Düzeltilir
- Hulu Vizio Smart TV'de Çalışmıyor: Dakikalar İçinde Nasıl Düzeltilir
Sıkça Sorulan Sorular
Hulu'daki hesabımı nasıl yönetebilirim?
Hulu hesabınızı yönetmek için bir web sayfasında Hulu hesabınıza giriş yapın.
Seçiniz Hesabınız hesabınızı yönetmeye başlamak için.
Hulu artık ücretsiz mi?
Hulu'yu kullanmak ücretsiz değil, ancak reklamlarla ve diğer planlarla desteklenen daha ucuz bir planları var.
Hulu'yu ücretsiz olarak veya diğer üçüncü taraf hizmetleri içeren paketlerin bir parçası olarak düşük bir fiyata alacaksınız.
Hulu'yu kaç cihazda kullanabilirsiniz?
Hulu uygulamasını istediğiniz kadar cihaza yükleyebilirsiniz, ancak aynı anda yalnızca iki cihazda yayın yapabilirsiniz.
Bu yalnızca tek bir hesap için geçerlidir ve her cihaz kendi hesabını kullanıyorsa, sınırsız cihazda Hulu'ya sahip olabilirsiniz.
Akıllı televizyonumda Hulu'ya nasıl giriş yapabilirim?
Akıllı TV'nizde Hulu'ya giriş yapmak için akıllı TV'nizde Hulu uygulamasını başlatın.
Login on this device (Bu cihazda oturum aç) öğesini seçin ve oturum açma işlemini tamamlamak için kullanıcı adınızı ve parolanızı girin.
Amazon Prime ile Hulu ücretsiz mi?
Hulu, Amazon Prime ile birlikte ücretsiz olarak sunulmaz ve Hulu aboneliği için ayrıca ödeme yapmanız gerekir.
Hulu, Spotify ve Disney+ gibi diğer hizmetlerle birlikte sunuluyor.

