माझ्या नेटवर्कवर ऍरिस ग्रुप: ते काय आहे?
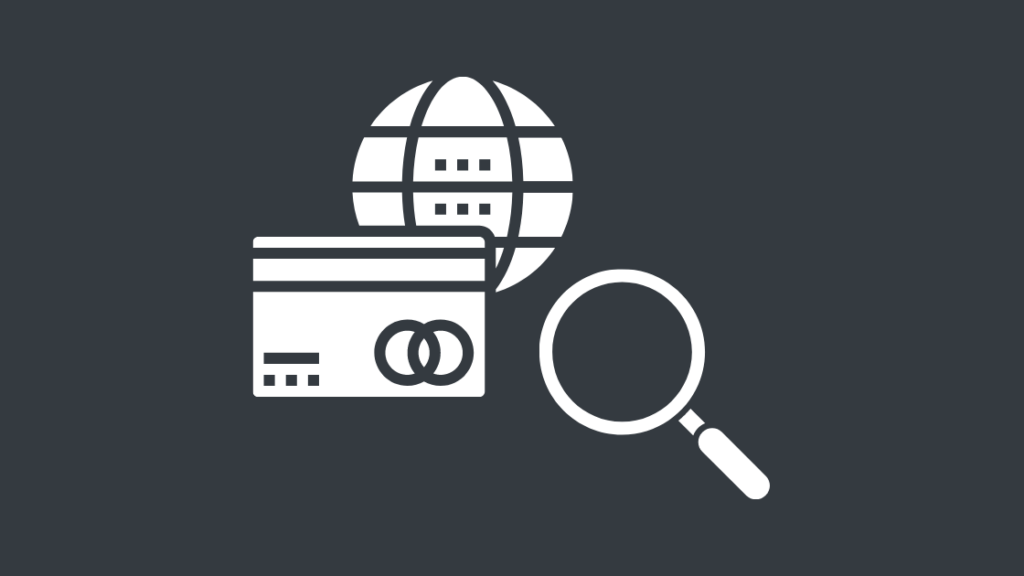
सामग्री सारणी
इंटरनेटद्वारे कनेक्ट होणार्या उपकरणांच्या सतत वाढत्या वापरामुळे, त्यांच्या नेटवर्कशी बरीच अनावश्यक किंवा अज्ञात उपकरणे जोडलेली आहेत हे अचानक लक्षात आल्यावर आश्चर्य वाटण्यासारखे नाही.
अ माझ्या मित्राने मला अलीकडेच सांगितले की त्याच्या नेटवर्कवर काही 'Arris' उपकरणे दिसत असल्याचे त्याच्या लक्षात आले आहे आणि ही उपकरणे कोणती आहेत याची त्याला खात्री नव्हती.
हे देखील पहा: VVM सह स्मार्टफोन 4G LTE साठी AT&T प्रवेश:मला माहित आहे की तो फारसा टेक व्यक्ती नाही, त्यामुळे मी मदत करण्याचे ठरवले आणि समस्येच्या तळाशी जाण्याचे ठरवले.
अॅरिस ही एक कंपनी आहे जी राउटर बनवते आणि बाजारात उपलब्ध असलेल्या सर्वात सामान्य हाय-स्पीड राउटरपैकी एक आहे.
'Arris' किंवा 'Arris Group' डिव्हाइस हे तुमचे राउटर आहे किंवा तुमच्या राउटरवर दिसणारे Arris द्वारे निर्मित तत्सम डिव्हाइस आहे. ही उपकरणे सहसा कनेक्ट केलेल्या डिव्हाइसेस किंवा 'DHCP क्लायंट' अंतर्गत दर्शविली जातील.
डिव्हाइस तुमचे आहे की नाही याची तुम्हाला खात्री नसल्यास, हे निर्धारित करण्याचे आणि आवश्यक असल्यास डिव्हाइस अवरोधित करण्याचे काही सोपे मार्ग आहेत.
माझ्या नेटवर्कवर Arris Group का आहे?
तुमच्या नेटवर्कवरील Arris किंवा Arris Group डिव्हाइस कदाचित तुमचा राउटर इंटरनेटशी कनेक्ट केलेला असेल.
हे राउटर असल्याने मोठ्या प्रमाणावर उपलब्ध आणि विश्वासार्ह, घरांमध्ये ते त्यांच्या नेटवर्कवर असणे खूपच सामान्य आहे.
तथापि, अशी काही प्रकरणे आहेत जेव्हा ते असे उपकरण असू शकते जे तुमची बँडविड्थ वापरत नाही ज्यावर उपाय करणे आवश्यक आहे लगेच.
गेटवे प्रोटोकॉल तपासा
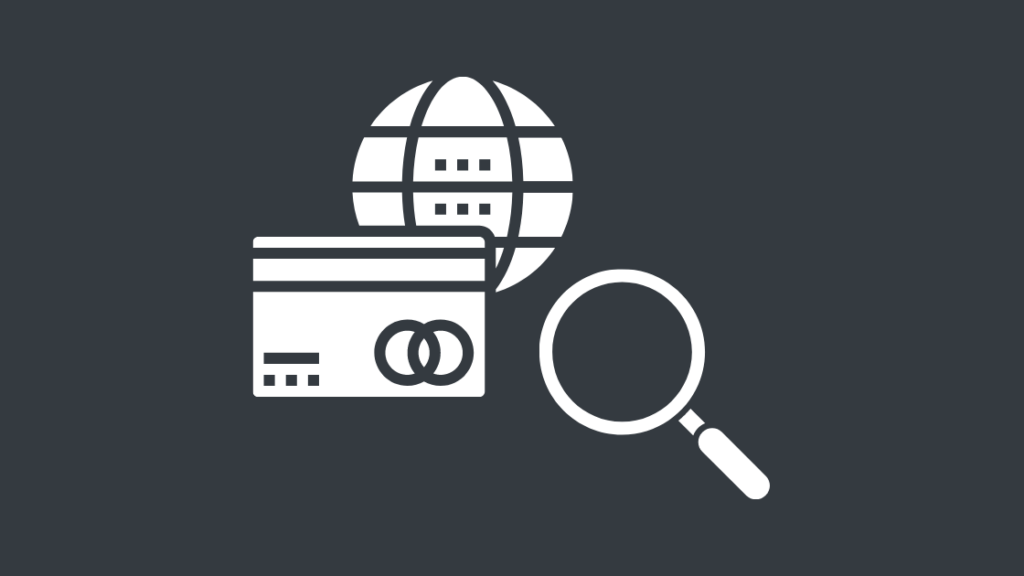
सर्व राउटरसुरक्षा आणि उत्तम कनेक्टिव्हिटीच्या अतिरिक्त स्तरासाठी विशिष्ट गेटवे प्रोटोकॉल वापरा.
तुमच्या वेब ब्राउझरमध्ये तुमच्या राउटरचा डीफॉल्ट निवासी गेटवे पत्ता टाइप करून तुम्ही या सेटिंग्ज तपासू शकता.
Aris साठी डीफॉल्ट पत्ता सामान्यतः 192.168.0.1 किंवा 192.168.1.254 असतो. तुम्ही Arris Surfboard' वापरत असल्यास, तुमच्या राउटरमध्ये लॉग इन करण्यासाठी 192.168.100.1 पत्ता वापरा.
एकदा तुम्ही लॉग इन केले की, सर्वांची सूची पाहण्यासाठी तुमची कनेक्ट केलेली उपकरणे किंवा 'DHCP क्लायंट' तपासा. तुमच्या नेटवर्कवरील डिव्हाइसेस.
तुमच्या नेटवर्कवरील अॅरिस डिव्हाइससाठी MAC पत्ता किंवा 'भौतिक पत्ता' लक्षात घ्या.
आता MAC पत्ता तुमच्या राउटरच्या MAC पत्त्याशी जुळतो का ते तपासा. सहसा तुमच्या राउटरवरील माहिती स्टिकरवर. MAC पत्ते पूर्णपणे जुळले पाहिजेत, परंतु काही प्रकरणांमध्ये शेवटच्या दोन वर्णांमध्ये फरक असू शकतो.
ही समस्या नाही, कारण इष्टतम कनेक्शनसाठी हे फक्त भिन्न गेटवे वापरले जात आहेत.
हे जुळत असल्यास, ते तुमचे राउटर आहे Arris किंवा Arris Group डिव्हाइस म्हणून दाखवले जाते. तसे नसल्यास, तुम्हाला शक्य तितक्या लवकर डिव्हाइस ब्लॉक करणे आणि तुमचे कनेक्शन सुरक्षित करणे आवश्यक आहे.
तुमच्या अॅरिस राउटरच्या कनेक्टिव्हिटी स्थितीची तपासणी करा
तुम्ही तुमच्या अॅरिस राउटरची कनेक्टिव्हिटी स्थिती तपासण्यासाठी तपासू शकता. डिव्हाइस ऑनलाइन किंवा ऑफलाइन आहे.
192.168.0.1 किंवा 192.168.1.254 वापरून तुमच्या राउटरवर लॉग इन करा आणि ची स्थिती जाणून घेण्यासाठी कनेक्ट केलेले डिव्हाइस तपासातुमची डिव्हाइस.
तुमच्या अॅरिस डिव्हाइसने ते ऑफलाइन असल्याचे दाखवल्यास, परंतु तुमच्या नेटवर्कवर तुमच्याकडे अद्यापही इतर अॅरिस डिव्हाइस आहेत, तर तुम्ही ते डिव्हाइस निवडू शकता आणि डिव्हाइस हटवू शकता किंवा काढून टाकू शकता.
बनवा हे पूर्ण झाल्यानंतर तुमची पासवर्ड सेटिंग बदलण्याची खात्री करा.
माय नेटवर्कवरील अॅरिस डिव्हाइस कसे काढायचे
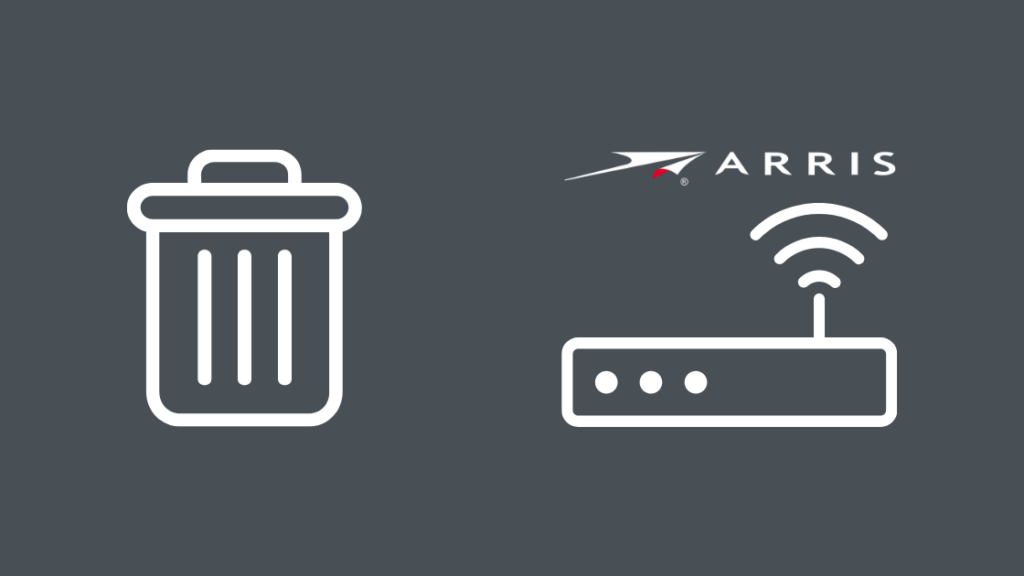
वर नमूद केल्याप्रमाणे, तुम्हाला तुमच्या नेटवर्कवरून कोणतीही अज्ञात उपकरणे काढून टाकायची असल्यास, प्रथम तुमच्या वेब ब्राउझरद्वारे तुमच्या राउटरमध्ये लॉग इन करा.
आता 'DHCP क्लायंट' किंवा कनेक्ट केलेले डिव्हाइस निवडा आणि तुम्हाला काढू इच्छित असलेली सर्व डिव्हाइस निवडा आणि त्यांना सूचीमधून हटवा.
बदला तुमचा पासवर्ड, आणि आवश्यक असल्यास, अतिरिक्त सुरक्षिततेसाठी तुमचे कनेक्शन VPN द्वारे चालवा.
तुमच्या नेटवर्कवरून अवांछित Arris डिव्हाइस अवरोधित करा
अवांछित डिव्हाइस अवरोधित करणे डिव्हाइस काढून टाकण्यासारखेच कार्य करते.
तुमच्या वेब ब्राउझरद्वारे तुमच्या राउटरवर लॉग इन करा आणि कनेक्ट केलेल्या डिव्हाइसवर नेव्हिगेट करा.
आता, तुम्ही ब्लॉक करू इच्छित असलेले डिव्हाइस किंवा MAC पत्ते शोधा.
डिव्हाइस ब्लॉक केल्याने ते प्रतिबंधित होते. भविष्यात पुन्हा कनेक्ट होण्यापासून, जरी ते काढले गेले असले तरीही.
तुमच्या नेटवर्कवरील उपकरणे व्यवस्थापित करा
तुमची नेटवर्क उपकरणे व्यवस्थापित करण्यासाठी, तुमच्या ब्राउझरद्वारे तुमच्या राउटरवर लॉग इन करण्यासाठी पुढे जा आणि 'DHCP' निवडा क्लायंट'.
तुम्ही आता तुमच्या नेटवर्कवर कनेक्ट केलेली सर्व उपकरणे पाहू शकता. यामध्ये राउटर, मोबाईल फोन, लॅपटॉप, स्मार्ट उपकरणे आणि इतर गोष्टींचा समावेश आहे.
येथून, तुम्ही निवडू शकतातुमच्या नेटवर्कशी कनेक्ट केलेली डिव्हाइस काढा, ब्लॉक करा किंवा निलंबित करा.
तुमची इंटरनेट सुरक्षितता वाढवा
अज्ञात डिव्हाइस तुमच्या नेटवर्कमध्ये प्रवेश करणार नाहीत याची खात्री करण्यासाठी, तुमची इंटरनेट सुरक्षा वाढवणे खूप उपयुक्त आहे.
तुम्ही हे करू शकता,
- तुमचे Windows Defender किंवा इतर अँटीव्हायरस सॉफ्टवेअर अद्ययावत ठेवा.
- नेहमी वेगवेगळे पासवर्ड वापरत असल्याची खात्री करा आणि बनवा दर काही महिन्यांनी तुमचे पासवर्ड बदलण्याची खात्री करा.
- तुमच्या नेटवर्कमध्ये प्रवेश करण्यासाठी नवीन उपकरणांना अतिरिक्त प्रमाणीकरण आवश्यक आहे याची खात्री करण्यासाठी तुम्ही टू-फॅक्टर ऑथेंटिकेशन वापरू शकता.
- तुमचे कनेक्शन सुरक्षित ठेवण्यासाठी VPN वापरा.
तुमचा अँटीव्हायरस सक्रिय करा

तुमचा विंडोज डिफेंडर किंवा अँटीव्हायरस बंद असल्यास, तो चालू करण्यासाठी ही चांगली वेळ असेल.
जर तुम्ही विशिष्ट अँटीव्हायरस सॉफ्टवेअरचे मालक नाही, तुम्ही Windows 10 (लवकरच Windows 11) वर अंगभूत अँटीव्हायरस, Windows Defender वापरू शकता.
हे देखील पहा: YouTube टीव्ही फ्रीझिंग: सेकंदात कसे निराकरण करावेतुम्ही फक्त शोध बारमधून Windows Defender शोधून हे चालू करू शकता. "प्रारंभ मेनू" मध्ये आणि सर्व विंडोज डिफेंडर सेटिंग्ज, विशेषत: नेटवर्क-संबंधित सेटिंग्ज चालू करणे.
हे तुमचे नेटवर्क इतर डिव्हाइसेसपासून सुरक्षित ठेवण्यात मदत करेल आणि तुमच्याशी कनेक्ट करण्याचा किंवा प्रवेश करण्याचा प्रयत्न करत असलेल्या अज्ञात डिव्हाइसेसबद्दल तुम्हाला सूचना देईल. नेटवर्क.
तुमच्या ISPशी संपर्क साधा
तुम्ही तुमच्या राउटरमध्ये लॉग इन करू शकत नसाल किंवा डिव्हाइस काढू किंवा ब्लॉक करू शकत नसाल, तर तुमच्या इंटरनेट सेवेशी संपर्क करणे हा सर्वोत्तम पर्याय शिल्लक राहील.प्रदाता.
तुम्ही त्यांना तुमच्या समस्येबद्दल कळवू शकता आणि ते तुमच्यासाठी ते दुरुस्त करण्यात सक्षम होतील.
फॉलो-अप म्हणून, तुम्ही तुमच्या राउटर लॉगिन क्रेडेंशियलसाठी विनंती देखील करू शकता रीसेट करा जेणेकरून तुम्ही अतिरिक्त सुरक्षिततेसाठी एक नवीन वापरकर्तानाव आणि पासवर्ड सेट करू शकता.
निष्कर्ष
संक्षेपात सांगायचे तर, तुम्हाला तुमच्या नेटवर्कवर एरिस डिव्हाइस दिसल्यास, घाबरू नका आणि खात्री करा. हे उपकरण तुमच्या घरातील नाही किंवा कोणत्याही कुटुंबातील सदस्यांचे आहे.
वर नमूद केलेल्या चरणांचे अनुसरण करणे हे तुमचे नेटवर्क सुरक्षित आणि संरक्षित करण्याचे निश्चित मार्ग आहेत, परंतु दर काही महिन्यांनी तुमच्या राउटरचा पासवर्ड बदलणे केव्हाही चांगले आहे. आणि तुमच्याकडे कोणतेही रॉग डिव्हाइसेस नाहीत याची खात्री करण्यासाठी कनेक्ट केलेल्या उपकरणांद्वारे तपासा.
तुम्हाला वाचनाचा आनंद देखील घेता येईल:
- अरिस सिंक टाइमिंग सिंक्रोनाइझेशन अयशस्वी कसे निश्चित करावे
- एरिस मॉडेम डीएस लाइट ब्लिंकिंग ऑरेंज: कसे निराकरण करावे
- एरिस फर्मवेअर काही सेकंदात सहज कसे अपडेट करावे
- माझ्या नेटवर्कवर Cisco SPVTG: हे काय आहे?
- माझ्या नेटवर्कवरील Wi-Fi डिव्हाइससाठी AzureWave म्हणजे काय?
वारंवार विचारले जाणारे प्रश्न
मी माझ्या Arris राउटरवरून क्लायंट कसे काढू?
तुम्ही तुमच्या राउटरमध्ये 192.168.0.1 किंवा 192.168.1.254 द्वारे लॉग इन करून तुमच्या Arris राउटरवरून डिव्हाइसेस काढू शकता. अॅरिसच्या सर्फबोर्ड वापरकर्त्यांसाठी, तुमच्या राउटरमध्ये लॉग इन करण्यासाठी 192.168.100.1 पत्ता वापरा. येथून, आपण कनेक्ट केलेल्या सूचीमधून क्लायंट काढू शकताडिव्हाइस.
मी अॅरिस राउटरवर आयपी अॅड्रेस कसा ब्लॉक करू?
तुमच्या राउटरमध्ये लॉग इन करून आणि पर्यायांमधून फायरवॉल सेटिंग्ज निवडून तुम्ही तुमच्या अॅरिस राउटरवर आयपी अॅड्रेस ब्लॉक करू शकता. तुम्हाला फिल्टर करायचा असलेला IP पत्ता एंटर करा आणि डीफॉल्ट “पोर्ट” 80 वर सेट करा किंवा तुमची सेवा वापरत असलेला पोर्ट सेट करा. "Type" वर क्लिक करा आणि तुम्हाला वापरायचा असलेला प्रोटोकॉल निवडा. आता “क्लायंट आयपी फिल्टर जोडा” वर क्लिक करा आणि तुम्ही पुढे जाण्यासाठी चांगले आहात.
एरिस राउटरशी किती उपकरणे कनेक्ट होऊ शकतात?
एरिस राउटरमध्ये जवळपास 250 उपकरणे एकाच वेळी वायरलेस पद्धतीने कनेक्ट केलेली असू शकतात आणि मानक घरगुती राउटरवर 1 ते 4 वायर्ड कनेक्शन्स कुठेही.
Arris राउटरवर नेटवर्क सिक्युरिटी की कुठे आहे?
तुमच्या Arris राउटरची सिक्युरिटी की आणि SSID एका पांढऱ्या लेबलवर मुद्रित केले जातात. सहसा तुमच्या राउटरच्या बाजूला किंवा तळाशी अडकलेले असते.

