నా నెట్వర్క్లో అరిస్ గ్రూప్: ఇది ఏమిటి?
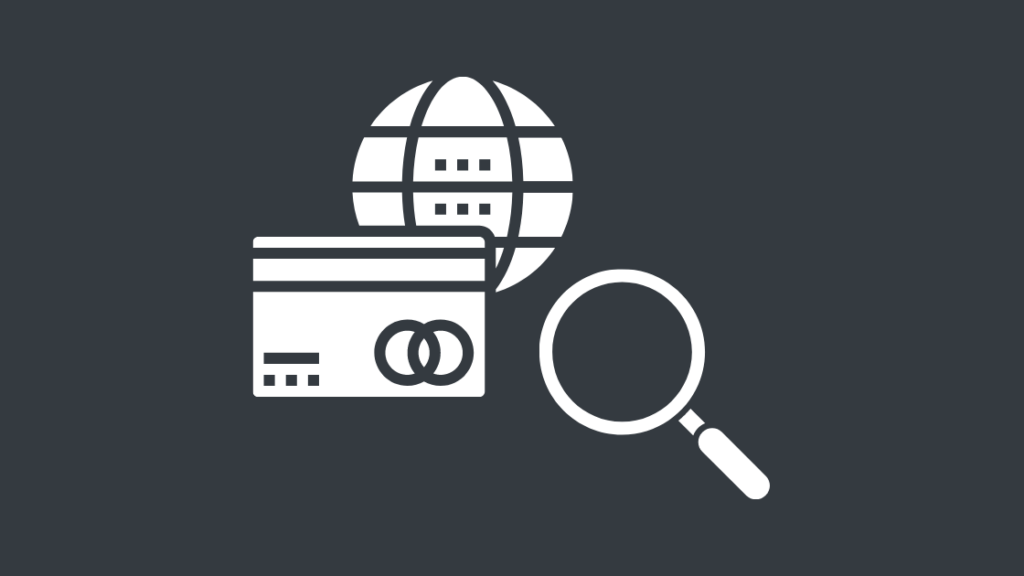
విషయ సూచిక
ఇంటర్నెట్ ద్వారా కనెక్ట్ అయ్యే పరికరాల వినియోగం నానాటికీ పెరుగుతుండడంతో, వారి నెట్వర్క్కి చాలా అనవసరమైన లేదా తెలియని పరికరాలు కనెక్ట్ అయ్యాయని మీరు అకస్మాత్తుగా గ్రహించినప్పుడు ఆశ్చర్యం కలగదు.
A. నా స్నేహితుడు ఇటీవల నాతో మాట్లాడుతూ తన నెట్వర్క్లో కొన్ని 'అరిస్' పరికరాలు కనిపించడం గమనించి, ఆ పరికరాలు ఏమిటో అతనికి ఖచ్చితంగా తెలియలేదు.
అతను చాలా సాంకేతిక వ్యక్తి కాదని నాకు తెలుసు, కాబట్టి నేను సహాయం చేయాలని నిర్ణయించుకున్నాను మరియు సమస్య యొక్క దిగువకు వెళ్లాలని నిర్ణయించుకున్నాను.
Arris అనేది రూటర్లను తయారు చేసే కంపెనీ మరియు ఇది మార్కెట్లో అందుబాటులో ఉన్న అత్యంత సాధారణ హై-స్పీడ్ రూటర్లలో ఒకటి.
'Arris' లేదా 'Arris Group' పరికరం మీ రౌటర్ లేదా Arris ద్వారా తయారు చేయబడిన సారూప్య పరికరం, మీ రూటర్లో చూపబడుతుంది. ఈ పరికరాలు సాధారణంగా కనెక్ట్ చేయబడిన పరికరాలు లేదా 'DHCP క్లయింట్లు' క్రింద చూపబడతాయి.
పరికరం మీదే అని మీకు తెలియకుంటే, దీన్ని గుర్తించడానికి మరియు అవసరమైతే పరికరాన్ని బ్లాక్ చేయడానికి కొన్ని సులభమైన మార్గాలు ఉన్నాయి.
నా నెట్వర్క్లో Arris గ్రూప్ ఎందుకు ఉంది?
మీ నెట్వర్క్లోని Arris లేదా Arris గ్రూప్ పరికరం మీ రూటర్ ఇంటర్నెట్కి కనెక్ట్ చేయబడి ఉండవచ్చు.
ఈ రూటర్లు విస్తృతంగా అందుబాటులో మరియు విశ్వసనీయమైనది, గృహాలు వారి నెట్వర్క్లలో వాటిని కలిగి ఉండటం చాలా సాధారణం.
అయితే, ఇది మీ బ్యాండ్విడ్త్ను ఉపయోగించి మీరు స్వంతం చేసుకోని పరికరం కావచ్చు, అది పరిష్కరించాల్సిన సందర్భాలు ఉన్నాయి. వెంటనే.
గేట్వే ప్రోటోకాల్లను తనిఖీ చేయండి
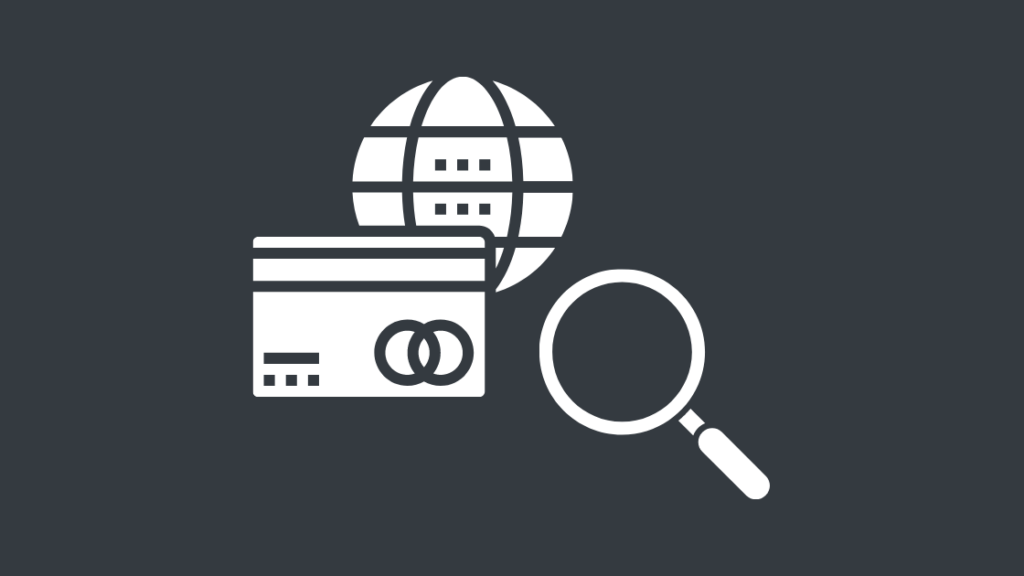
అన్ని రూటర్లుఅదనపు భద్రత మరియు మెరుగైన కనెక్టివిటీ కోసం నిర్దిష్ట గేట్వే ప్రోటోకాల్లను ప్రత్యేకంగా ఉపయోగించండి.
మీరు మీ వెబ్ బ్రౌజర్లో మీ రూటర్ యొక్క డిఫాల్ట్ నివాస గేట్వే చిరునామాను టైప్ చేయడం ద్వారా ఈ సెట్టింగ్లను తనిఖీ చేయవచ్చు.
Aris కోసం డిఫాల్ట్ చిరునామా సాధారణంగా 192.168.0.1 లేదా 192.168.1.254. మీరు Arris Surfboardని ఉపయోగిస్తుంటే, మీ రూటర్కి లాగిన్ చేయడానికి 192.168.100.1 చిరునామాను ఉపయోగించండి.
మీరు లాగిన్ చేసిన తర్వాత, అన్నింటి జాబితాను చూడటానికి మీ కనెక్ట్ చేయబడిన పరికరాలను లేదా 'DHCP క్లయింట్లను' తనిఖీ చేయండి. మీ నెట్వర్క్లోని పరికరాలు.
మీ నెట్వర్క్లోని Arris పరికరం కోసం MAC చిరునామా లేదా 'ఫిజికల్ అడ్రస్'ని గమనించండి.
ఇప్పుడు MAC చిరునామా మీ రూటర్ యొక్క MAC చిరునామాతో సరిపోలుతుందో లేదో తనిఖీ చేయండి సాధారణంగా మీ రూటర్లోని సమాచార స్టిక్కర్పై ఉంటుంది. MAC చిరునామాలు ఖచ్చితంగా సరిపోలాలి, కానీ కొన్ని సందర్భాల్లో చివరి రెండు అక్షరాలలో తేడాలు ఉండవచ్చు.
ఇది సమస్య కాదు, ఎందుకంటే ఇవి సరైన కనెక్షన్ కోసం ఉపయోగించబడుతున్న విభిన్న గేట్వేలు.
ఇవి సరిపోలితే, అది మీ రూటర్ Arris లేదా Arris గ్రూప్ పరికరంగా చూపబడుతుంది. కాకపోతే, మీరు ASAP పరికరాన్ని బ్లాక్ చేసి, మీ కనెక్షన్ని భద్రపరచాలి.
మీ Arris రూటర్ల కనెక్టివిటీ స్థితిని తనిఖీ చేయండి
మీరు మీ అరిస్ రూటర్ యొక్క కనెక్టివిటీ స్థితిని తనిఖీ చేయవచ్చు. పరికరం ఆన్లైన్లో లేదా ఆఫ్లైన్లో ఉంది.
ఇది కూడ చూడు: Vizio TVని అప్రయత్నంగా సెకన్లలో రీసెట్ చేయడం ఎలా192.168.0.1 లేదా 192.168.1.254 ఉపయోగించి మీ రూటర్కి లాగిన్ చేయండి మరియు స్థితిని తెలుసుకోవడానికి కనెక్ట్ చేయబడిన పరికరాలను తనిఖీ చేయండిమీ పరికరాలు.
మీ Arris పరికరాలు ఆఫ్లైన్లో ఉన్నాయని చూపినప్పటికీ, మీ నెట్వర్క్లో ఇంకా ఇతర Arris పరికరాలు ఉంటే, మీరు పరికరాన్ని ఎంచుకుని, పరికరాన్ని తొలగించవచ్చు లేదా తీసివేయవచ్చు.
తయారు చేయండి. ఇది పూర్తయిన తర్వాత ఖచ్చితంగా మీ పాస్వర్డ్ సెట్టింగ్ని మార్చండి.
నా నెట్వర్క్లో Arris పరికరాన్ని ఎలా తీసివేయాలి
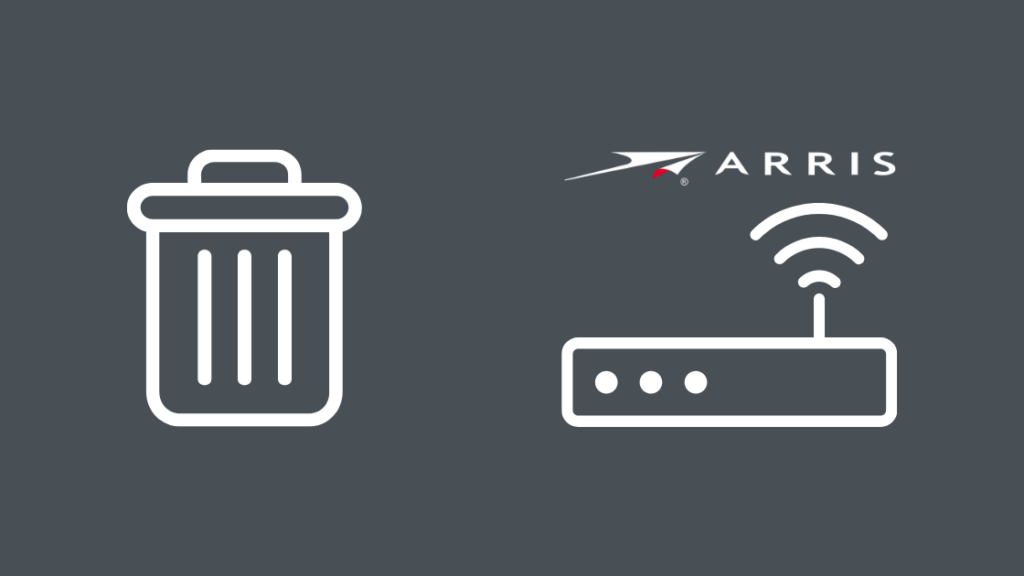
పైన పేర్కొన్నట్లుగా, మీరు మీ నెట్వర్క్ నుండి ఏవైనా తెలియని పరికరాలను తీసివేయాలనుకుంటే, ముందుగా మీ వెబ్ బ్రౌజర్ ద్వారా మీ రూటర్కి లాగిన్ చేయండి.
ఇప్పుడు 'DHCP క్లయింట్' లేదా కనెక్ట్ చేయబడిన పరికరాలను ఎంచుకుని, మీరు జాబితా నుండి తీసివేయాలనుకుంటున్న అన్ని పరికరాలను ఎంచుకోండి మరియు వాటిని తొలగించండి.
మార్చండి మీ పాస్వర్డ్, మరియు అవసరమైతే, అదనపు భద్రత కోసం VPN ద్వారా మీ కనెక్షన్ని అమలు చేయండి.
మీ నెట్వర్క్ నుండి అవాంఛిత అరిస్ పరికరాన్ని బ్లాక్ చేయండి
అవాంఛిత పరికరాలను బ్లాక్ చేయడం అనేది పరికరాలను తీసివేయడం వలెనే పని చేస్తుంది.
మీ వెబ్ బ్రౌజర్ ద్వారా మీ రూటర్కి లాగిన్ చేసి, కనెక్ట్ చేయబడిన పరికరాలకు నావిగేట్ చేయండి.
ఇప్పుడు, మీరు బ్లాక్ చేయాలనుకుంటున్న పరికరాలు లేదా MAC చిరునామాలను వెతకండి.
పరికరాన్ని బ్లాక్ చేయడం వలన వాటిని నిరోధించవచ్చు. అవి తీసివేయబడినప్పటికీ భవిష్యత్తులో మళ్లీ కనెక్ట్ చేయడం నుండి.
మీ నెట్వర్క్లోని పరికరాలను నిర్వహించండి
మీ నెట్వర్క్ పరికరాలను నిర్వహించడానికి, మీ బ్రౌజర్ ద్వారా మీ రూటర్కి లాగిన్ చేయడానికి కొనసాగండి మరియు 'DHCPని ఎంచుకోండి. క్లయింట్లు'.
మీరు ఇప్పుడు మీ నెట్వర్క్లో కనెక్ట్ చేయబడిన అన్ని పరికరాలను వీక్షించవచ్చు. ఇందులో రూటర్లు, మొబైల్ ఫోన్లు, ల్యాప్టాప్లు, స్మార్ట్ పరికరాలు మొదలైనవి ఉంటాయి.
ఇక్కడ నుండి, మీరు వీటిని ఎంచుకోవచ్చుమీ నెట్వర్క్కి కనెక్ట్ చేయబడిన పరికరాలను తీసివేయండి, బ్లాక్ చేయండి లేదా సస్పెండ్ చేయండి.
మీ ఇంటర్నెట్ భద్రతను పెంచుకోండి
తెలియని పరికరాలు మీ నెట్వర్క్లోకి ప్రవేశించకుండా చూసుకోవడానికి, మీ ఇంటర్నెట్ భద్రతను పెంచడం చాలా ఉపయోగకరంగా ఉంటుంది.
మీరు దీన్ని దీని ద్వారా చేయవచ్చు,
- మీ Windows డిఫెండర్ లేదా ఇతర యాంటీవైరస్ సాఫ్ట్వేర్ను తాజాగా ఉంచుకోండి.
- ఎల్లప్పుడూ వేర్వేరు పాస్వర్డ్లను ఉపయోగించాలని నిర్ధారించుకోండి మరియు తయారు చేయండి ప్రతి కొన్ని నెలలకు మీ పాస్వర్డ్లను మార్చడం ఖాయం.
- మీ నెట్వర్క్ను యాక్సెస్ చేయడానికి కొత్త పరికరాలకు అదనపు ప్రమాణీకరణ అవసరమని నిర్ధారించుకోవడానికి మీరు రెండు-కారకాల ప్రమాణీకరణను ఉపయోగించవచ్చు.
- మీ కనెక్షన్ను సురక్షితంగా ఉంచడానికి VPNని ఉపయోగించండి.
మీ యాంటీవైరస్ని సక్రియం చేయండి

మీ Windows డిఫెండర్ లేదా యాంటీవైరస్ స్విచ్ ఆఫ్ చేయబడితే, దాన్ని ఆన్ చేయడానికి ఇది మంచి సమయం.
మీరు నిర్దిష్ట యాంటీవైరస్ సాఫ్ట్వేర్ స్వంతం కాదు, మీరు Windows 10లో అంతర్నిర్మిత యాంటీవైరస్ అయిన Windows Defenderని ఉపయోగించవచ్చు (త్వరలో Windows 11).
మీరు శోధన పట్టీ నుండి Windows Defender కోసం శోధించడం ద్వారా దీన్ని ఆన్ చేయవచ్చు. "ప్రారంభ మెనూ"లో మరియు అన్ని Windows డిఫెండర్ సెట్టింగ్లను ఆన్ చేయడం, ముఖ్యంగా నెట్వర్క్ సంబంధిత సెట్టింగ్లు.
ఇది మీ నెట్వర్క్ను ఇతర పరికరాల నుండి సురక్షితంగా ఉంచడంలో సహాయపడుతుంది మరియు తెలియని పరికరాలను కనెక్ట్ చేయడానికి లేదా యాక్సెస్ చేయడానికి ప్రయత్నిస్తున్నప్పుడు మిమ్మల్ని హెచ్చరిస్తుంది నెట్వర్క్.
ఇది కూడ చూడు: కామ్కాస్ట్ ఎక్స్ఫినిటీ నా ఇంటర్నెట్ను త్రోట్ చేస్తోంది: ఎలా నిరోధించాలిమీ ISPని సంప్రదించండి
మీరు మీ రూటర్కి లాగిన్ చేయలేకపోతే లేదా పరికరాన్ని తీసివేయడం లేదా బ్లాక్ చేయడం సాధ్యం కాకపోతే, మీ ఇంటర్నెట్ సేవను సంప్రదించడం ఉత్తమ ఎంపిక.ప్రొవైడర్.
మీరు మీ సమస్య గురించి వారికి తెలియజేయవచ్చు మరియు వారు మీ కోసం దాన్ని సరిదిద్దగలరు.
అనుసరిగా, మీరు మీ రూటర్ లాగిన్ ఆధారాల కోసం కూడా అభ్యర్థించవచ్చు. మీరు అదనపు భద్రత కోసం కొత్త వినియోగదారు పేరు మరియు పాస్వర్డ్ను సెట్ చేయడానికి రీసెట్ చేయండి.
తీర్మానం
సంగ్రహంగా చెప్పాలంటే, మీరు మీ నెట్వర్క్లో Arris పరికరాన్ని చూసినట్లయితే, ఆందోళన చెందకండి మరియు నిర్ధారించుకోండి పరికరం మీ కుటుంబానికి చెందినది కాదు లేదా ఏ కుటుంబ సభ్యులకు చెందినది కాదు.
పైన పేర్కొన్న దశలను అనుసరించడం ద్వారా మీ నెట్వర్క్ను సురక్షితంగా ఉంచడానికి మరియు రక్షించడానికి చాలా మంచి మార్గాలు ఉన్నాయి, అయితే ప్రతి కొన్ని నెలలకు మీ రూటర్ పాస్వర్డ్ను మార్చడం ఎల్లప్పుడూ మంచిది మరియు మీ వద్ద రోగ్ పరికరాలు లేవని నిర్ధారించుకోవడానికి కనెక్ట్ చేయబడిన పరికరాల ద్వారా తనిఖీ చేయండి.
మీరు చదవడం కూడా ఆనందించండి:
- Aris Sync టైమింగ్ సింక్రొనైజేషన్ వైఫల్యాన్ని ఎలా పరిష్కరించాలి
- Arris Modem DS లైట్ బ్లింకింగ్ ఆరెంజ్: ఎలా పరిష్కరించాలి
- సెకన్లలో సులభంగా Arris ఫర్మ్వేర్ను ఎలా అప్డేట్ చేయాలి
- నా నెట్వర్క్లో Cisco SPVTG: ఇది ఏమిటి?
- నా నెట్వర్క్లో Wi-Fi పరికరానికి AzureWave అంటే ఏమిటి?
తరచుగా అడిగే ప్రశ్నలు
నేను నా Arris రూటర్ నుండి క్లయింట్లను ఎలా తీసివేయగలను?
మీరు 192.168.0.1 లేదా 192.168.1.254 ద్వారా మీ రూటర్కి లాగిన్ చేయడం ద్వారా మీ Arris రూటర్ నుండి పరికరాలను తీసివేయవచ్చు. Arris’ Surfboard’ వినియోగదారుల కోసం, మీ రూటర్కి లాగిన్ చేయడానికి 192.168.100.1 చిరునామాను ఉపయోగించండి. ఇక్కడ నుండి, మీరు కనెక్ట్ చేయబడిన జాబితా నుండి క్లయింట్లను తీసివేయవచ్చుపరికరాలు.
నేను Arris రూటర్లో IP చిరునామాను ఎలా బ్లాక్ చేయాలి?
మీరు మీ రూటర్లోకి లాగిన్ చేసి, ఎంపికల నుండి ఫైర్వాల్ సెట్టింగ్లను ఎంచుకోవడం ద్వారా మీ Arris రూటర్లో IP చిరునామాను బ్లాక్ చేయవచ్చు. మీరు ఫిల్టర్ చేయాలనుకుంటున్న IP చిరునామాను నమోదు చేయండి మరియు డిఫాల్ట్ “పోర్ట్”ని 80కి సెట్ చేయండి లేదా మీ సేవ ఉపయోగించే పోర్ట్ను సెట్ చేయండి. "రకం"పై క్లిక్ చేసి, మీరు ఉపయోగించాలనుకుంటున్న ప్రోటోకాల్ను ఎంచుకోండి. ఇప్పుడు “క్లయింట్ IP ఫిల్టర్ని జోడించు” క్లిక్ చేయండి మరియు మీరు పని చేయడం మంచిది.
Arris రూటర్కి ఎన్ని పరికరాలు కనెక్ట్ చేయగలవు?
Arris రూటర్లు దాదాపు 250 పరికరాలను ఏకకాలంలో వైర్లెస్గా కనెక్ట్ చేయగలవు మరియు ప్రామాణిక గృహ రూటర్లో 1 నుండి 4 వైర్డు కనెక్షన్లు ఎక్కడైనా ఉంటాయి.
Arris రూటర్లో నెట్వర్క్ సెక్యూరిటీ కీ ఎక్కడ ఉంది?
మీ Arris రూటర్ యొక్క సెక్యూరిటీ కీ మరియు SSID తెల్లటి లేబుల్పై ముద్రించబడ్డాయి సాధారణంగా మీ రూటర్ వైపు లేదా దిగువన నిలిచిపోతుంది.

