میرے نیٹ ورک پر ایرس گروپ: یہ کیا ہے؟
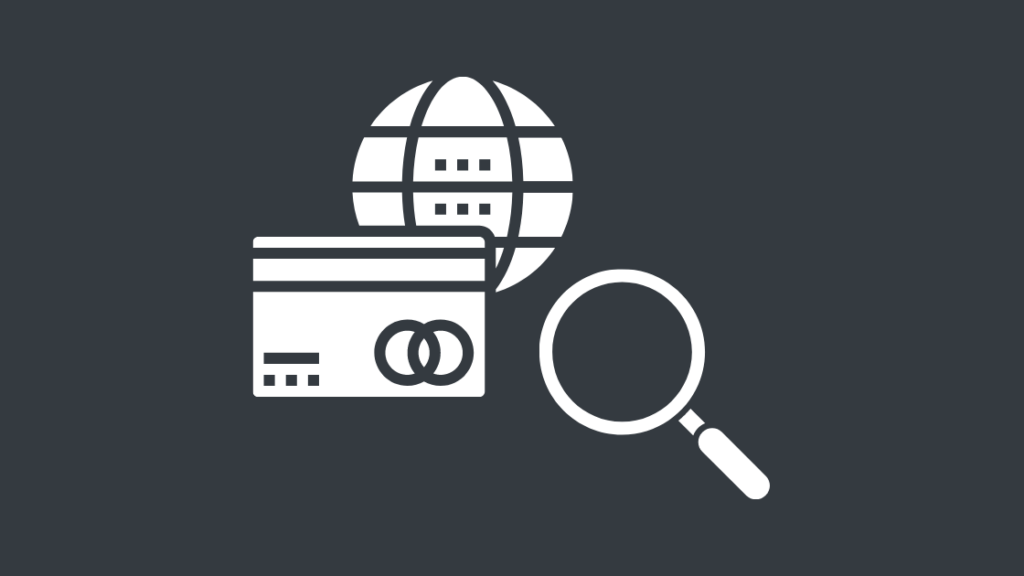
فہرست کا خانہ
انٹرنیٹ کے ذریعے جڑنے والے آلات کے بڑھتے ہوئے استعمال کے ساتھ، یہ حیرت کی بات نہیں ہے جب آپ کو اچانک احساس ہو کہ ان کے نیٹ ورک سے بہت سارے غیر ضروری یا نامعلوم آلات جڑے ہوئے ہیں۔
A میرے دوست نے حال ہی میں مجھے بتایا کہ اس نے دیکھا کہ اس کے نیٹ ورک پر کچھ 'Arris' ڈیوائسز نظر آرہی ہیں، اور اسے یقین نہیں تھا کہ یہ ڈیوائسز کیا ہیں۔
میں جانتا تھا کہ وہ زیادہ تکنیکی شخص نہیں ہے، اس لیے میں نے مدد کرنے اور مسئلے کی تہہ تک پہنچنے کا فیصلہ کیا۔
Arris ایک کمپنی ہے جو راؤٹرز تیار کرتی ہے اور مارکیٹ میں دستیاب سب سے عام تیز رفتار راؤٹرز میں سے ایک ہے۔
'Arris' یا 'Arris Group' ڈیوائس آپ کا راؤٹر ہے یا اسی طرح کا آلہ ہے جسے Arris نے بنایا ہے، جو آپ کے راؤٹر پر ظاہر ہوتا ہے۔ یہ آلات عام طور پر منسلک آلات یا 'DHCP کلائنٹس' کے تحت نظر آئیں گے۔
اگر آپ کو یقین نہیں ہے کہ آیا یہ آلہ آپ کا ہے، تو اس کا تعین کرنے اور اگر ضروری ہو تو ڈیوائس کو بلاک کرنے کے چند آسان طریقے ہیں۔
میرے نیٹ ورک پر ایک Arris گروپ کیوں ہے؟
آپ کے نیٹ ورک پر ایک Arris یا Arris Group ڈیوائس ممکنہ طور پر آپ کا راؤٹر انٹرنیٹ سے منسلک ہے۔
چونکہ یہ راؤٹرز ہیں وسیع پیمانے پر دستیاب اور قابل اعتماد، یہ گھرانوں کے لیے اپنے نیٹ ورکس پر رکھنا بہت عام بات ہے۔
تاہم، ایسے معاملات ہوتے ہیں جب یہ ایک ایسا آلہ ہو سکتا ہے جو آپ کے پاس اپنی بینڈوتھ کا استعمال نہ ہو جس کا تدارک کرنے کی ضرورت ہے۔ فوری طور پر۔
گیٹ وے پروٹوکولز کو چیک کریں
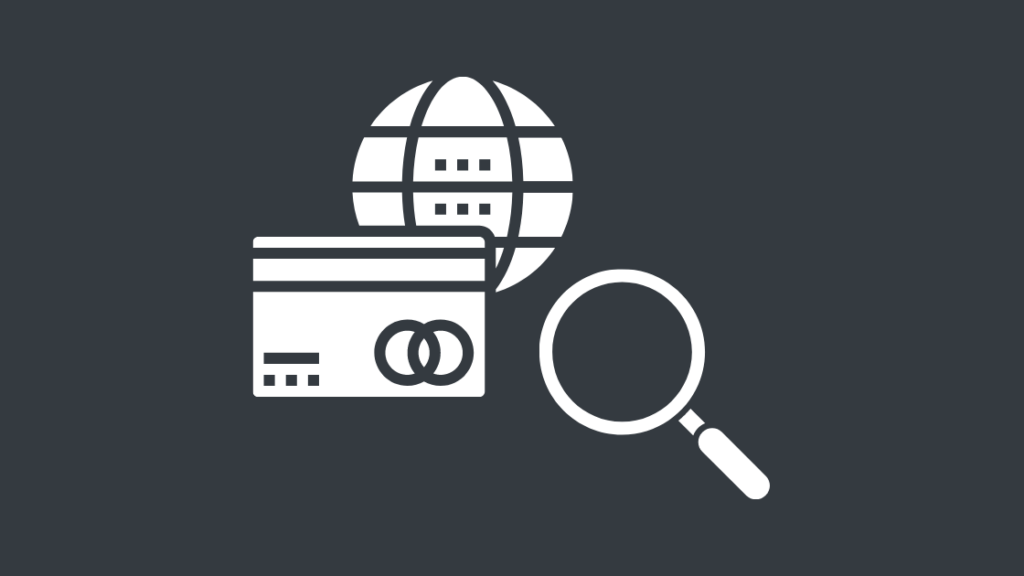
تمام راؤٹرز کریں گےسیکیورٹی کی اضافی پرت اور بہتر رابطے کے لیے خاص طور پر کچھ گیٹ وے پروٹوکول استعمال کریں۔
آپ اپنے ویب براؤزر میں اپنے روٹر کے ڈیفالٹ رہائشی گیٹ وے ایڈریس کو ٹائپ کر کے ان سیٹنگز کو چیک کر سکتے ہیں۔
Aris کے لیے ڈیفالٹ ایڈریس عام طور پر 192.168.0.1 یا 192.168.1.254 ہوتا ہے۔ اگر آپ Arris Surfboard' استعمال کر رہے ہیں، تو اپنے روٹر میں لاگ ان کرنے کے لیے 192.168.100.1 ایڈریس استعمال کریں۔
ایک بار جب آپ لاگ ان ہو جائیں، تو سبھی کی فہرست دیکھنے کے لیے اپنے منسلک آلات یا 'DHCP کلائنٹس' کو چیک کریں۔ آپ کے نیٹ ورک پر موجود ڈیوائسز۔
اپنے نیٹ ورک پر موجود ایریس ڈیوائس کے لیے میک ایڈریس یا 'فزیکل ایڈریس' نوٹ کریں۔
اب چیک کریں کہ آیا MAC ایڈریس آپ کے روٹر کے MAC ایڈریس سے میل کھاتا ہے جو کہ عام طور پر آپ کے روٹر پر معلوماتی اسٹیکر پر۔ MAC ایڈریس بالکل مماثل ہونا چاہئے، لیکن کچھ معاملات میں آخری دو حروف میں فرق ہو سکتا ہے۔
یہ کوئی مسئلہ نہیں ہے، کیونکہ یہ صرف مختلف گیٹ وے ہیں جو زیادہ سے زیادہ کنکشن کے لیے استعمال کیے جا رہے ہیں۔
اگر یہ مماثل ہیں، تو یہ آپ کا راؤٹر ہے جو Arris یا Arris Group ڈیوائس کے طور پر ظاہر ہوتا ہے۔ اگر نہیں، تو آپ کو ASAP ڈیوائس کو بلاک کرنے اور اپنے کنکشن کو محفوظ کرنے کی ضرورت ہے۔
اپنے Arris Routers کے کنیکٹیویٹی اسٹیٹس کا معائنہ کریں
آپ اپنے Arris Router کی کنیکٹیویٹی اسٹیٹس چیک کر سکتے ہیں کہ آیا آپ کے ڈیوائس آن لائن ہے یا آف لائن۔
192.168.0.1 یا 192.168.1.254 کا استعمال کرتے ہوئے اپنے روٹر میں لاگ ان کریں اور کنیکٹڈ ڈیوائسز کو چیک کریںآپ کے آلات۔
اگر آپ کے ایرس ڈیوائسز ظاہر کرتی ہیں کہ وہ آف لائن ہیں، لیکن آپ کے پاس اب بھی آپ کے نیٹ ورک پر دیگر ایرس ڈیوائسز موجود ہیں، تو آپ آسانی سے ڈیوائس کو منتخب کرسکتے ہیں اور ڈیوائس کو ڈیلیٹ یا ہٹا سکتے ہیں۔
بنائیں اس کے مکمل ہونے کے بعد اپنے پاس ورڈ کی ترتیب کو تبدیل کرنا یقینی بنائیں۔
میرے نیٹ ورک پر ایریس ڈیوائس کو کیسے ہٹایا جائے
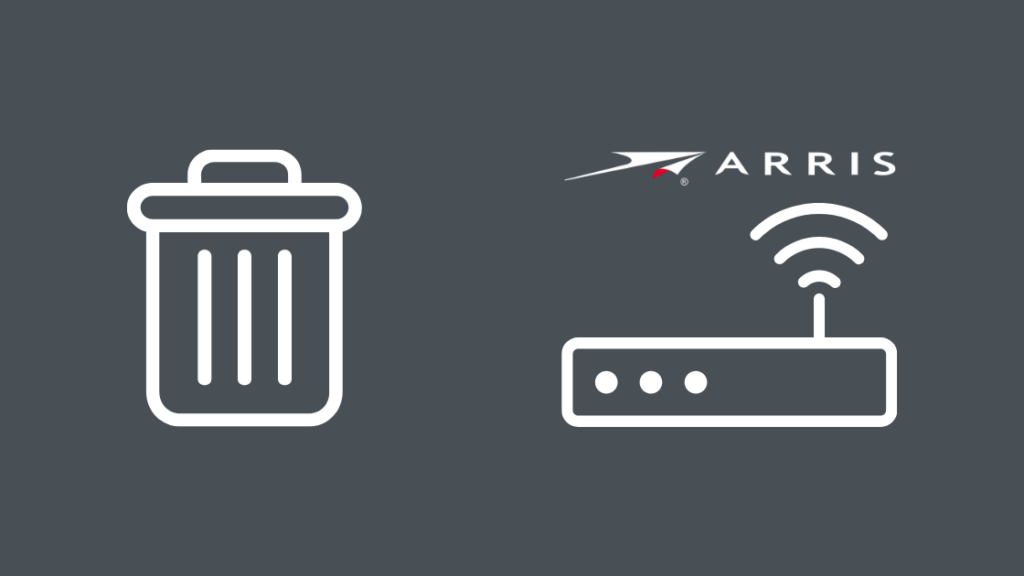
جیسا کہ اوپر بتایا گیا ہے، اگر آپ اپنے نیٹ ورک سے کسی نامعلوم ڈیوائس کو ہٹانا چاہتے ہیں، پہلے اپنے ویب براؤزر کے ذریعے اپنے روٹر میں لاگ ان کریں۔
اب 'DHCP کلائنٹ' یا منسلک آلات کو منتخب کریں اور ان تمام آلات کو منتخب کریں جنہیں آپ ہٹانا اور فہرست سے حذف کرنا چاہتے ہیں۔
تبدیل کریں آپ کا پاس ورڈ، اور اگر ضرورت ہو تو، اضافی سیکیورٹی کے لیے اپنے کنکشن کو VPN کے ذریعے چلائیں۔
اپنے نیٹ ورک سے ناپسندیدہ ایریس ڈیوائس کو بلاک کریں
غیر مطلوبہ ڈیوائسز کو بلاک کرنا اسی طرح کا کام کرتا ہے جیسا کہ ڈیوائسز کو ہٹانا ہے۔
اپنے ویب براؤزر کے ذریعے اپنے روٹر میں لاگ ان کریں اور منسلک آلات پر جائیں۔
اب، وہ ڈیوائسز یا میک ایڈریس تلاش کریں جنہیں آپ بلاک کرنا چاہتے ہیں۔
کسی ڈیوائس کو بلاک کرنا انہیں روکتا ہے۔ مستقبل میں دوبارہ جڑنے سے، چاہے انہیں ہٹا دیا گیا ہو۔
اپنے نیٹ ورک پر ڈیوائسز کا نظم کریں
اپنے نیٹ ورک ڈیوائسز کا نظم کرنے کے لیے، اپنے براؤزر کے ذریعے اپنے روٹر میں لاگ ان کرنے کے لیے آگے بڑھیں اور 'DHCP' کو منتخب کریں۔ کلائنٹس۔
اب آپ اپنے نیٹ ورک پر منسلک تمام آلات دیکھ سکتے ہیں۔ اس میں راؤٹرز، موبائل فون، لیپ ٹاپ، سمارٹ ڈیوائسز وغیرہ شامل ہیں۔
بھی دیکھو: Roku TV کو سیکنڈوں میں دوبارہ شروع کرنے کا طریقہیہاں سے، آپ انتخاب کر سکتے ہیںاپنے نیٹ ورک سے منسلک آلات کو ہٹائیں، بلاک کریں یا معطل کریں۔
بھی دیکھو: رِنگ کیمرہ سٹریمنگ کی خرابی: ٹربل شوٹ کرنے کا طریقہاپنی انٹرنیٹ سیکیورٹی کو بڑھائیں
اس بات کو یقینی بنانے کے لیے کہ نامعلوم ڈیوائسز آپ کے نیٹ ورک میں داخل نہ ہوں، آپ کی انٹرنیٹ سیکیورٹی کو بڑھانا بہت مفید ہے۔
آپ ایسا کر سکتے ہیں،
- اپنے ونڈوز ڈیفنڈر یا دوسرے اینٹی وائرس سافٹ ویئر کو اپ ٹو ڈیٹ رکھیں۔
- اس بات کو یقینی بنائیں کہ ہمیشہ مختلف پاس ورڈز استعمال کریں، اور بنائیں اپنے پاس ورڈز کو ہر چند ماہ بعد تبدیل کرنا یقینی بنائیں۔
- آپ دو فیکٹر تصدیق کا استعمال اس بات کو یقینی بنانے کے لیے کر سکتے ہیں کہ نئے آلات کو آپ کے نیٹ ورک تک رسائی کے لیے اضافی تصدیق کی ضرورت ہے۔
- اپنے کنکشن کو محفوظ رکھنے کے لیے VPN استعمال کریں۔
اپنا اینٹی وائرس ایکٹیویٹ کریں

اگر آپ کا ونڈوز ڈیفنڈر یا اینٹی وائرس بند ہے تو اسے آن کرنے کے لیے یہ اچھا وقت ہوگا۔
اگر آپ مخصوص اینٹی وائرس سافٹ ویئر کے مالک نہیں ہیں، آپ ونڈوز ڈیفنڈر استعمال کر سکتے ہیں، جو ونڈوز 10 پر بلٹ ان اینٹی وائرس ہے (جلد ہی ونڈوز 11 ہونے والا ہے۔)
آپ اسے صرف سرچ بار سے ونڈوز ڈیفنڈر کو تلاش کر کے آن کر سکتے ہیں۔ "اسٹارٹ مینو" میں اور تمام ونڈوز ڈیفنڈر سیٹنگز کو آن کرنا، خاص طور پر نیٹ ورک سے متعلقہ سیٹنگز۔
اس سے آپ کے نیٹ ورک کو دیگر ڈیوائسز سے محفوظ رکھنے میں مدد ملے گی اور آپ کو ان نامعلوم ڈیوائسز سے آگاہ کریں گے جو آپ کے کنیکٹ یا اس تک رسائی کی کوشش کر رہے ہیں۔ نیٹ ورک۔
اپنے ISP سے رابطہ کریں
اگر آپ اپنے راؤٹر میں لاگ ان نہیں ہو سکتے یا کسی ڈیوائس کو ہٹانے یا بلاک کرنے سے قاصر ہیں، تو پھر بہترین آپشن باقی رہ جائے گا اپنی انٹرنیٹ سروس سے رابطہ کریں۔فراہم کنندہ۔
آپ انہیں اپنے مسئلے کے بارے میں بتا سکتے ہیں، اور وہ آپ کے لیے اسے ٹھیک کر سکیں گے۔
ایک فالو اپ کے طور پر، آپ اپنے روٹر لاگ ان کی اسناد کے لیے درخواست بھی کر سکتے ہیں دوبارہ ترتیب دیں تاکہ آپ اضافی سیکیورٹی کے لیے ایک نیا صارف نام اور پاس ورڈ ترتیب دے سکیں۔
نتیجہ
اختصار کے لیے، اگر آپ کو اپنے نیٹ ورک پر ایرس ڈیوائس نظر آتی ہے، تو گھبرائیں نہیں اور یقینی بنائیں کہ یہ آلہ آپ کے گھر کا نہیں ہے یا اس کا تعلق خاندان کے کسی فرد سے ہے۔
اوپر بتائے گئے اقدامات پر عمل کرنا آپ کے نیٹ ورک کو محفوظ اور محفوظ بنانے کے یقینی طریقے ہیں، لیکن ہر چند ماہ بعد اپنے راؤٹر کا پاس ورڈ تبدیل کرنا ہمیشہ اچھا ہے۔ اور اس بات کو یقینی بنانے کے لیے منسلک آلات کے ذریعے چیک کریں کہ آپ کے پاس کوئی بدمعاش ڈیوائسز نہیں ہیں۔
آپ پڑھ کر بھی لطف اندوز ہوسکتے ہیں:
- Aris Sync ٹائمنگ سنکرونائزیشن کی ناکامی کو کیسے ٹھیک کریں
- Arris Modem DS لائٹ بلنکنگ اورنج: کیسے ٹھیک کریں
- آریس فرم ویئر کو سیکنڈوں میں آسانی سے کیسے اپ ڈیٹ کریں
- Cisco SPVTG On My Network: یہ کیا ہے؟
- میرے نیٹ ورک پر Wi-Fi ڈیوائس کے لیے AzureWave کیا ہے؟
اکثر پوچھے جانے والے سوالات
میں اپنے ایرس راؤٹر سے کلائنٹس کو کیسے ہٹاؤں؟
آپ 192.168.0.1 یا 192.168.1.254 کے ذریعے اپنے راؤٹر میں لاگ ان کرکے اپنے ایرس راؤٹر سے ڈیوائسز کو ہٹا سکتے ہیں۔ ایرس کے سرف بورڈ کے صارفین کے لیے، اپنے روٹر میں لاگ ان کرنے کے لیے ایڈریس 192.168.100.1 استعمال کریں۔ یہاں سے، آپ کلائنٹس کو منسلک کی فہرست سے ہٹا سکتے ہیں۔ڈیوائسز۔
میں ایرس راؤٹر پر آئی پی ایڈریس کو کیسے بلاک کروں؟
آپ اپنے راؤٹر میں لاگ ان کرکے اور آپشنز میں سے فائر وال سیٹنگز کو منتخب کرکے اپنے ایرس راؤٹر پر آئی پی ایڈریس کو بلاک کرسکتے ہیں۔ وہ IP ایڈریس درج کریں جسے آپ فلٹر کرنا چاہتے ہیں، اور پہلے سے طے شدہ "پورٹ" کو 80 پر سیٹ کریں یا وہ پورٹ سیٹ کریں جو آپ کی سروس استعمال کرتی ہے۔ "ٹائپ" پر کلک کریں اور وہ پروٹوکول منتخب کریں جسے آپ استعمال کرنا چاہتے ہیں۔ اب "کلائنٹ آئی پی فلٹر شامل کریں" پر کلک کریں، اور آپ جانے کے لیے تیار ہیں۔
ایک ایریس راؤٹر سے کتنے آلات جڑ سکتے ہیں؟
آریس راؤٹرز میں تقریباً 250 ڈیوائسز بیک وقت وائرلیس طور پر منسلک ہو سکتے ہیں اور معیاری گھریلو راؤٹر پر کہیں بھی 1 سے 4 وائرڈ کنکشنز۔
Aris Router پر نیٹ ورک سیکیورٹی کلید کہاں ہے؟
آپ کے Arris راؤٹر کی سیکیورٹی کلید اور SSID ایک سفید لیبل پر پرنٹ کیے گئے ہیں جو عام طور پر آپ کے راؤٹر کے سائیڈ یا نیچے پھنس جائے گا۔

