ਮੇਰੇ ਨੈੱਟਵਰਕ 'ਤੇ ਐਰਿਸ ਗਰੁੱਪ: ਇਹ ਕੀ ਹੈ?
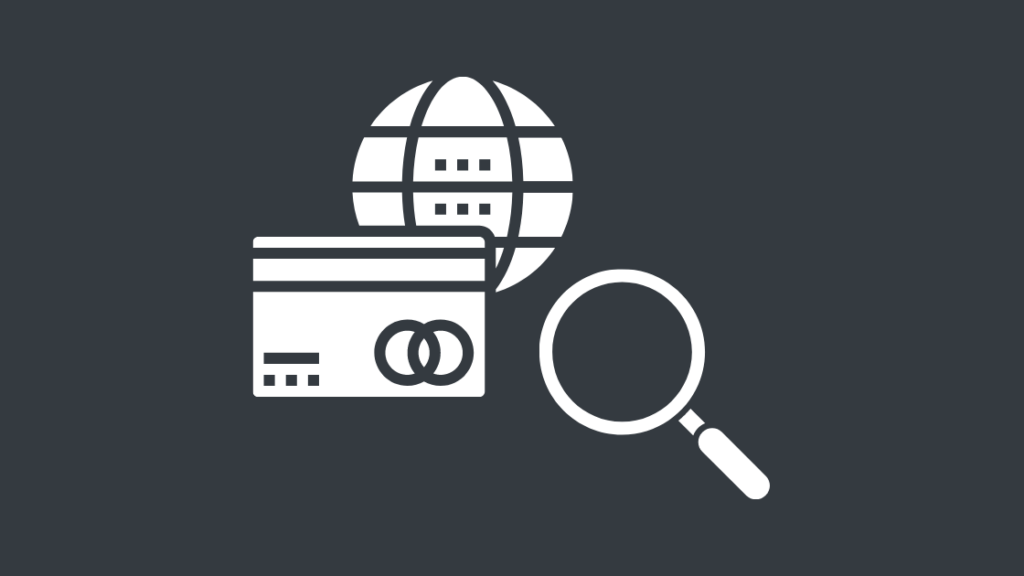
ਵਿਸ਼ਾ - ਸੂਚੀ
ਇੰਟਰਨੈੱਟ ਰਾਹੀਂ ਕਨੈਕਟ ਹੋਣ ਵਾਲੀਆਂ ਡਿਵਾਈਸਾਂ ਦੀ ਲਗਾਤਾਰ ਵੱਧ ਰਹੀ ਵਰਤੋਂ ਦੇ ਨਾਲ, ਇਹ ਕੋਈ ਹੈਰਾਨੀ ਵਾਲੀ ਗੱਲ ਨਹੀਂ ਹੈ ਜਦੋਂ ਤੁਹਾਨੂੰ ਅਚਾਨਕ ਇਹ ਅਹਿਸਾਸ ਹੁੰਦਾ ਹੈ ਕਿ ਉਹਨਾਂ ਕੋਲ ਉਹਨਾਂ ਦੇ ਨੈੱਟਵਰਕ ਨਾਲ ਬਹੁਤ ਸਾਰੇ ਬੇਲੋੜੇ ਜਾਂ ਅਣਜਾਣ ਉਪਕਰਣ ਜੁੜੇ ਹੋਏ ਹਨ।
A ਮੇਰੇ ਦੋਸਤ ਨੇ ਮੈਨੂੰ ਹਾਲ ਹੀ ਵਿੱਚ ਦੱਸਿਆ ਕਿ ਉਸਨੇ ਦੇਖਿਆ ਹੈ ਕਿ ਉਸਦੇ ਨੈੱਟਵਰਕ 'ਤੇ ਕੁਝ 'ਐਰਿਸ' ਯੰਤਰ ਦਿਖਾਈ ਦੇ ਰਹੇ ਹਨ, ਅਤੇ ਉਸਨੂੰ ਯਕੀਨ ਨਹੀਂ ਸੀ ਕਿ ਇਹ ਯੰਤਰ ਕੀ ਹਨ।
ਮੈਨੂੰ ਪਤਾ ਸੀ ਕਿ ਉਹ ਇੱਕ ਤਕਨੀਕੀ ਵਿਅਕਤੀ ਨਹੀਂ ਸੀ, ਇਸ ਲਈ ਮੈਂ ਮਦਦ ਕਰਨ ਅਤੇ ਮੁੱਦੇ ਦੀ ਤਹਿ ਤੱਕ ਜਾਣ ਦਾ ਫੈਸਲਾ ਕੀਤਾ ਹੈ।
ਐਰਿਸ ਇੱਕ ਕੰਪਨੀ ਹੈ ਜੋ ਰਾਊਟਰਾਂ ਦਾ ਨਿਰਮਾਣ ਕਰਦੀ ਹੈ ਅਤੇ ਮਾਰਕੀਟ ਵਿੱਚ ਉਪਲਬਧ ਸਭ ਤੋਂ ਆਮ ਹਾਈ-ਸਪੀਡ ਰਾਊਟਰਾਂ ਵਿੱਚੋਂ ਇੱਕ ਹੈ।
'Arris' ਜਾਂ 'Arris Group' ਯੰਤਰ ਤੁਹਾਡਾ ਰਾਊਟਰ ਹੈ ਜਾਂ ਤੁਹਾਡੇ ਰਾਊਟਰ 'ਤੇ ਦਿਖਾਈ ਦੇਣ ਵਾਲਾ Arris ਦੁਆਰਾ ਨਿਰਮਿਤ ਕੋਈ ਸਮਾਨ ਯੰਤਰ ਹੈ। ਇਹ ਡਿਵਾਈਸਾਂ ਆਮ ਤੌਰ 'ਤੇ ਕਨੈਕਟ ਕੀਤੀਆਂ ਡਿਵਾਈਸਾਂ ਜਾਂ 'DHCP ਕਲਾਇੰਟਸ' ਦੇ ਅਧੀਨ ਦਿਖਾਈ ਦੇਣਗੀਆਂ।
ਜੇਕਰ ਤੁਸੀਂ ਨਿਸ਼ਚਤ ਨਹੀਂ ਹੋ ਕਿ ਇਹ ਡਿਵਾਈਸ ਤੁਹਾਡੀ ਹੈ ਜਾਂ ਨਹੀਂ, ਤਾਂ ਇਸਦਾ ਪਤਾ ਲਗਾਉਣ ਅਤੇ ਲੋੜ ਪੈਣ 'ਤੇ ਡਿਵਾਈਸ ਨੂੰ ਬਲੌਕ ਕਰਨ ਦੇ ਕੁਝ ਸਧਾਰਨ ਤਰੀਕੇ ਹਨ।
ਮੇਰੇ ਨੈੱਟਵਰਕ 'ਤੇ ਇੱਕ ਐਰਿਸ ਗਰੁੱਪ ਕਿਉਂ ਹੈ?
ਤੁਹਾਡੇ ਨੈੱਟਵਰਕ 'ਤੇ ਇੱਕ ਐਰਿਸ ਜਾਂ ਐਰਿਸ ਗਰੁੱਪ ਡਿਵਾਈਸ ਸੰਭਾਵਤ ਤੌਰ 'ਤੇ ਤੁਹਾਡਾ ਰਾਊਟਰ ਇੰਟਰਨੈੱਟ ਨਾਲ ਜੁੜਿਆ ਹੋਇਆ ਹੈ।
ਕਿਉਂਕਿ ਇਹ ਰਾਊਟਰ ਹਨ। ਵਿਆਪਕ ਤੌਰ 'ਤੇ ਉਪਲਬਧ ਅਤੇ ਭਰੋਸੇਮੰਦ, ਪਰਿਵਾਰਾਂ ਲਈ ਉਹਨਾਂ ਨੂੰ ਉਹਨਾਂ ਦੇ ਨੈੱਟਵਰਕਾਂ 'ਤੇ ਰੱਖਣਾ ਬਹੁਤ ਆਮ ਗੱਲ ਹੈ।
ਹਾਲਾਂਕਿ, ਅਜਿਹੇ ਕੇਸ ਹੁੰਦੇ ਹਨ ਜਦੋਂ ਇਹ ਇੱਕ ਅਜਿਹਾ ਯੰਤਰ ਹੋ ਸਕਦਾ ਹੈ ਜਿਸਦੀ ਤੁਸੀਂ ਆਪਣੀ ਬੈਂਡਵਿਡਥ ਦੀ ਵਰਤੋਂ ਨਹੀਂ ਕਰਦੇ ਹੋ ਜਿਸ ਨੂੰ ਠੀਕ ਕਰਨ ਦੀ ਲੋੜ ਹੁੰਦੀ ਹੈ। ਤੁਰੰਤ।
ਗੇਟਵੇ ਪ੍ਰੋਟੋਕੋਲ ਦੀ ਜਾਂਚ ਕਰੋ
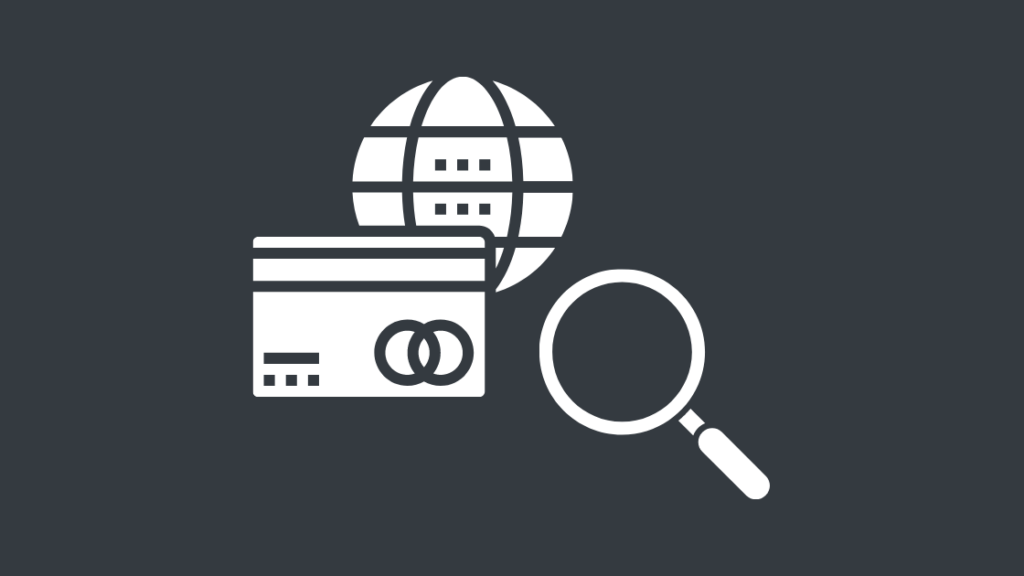
ਸਾਰੇ ਰਾਊਟਰ ਕਰਨਗੇਸੁਰੱਖਿਆ ਦੀ ਇੱਕ ਵਾਧੂ ਪਰਤ ਅਤੇ ਬਿਹਤਰ ਕਨੈਕਟੀਵਿਟੀ ਲਈ ਖਾਸ ਤੌਰ 'ਤੇ ਕੁਝ ਗੇਟਵੇ ਪ੍ਰੋਟੋਕੋਲ ਦੀ ਵਰਤੋਂ ਕਰੋ।
ਤੁਸੀਂ ਆਪਣੇ ਵੈੱਬ ਬ੍ਰਾਊਜ਼ਰ ਵਿੱਚ ਆਪਣੇ ਰਾਊਟਰ ਦੇ ਡਿਫੌਲਟ ਰਿਹਾਇਸ਼ੀ ਗੇਟਵੇ ਪਤੇ ਨੂੰ ਟਾਈਪ ਕਰਕੇ ਇਹਨਾਂ ਸੈਟਿੰਗਾਂ ਦੀ ਜਾਂਚ ਕਰ ਸਕਦੇ ਹੋ।
ਐਰਿਸ ਲਈ ਡਿਫਾਲਟ ਪਤਾ ਆਮ ਤੌਰ 'ਤੇ 192.168.0.1 ਜਾਂ 192.168.1.254 ਹੁੰਦਾ ਹੈ। ਜੇਕਰ ਤੁਸੀਂ ਐਰਿਸ ਸਰਫਬੋਰਡ ਦੀ ਵਰਤੋਂ ਕਰ ਰਹੇ ਹੋ, ਤਾਂ ਆਪਣੇ ਰਾਊਟਰ ਵਿੱਚ ਲੌਗ ਇਨ ਕਰਨ ਲਈ ਪਤੇ 192.168.100.1 ਦੀ ਵਰਤੋਂ ਕਰੋ।
ਇੱਕ ਵਾਰ ਜਦੋਂ ਤੁਸੀਂ ਲੌਗਇਨ ਕਰ ਲਿਆ ਹੈ, ਤਾਂ ਸਭ ਦੀ ਸੂਚੀ ਦੇਖਣ ਲਈ ਆਪਣੇ ਕਨੈਕਟ ਕੀਤੇ ਡਿਵਾਈਸਾਂ ਜਾਂ 'DHCP ਕਲਾਇੰਟਸ' ਦੀ ਜਾਂਚ ਕਰੋ। ਤੁਹਾਡੇ ਨੈੱਟਵਰਕ 'ਤੇ ਡਿਵਾਈਸਾਂ।
ਆਪਣੇ ਨੈੱਟਵਰਕ 'ਤੇ ਐਰਿਸ ਡਿਵਾਈਸ ਲਈ MAC ਐਡਰੈੱਸ ਜਾਂ 'ਫਿਜ਼ੀਕਲ ਐਡਰੈੱਸ' ਨੋਟ ਕਰੋ।
ਹੁਣ ਜਾਂਚ ਕਰੋ ਕਿ ਕੀ MAC ਐਡਰੈੱਸ ਤੁਹਾਡੇ ਰਾਊਟਰ ਦੇ MAC ਐਡਰੈੱਸ ਨਾਲ ਮੇਲ ਖਾਂਦਾ ਹੈ। ਆਮ ਤੌਰ 'ਤੇ ਤੁਹਾਡੇ ਰਾਊਟਰ 'ਤੇ ਇੱਕ ਜਾਣਕਾਰੀ ਸਟਿੱਕਰ 'ਤੇ. MAC ਪਤੇ ਬਿਲਕੁਲ ਮੇਲ ਖਾਂਦੇ ਹੋਣੇ ਚਾਹੀਦੇ ਹਨ, ਪਰ ਕੁਝ ਮਾਮਲਿਆਂ ਵਿੱਚ ਆਖਰੀ ਦੋ ਅੱਖਰਾਂ ਵਿੱਚ ਅੰਤਰ ਹੋ ਸਕਦੇ ਹਨ।
ਇਹ ਵੀ ਵੇਖੋ: ਇਹ ਸੁਨੇਹਾ ਸਰਵਰ ਤੋਂ ਡਾਊਨਲੋਡ ਨਹੀਂ ਕੀਤਾ ਗਿਆ ਹੈ: ਮੈਂ ਇਸ ਬੱਗ ਨੂੰ ਕਿਵੇਂ ਠੀਕ ਕੀਤਾਇਹ ਕੋਈ ਮੁੱਦਾ ਨਹੀਂ ਹੈ, ਕਿਉਂਕਿ ਇਹ ਸਿਰਫ਼ ਵੱਖੋ-ਵੱਖਰੇ ਗੇਟਵੇ ਹਨ ਜੋ ਅਨੁਕੂਲ ਕਨੈਕਸ਼ਨ ਲਈ ਵਰਤੇ ਜਾ ਰਹੇ ਹਨ।
ਜੇਕਰ ਇਹ ਮੇਲ ਖਾਂਦੇ ਹਨ, ਤਾਂ ਇਹ ਤੁਹਾਡਾ ਰਾਊਟਰ ਐਰਿਸ ਜਾਂ ਐਰਿਸ ਗਰੁੱਪ ਡਿਵਾਈਸ ਦੇ ਤੌਰ 'ਤੇ ਦਿਖਾਈ ਦਿੰਦਾ ਹੈ। ਜੇਕਰ ਨਹੀਂ, ਤਾਂ ਤੁਹਾਨੂੰ ਜਲਦੀ ਤੋਂ ਜਲਦੀ ਡਿਵਾਈਸ ਨੂੰ ਬਲੌਕ ਕਰਨ ਅਤੇ ਆਪਣੇ ਕਨੈਕਸ਼ਨ ਨੂੰ ਸੁਰੱਖਿਅਤ ਕਰਨ ਦੀ ਲੋੜ ਹੈ।
ਆਪਣੇ ਐਰਿਸ ਰਾਊਟਰਾਂ ਦੀ ਕਨੈਕਟੀਵਿਟੀ ਸਥਿਤੀ ਦੀ ਜਾਂਚ ਕਰੋ
ਤੁਸੀਂ ਇਹ ਦੇਖਣ ਲਈ ਆਪਣੇ ਐਰਿਸ ਰਾਊਟਰ ਦੀ ਕਨੈਕਟੀਵਿਟੀ ਸਥਿਤੀ ਦੀ ਜਾਂਚ ਕਰ ਸਕਦੇ ਹੋ ਕਿ ਕੀ ਤੁਹਾਡੇ ਡਿਵਾਈਸ ਔਨਲਾਈਨ ਜਾਂ ਔਫਲਾਈਨ ਹੈ।
192.168.0.1 ਜਾਂ 192.168.1.254 ਦੀ ਵਰਤੋਂ ਕਰਕੇ ਆਪਣੇ ਰਾਊਟਰ ਵਿੱਚ ਲੌਗਇਨ ਕਰੋ ਅਤੇ ਕਨੈਕਟ ਕੀਤੇ ਡਿਵਾਈਸਾਂ ਦੀ ਸਥਿਤੀ ਜਾਣਨ ਲਈ ਜਾਂਚ ਕਰੋਤੁਹਾਡੀਆਂ ਡਿਵਾਈਸਾਂ।
ਜੇਕਰ ਤੁਹਾਡੀਆਂ Arris ਡਿਵਾਈਸਾਂ ਦਿਖਾਉਂਦੀਆਂ ਹਨ ਕਿ ਉਹ ਔਫਲਾਈਨ ਹਨ, ਪਰ ਤੁਹਾਡੇ ਕੋਲ ਅਜੇ ਵੀ ਤੁਹਾਡੇ ਨੈਟਵਰਕ ਤੇ ਹੋਰ Arris ਡਿਵਾਈਸਾਂ ਹਨ, ਤਾਂ ਤੁਸੀਂ ਬਸ ਡਿਵਾਈਸ ਨੂੰ ਚੁਣ ਸਕਦੇ ਹੋ ਅਤੇ ਡਿਵਾਈਸ ਨੂੰ ਮਿਟਾ ਸਕਦੇ ਹੋ ਜਾਂ ਹਟਾ ਸਕਦੇ ਹੋ।
ਬਣਾਓ ਇਹ ਕਰਨ ਤੋਂ ਬਾਅਦ ਆਪਣੀ ਪਾਸਵਰਡ ਸੈਟਿੰਗ ਨੂੰ ਬਦਲਣਾ ਯਕੀਨੀ ਬਣਾਓ।
ਮੇਰੇ ਨੈੱਟਵਰਕ 'ਤੇ ਐਰਿਸ ਡਿਵਾਈਸ ਨੂੰ ਕਿਵੇਂ ਹਟਾਉਣਾ ਹੈ
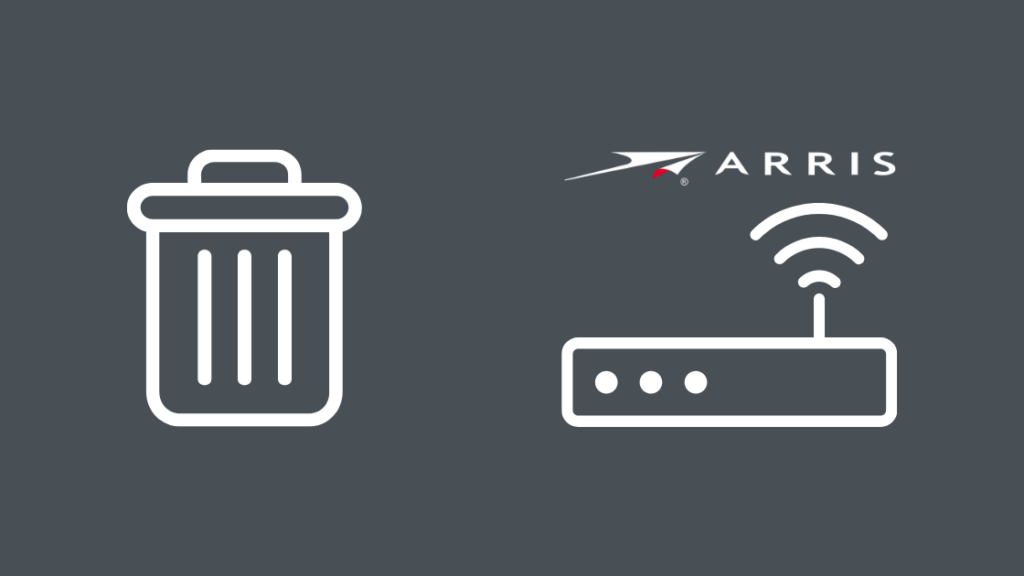
ਜਿਵੇਂ ਕਿ ਉੱਪਰ ਦੱਸਿਆ ਗਿਆ ਹੈ, ਜੇਕਰ ਤੁਸੀਂ ਆਪਣੇ ਨੈੱਟਵਰਕ ਤੋਂ ਕਿਸੇ ਅਣਜਾਣ ਡਿਵਾਈਸ ਨੂੰ ਹਟਾਉਣਾ ਚਾਹੁੰਦੇ ਹੋ, ਪਹਿਲਾਂ ਆਪਣੇ ਵੈੱਬ ਬ੍ਰਾਊਜ਼ਰ ਰਾਹੀਂ ਆਪਣੇ ਰਾਊਟਰ ਵਿੱਚ ਲੌਗਇਨ ਕਰੋ।
ਹੁਣ 'DHCP ਕਲਾਇੰਟ' ਜਾਂ ਕਨੈਕਟ ਕੀਤੇ ਡਿਵਾਈਸਾਂ ਦੀ ਚੋਣ ਕਰੋ ਅਤੇ ਉਹਨਾਂ ਸਾਰੇ ਡਿਵਾਈਸਾਂ ਨੂੰ ਚੁਣੋ ਜਿਨ੍ਹਾਂ ਨੂੰ ਤੁਸੀਂ ਹਟਾਉਣਾ ਚਾਹੁੰਦੇ ਹੋ ਅਤੇ ਉਹਨਾਂ ਨੂੰ ਸੂਚੀ ਵਿੱਚੋਂ ਮਿਟਾਉਣਾ ਚਾਹੁੰਦੇ ਹੋ।
ਬਦਲੋ ਤੁਹਾਡਾ ਪਾਸਵਰਡ, ਅਤੇ ਲੋੜ ਪੈਣ 'ਤੇ, ਵਾਧੂ ਸੁਰੱਖਿਆ ਲਈ ਇੱਕ VPN ਰਾਹੀਂ ਆਪਣਾ ਕਨੈਕਸ਼ਨ ਚਲਾਓ।
ਆਪਣੇ ਨੈੱਟਵਰਕ ਤੋਂ ਅਣਚਾਹੇ ਐਰਿਸ ਡਿਵਾਈਸ ਨੂੰ ਬਲੌਕ ਕਰੋ
ਅਣਚਾਹੇ ਡਿਵਾਈਸਾਂ ਨੂੰ ਬਲੌਕ ਕਰਨਾ ਡਿਵਾਈਸਾਂ ਨੂੰ ਹਟਾਉਣ ਦੇ ਸਮਾਨ ਕੰਮ ਕਰਦਾ ਹੈ।
ਆਪਣੇ ਵੈੱਬ ਬ੍ਰਾਊਜ਼ਰ ਰਾਹੀਂ ਆਪਣੇ ਰਾਊਟਰ 'ਤੇ ਲੌਗਇਨ ਕਰੋ ਅਤੇ ਕਨੈਕਟ ਕੀਤੇ ਡੀਵਾਈਸਾਂ 'ਤੇ ਨੈਵੀਗੇਟ ਕਰੋ।
ਹੁਣ, ਉਹਨਾਂ ਡੀਵਾਈਸਾਂ ਜਾਂ MAC ਪਤਿਆਂ ਨੂੰ ਦੇਖੋ ਜਿਨ੍ਹਾਂ ਨੂੰ ਤੁਸੀਂ ਬਲੌਕ ਕਰਨਾ ਚਾਹੁੰਦੇ ਹੋ।
ਕਿਸੇ ਡੀਵਾਈਸ ਨੂੰ ਬਲਾਕ ਕਰਨਾ ਉਹਨਾਂ ਨੂੰ ਰੋਕਦਾ ਹੈ। ਭਵਿੱਖ ਵਿੱਚ ਮੁੜ ਕਨੈਕਟ ਕਰਨ ਤੋਂ, ਭਾਵੇਂ ਉਹਨਾਂ ਨੂੰ ਹਟਾ ਦਿੱਤਾ ਗਿਆ ਹੋਵੇ।
ਆਪਣੇ ਨੈੱਟਵਰਕ 'ਤੇ ਡਿਵਾਈਸਾਂ ਦਾ ਪ੍ਰਬੰਧਨ ਕਰੋ
ਆਪਣੇ ਨੈੱਟਵਰਕ ਡਿਵਾਈਸਾਂ ਦਾ ਪ੍ਰਬੰਧਨ ਕਰਨ ਲਈ, ਆਪਣੇ ਬ੍ਰਾਊਜ਼ਰ ਰਾਹੀਂ ਆਪਣੇ ਰਾਊਟਰ 'ਤੇ ਲੌਗਇਨ ਕਰਨ ਲਈ ਅੱਗੇ ਵਧੋ ਅਤੇ 'DHCP' ਨੂੰ ਚੁਣੋ। ਗਾਹਕ'।
ਤੁਸੀਂ ਹੁਣ ਆਪਣੇ ਨੈੱਟਵਰਕ 'ਤੇ ਸਾਰੇ ਕਨੈਕਟ ਕੀਤੇ ਯੰਤਰਾਂ ਨੂੰ ਦੇਖ ਸਕਦੇ ਹੋ। ਇਸ ਵਿੱਚ ਰਾਊਟਰ, ਮੋਬਾਈਲ ਫ਼ੋਨ, ਲੈਪਟਾਪ, ਸਮਾਰਟ ਡਿਵਾਈਸ ਆਦਿ ਸ਼ਾਮਲ ਹਨ।
ਇੱਥੇ, ਤੁਸੀਂ ਚੁਣ ਸਕਦੇ ਹੋਆਪਣੇ ਨੈੱਟਵਰਕ ਨਾਲ ਕਨੈਕਟ ਕੀਤੇ ਡੀਵਾਈਸਾਂ ਨੂੰ ਹਟਾਓ, ਬਲੌਕ ਕਰੋ ਜਾਂ ਮੁਅੱਤਲ ਕਰੋ।
ਆਪਣੀ ਇੰਟਰਨੈੱਟ ਸੁਰੱਖਿਆ ਨੂੰ ਵਧਾਓ
ਇਹ ਯਕੀਨੀ ਬਣਾਉਣ ਲਈ ਕਿ ਅਣਜਾਣ ਡੀਵਾਈਸਾਂ ਤੁਹਾਡੇ ਨੈੱਟਵਰਕ ਵਿੱਚ ਦਾਖਲ ਨਾ ਹੋਣ, ਤੁਹਾਡੀ ਇੰਟਰਨੈੱਟ ਸੁਰੱਖਿਆ ਨੂੰ ਵਧਾਉਣਾ ਬਹੁਤ ਲਾਭਦਾਇਕ ਹੈ।
ਤੁਸੀਂ ਇਹ ਇਸ ਦੁਆਰਾ ਕਰ ਸਕਦੇ ਹੋ,
- ਆਪਣੇ ਵਿੰਡੋਜ਼ ਡਿਫੈਂਡਰ ਜਾਂ ਹੋਰ ਐਂਟੀਵਾਇਰਸ ਸੌਫਟਵੇਅਰ ਨੂੰ ਅੱਪ-ਟੂ-ਡੇਟ ਰੱਖੋ।
- ਹਮੇਸ਼ਾ ਵੱਖ-ਵੱਖ ਪਾਸਵਰਡਾਂ ਦੀ ਵਰਤੋਂ ਕਰਨਾ ਯਕੀਨੀ ਬਣਾਓ, ਅਤੇ ਬਣਾਓ ਆਪਣੇ ਪਾਸਵਰਡ ਨੂੰ ਹਰ ਕੁਝ ਮਹੀਨਿਆਂ ਵਿੱਚ ਬਦਲਣਾ ਯਕੀਨੀ ਬਣਾਓ।
- ਤੁਸੀਂ ਇਹ ਯਕੀਨੀ ਬਣਾਉਣ ਲਈ ਦੋ-ਫੈਕਟਰ ਪ੍ਰਮਾਣੀਕਰਨ ਦੀ ਵਰਤੋਂ ਕਰ ਸਕਦੇ ਹੋ ਕਿ ਤੁਹਾਡੇ ਨੈੱਟਵਰਕ ਤੱਕ ਪਹੁੰਚ ਕਰਨ ਲਈ ਨਵੀਆਂ ਡਿਵਾਈਸਾਂ ਨੂੰ ਵਾਧੂ ਪ੍ਰਮਾਣੀਕਰਨ ਦੀ ਲੋੜ ਹੈ।
- ਆਪਣੇ ਕਨੈਕਸ਼ਨ ਨੂੰ ਸੁਰੱਖਿਅਤ ਰੱਖਣ ਲਈ ਇੱਕ VPN ਦੀ ਵਰਤੋਂ ਕਰੋ।
ਆਪਣੇ ਐਂਟੀਵਾਇਰਸ ਨੂੰ ਐਕਟੀਵੇਟ ਕਰੋ

ਜੇਕਰ ਤੁਹਾਡਾ ਵਿੰਡੋਜ਼ ਡਿਫੈਂਡਰ ਜਾਂ ਐਂਟੀਵਾਇਰਸ ਬੰਦ ਹੈ, ਤਾਂ ਇਸਨੂੰ ਚਾਲੂ ਕਰਨ ਲਈ ਇਹ ਵਧੀਆ ਸਮਾਂ ਹੋਵੇਗਾ।
ਜੇਕਰ ਤੁਸੀਂ ਕੋਈ ਖਾਸ ਐਂਟੀਵਾਇਰਸ ਸੌਫਟਵੇਅਰ ਨਹੀਂ ਹੈ, ਤੁਸੀਂ ਵਿੰਡੋਜ਼ 10 (ਜਲਦੀ ਹੀ ਵਿੰਡੋਜ਼ 11) 'ਤੇ ਬਿਲਟ-ਇਨ ਐਂਟੀਵਾਇਰਸ, ਵਿੰਡੋਜ਼ ਡਿਫੈਂਡਰ ਦੀ ਵਰਤੋਂ ਕਰ ਸਕਦੇ ਹੋ।
ਤੁਸੀਂ ਸਰਚ ਬਾਰ ਤੋਂ ਵਿੰਡੋਜ਼ ਡਿਫੈਂਡਰ ਦੀ ਖੋਜ ਕਰਕੇ ਇਸਨੂੰ ਚਾਲੂ ਕਰ ਸਕਦੇ ਹੋ। "ਸਟਾਰਟ ਮੀਨੂ" ਵਿੱਚ ਅਤੇ ਸਾਰੀਆਂ ਵਿੰਡੋਜ਼ ਡਿਫੈਂਡਰ ਸੈਟਿੰਗਾਂ, ਖਾਸ ਤੌਰ 'ਤੇ ਨੈੱਟਵਰਕ-ਸਬੰਧਤ ਸੈਟਿੰਗਾਂ ਨੂੰ ਚਾਲੂ ਕਰਨਾ।
ਇਹ ਤੁਹਾਡੇ ਨੈੱਟਵਰਕ ਨੂੰ ਹੋਰ ਡਿਵਾਈਸਾਂ ਤੋਂ ਸੁਰੱਖਿਅਤ ਰੱਖਣ ਵਿੱਚ ਮਦਦ ਕਰੇਗਾ ਅਤੇ ਤੁਹਾਨੂੰ ਅਣਜਾਣ ਡਿਵਾਈਸਾਂ ਨਾਲ ਕਨੈਕਟ ਜਾਂ ਐਕਸੈਸ ਕਰਨ ਦੀ ਕੋਸ਼ਿਸ਼ ਕਰ ਰਹੇ ਹੋਣ ਬਾਰੇ ਚੇਤਾਵਨੀ ਦੇਵੇਗਾ। ਨੈੱਟਵਰਕ।
ਆਪਣੇ ISP ਨਾਲ ਸੰਪਰਕ ਕਰੋ
ਜੇਕਰ ਤੁਸੀਂ ਆਪਣੇ ਰਾਊਟਰ ਵਿੱਚ ਲੌਗਇਨ ਨਹੀਂ ਕਰ ਸਕਦੇ ਹੋ ਜਾਂ ਕਿਸੇ ਡਿਵਾਈਸ ਨੂੰ ਹਟਾਉਣ ਜਾਂ ਬਲੌਕ ਕਰਨ ਵਿੱਚ ਅਸਮਰੱਥ ਹੋ, ਤਾਂ ਸਭ ਤੋਂ ਵਧੀਆ ਵਿਕਲਪ ਬਚਿਆ ਹੈ ਤੁਹਾਡੀ ਇੰਟਰਨੈਟ ਸੇਵਾ ਨਾਲ ਸੰਪਰਕ ਕਰਨਾ ਹੈ।ਪ੍ਰਦਾਤਾ।
ਤੁਸੀਂ ਉਹਨਾਂ ਨੂੰ ਆਪਣੀ ਸਮੱਸਿਆ ਬਾਰੇ ਦੱਸ ਸਕਦੇ ਹੋ, ਅਤੇ ਉਹ ਤੁਹਾਡੇ ਲਈ ਇਸ ਨੂੰ ਠੀਕ ਕਰਨ ਦੇ ਯੋਗ ਹੋਣਗੇ।
ਫਾਲੋ-ਅਪ ਵਜੋਂ, ਤੁਸੀਂ ਆਪਣੇ ਰਾਊਟਰ ਲੌਗਇਨ ਪ੍ਰਮਾਣ ਪੱਤਰਾਂ ਲਈ ਬੇਨਤੀ ਵੀ ਕਰ ਸਕਦੇ ਹੋ ਰੀਸੈਟ ਕਰੋ ਤਾਂ ਜੋ ਤੁਸੀਂ ਵਾਧੂ ਸੁਰੱਖਿਆ ਲਈ ਇੱਕ ਨਵਾਂ ਉਪਭੋਗਤਾ ਨਾਮ ਅਤੇ ਪਾਸਵਰਡ ਸੈਟ ਕਰ ਸਕੋ।
ਸਿੱਟਾ
ਸੰਖੇਪ ਕਰਨ ਲਈ, ਜੇਕਰ ਤੁਸੀਂ ਆਪਣੇ ਨੈਟਵਰਕ ਤੇ ਇੱਕ ਐਰਿਸ ਡਿਵਾਈਸ ਦੇਖਦੇ ਹੋ, ਤਾਂ ਘਬਰਾਓ ਨਾ ਅਤੇ ਯਕੀਨੀ ਬਣਾਓ ਕਿ ਇਹ ਡਿਵਾਈਸ ਤੁਹਾਡੇ ਪਰਿਵਾਰ ਤੋਂ ਨਹੀਂ ਹੈ ਜਾਂ ਕਿਸੇ ਪਰਿਵਾਰਕ ਮੈਂਬਰ ਦੀ ਹੈ।
ਉੱਪਰ ਦੱਸੇ ਗਏ ਕਦਮਾਂ ਦੀ ਪਾਲਣਾ ਕਰਨਾ ਤੁਹਾਡੇ ਨੈੱਟਵਰਕ ਨੂੰ ਸੁਰੱਖਿਅਤ ਅਤੇ ਸੁਰੱਖਿਅਤ ਕਰਨ ਦੇ ਯਕੀਨੀ ਤਰੀਕੇ ਹਨ, ਪਰ ਹਰ ਕੁਝ ਮਹੀਨਿਆਂ ਬਾਅਦ ਆਪਣੇ ਰਾਊਟਰ ਦਾ ਪਾਸਵਰਡ ਬਦਲਣਾ ਹਮੇਸ਼ਾ ਚੰਗਾ ਹੁੰਦਾ ਹੈ। ਅਤੇ ਇਹ ਯਕੀਨੀ ਬਣਾਉਣ ਲਈ ਕਨੈਕਟ ਕੀਤੇ ਡਿਵਾਈਸਾਂ ਦੀ ਜਾਂਚ ਕਰੋ ਕਿ ਤੁਹਾਡੇ ਕੋਲ ਕੋਈ ਠੱਗ ਡਿਵਾਈਸ ਨਹੀਂ ਹੈ।
ਤੁਸੀਂ ਇਹ ਵੀ ਪੜ੍ਹ ਸਕਦੇ ਹੋ:
- ਐਰਿਸ ਸਿੰਕ ਟਾਈਮਿੰਗ ਸਿੰਕ੍ਰੋਨਾਈਜ਼ੇਸ਼ਨ ਅਸਫਲਤਾ ਨੂੰ ਕਿਵੇਂ ਠੀਕ ਕਰੀਏ
- ਐਰਿਸ ਮੋਡਮ ਡੀਐਸ ਲਾਈਟ ਬਲਿੰਕਿੰਗ ਔਰੇਂਜ: ਕਿਵੇਂ ਫਿਕਸ ਕਰਨਾ ਹੈ
- ਐਰਿਸ ਫਰਮਵੇਅਰ ਨੂੰ ਸਕਿੰਟਾਂ ਵਿੱਚ ਆਸਾਨੀ ਨਾਲ ਕਿਵੇਂ ਅੱਪਡੇਟ ਕਰਨਾ ਹੈ
- Cisco SPVTG On My Network: ਇਹ ਕੀ ਹੈ?
- ਮੇਰੇ ਨੈੱਟਵਰਕ 'ਤੇ Wi-Fi ਡਿਵਾਈਸ ਲਈ AzureWave ਕੀ ਹੈ?
ਅਕਸਰ ਪੁੱਛੇ ਜਾਂਦੇ ਸਵਾਲ
ਮੈਂ ਆਪਣੇ ਐਰਿਸ ਰਾਊਟਰ ਤੋਂ ਕਲਾਇੰਟਸ ਨੂੰ ਕਿਵੇਂ ਹਟਾਵਾਂ?
ਤੁਸੀਂ 192.168.0.1 ਜਾਂ 192.168.1.254 ਰਾਹੀਂ ਆਪਣੇ ਰਾਊਟਰ ਵਿੱਚ ਲੌਗਇਨ ਕਰਕੇ ਆਪਣੇ ਐਰਿਸ ਰਾਊਟਰ ਤੋਂ ਡਿਵਾਈਸਾਂ ਨੂੰ ਹਟਾ ਸਕਦੇ ਹੋ। ਐਰਿਸ 'ਸਰਫਬੋਰਡ' ਉਪਭੋਗਤਾਵਾਂ ਲਈ, ਆਪਣੇ ਰਾਊਟਰ 'ਤੇ ਲੌਗਇਨ ਕਰਨ ਲਈ ਐਡਰੈੱਸ 192.168.100.1 ਦੀ ਵਰਤੋਂ ਕਰੋ। ਇੱਥੋਂ, ਤੁਸੀਂ ਕਨੈਕਟ ਕੀਤੇ ਦੀ ਸੂਚੀ ਵਿੱਚੋਂ ਗਾਹਕਾਂ ਨੂੰ ਹਟਾ ਸਕਦੇ ਹੋਡਿਵਾਈਸਾਂ।
ਇਹ ਵੀ ਵੇਖੋ: ਫਾਇਰ ਸਟਿੱਕ ਨਾਲ Chromecast ਦੀ ਵਰਤੋਂ ਕਿਵੇਂ ਕਰੀਏ: ਅਸੀਂ ਖੋਜ ਕੀਤੀ ਹੈਮੈਂ ਇੱਕ ਐਰਿਸ ਰਾਊਟਰ 'ਤੇ ਇੱਕ IP ਐਡਰੈੱਸ ਨੂੰ ਕਿਵੇਂ ਬਲੌਕ ਕਰਾਂ?
ਤੁਸੀਂ ਆਪਣੇ ਰਾਊਟਰ ਵਿੱਚ ਲੌਗਇਨ ਕਰਕੇ ਅਤੇ ਵਿਕਲਪਾਂ ਵਿੱਚੋਂ ਫਾਇਰਵਾਲ ਸੈਟਿੰਗਾਂ ਨੂੰ ਚੁਣ ਕੇ ਆਪਣੇ ਐਰਿਸ ਰਾਊਟਰ 'ਤੇ ਇੱਕ IP ਪਤੇ ਨੂੰ ਬਲੌਕ ਕਰ ਸਕਦੇ ਹੋ। ਉਹ IP ਪਤਾ ਦਾਖਲ ਕਰੋ ਜਿਸਨੂੰ ਤੁਸੀਂ ਫਿਲਟਰ ਕਰਨਾ ਚਾਹੁੰਦੇ ਹੋ, ਅਤੇ ਡਿਫੌਲਟ "ਪੋਰਟ" ਨੂੰ 80 'ਤੇ ਸੈੱਟ ਕਰੋ ਜਾਂ ਤੁਹਾਡੀ ਸੇਵਾ ਦੁਆਰਾ ਵਰਤੀ ਜਾਂਦੀ ਪੋਰਟ ਨੂੰ ਸੈੱਟ ਕਰੋ। "ਟਾਈਪ" 'ਤੇ ਕਲਿੱਕ ਕਰੋ ਅਤੇ ਉਹ ਪ੍ਰੋਟੋਕੋਲ ਚੁਣੋ ਜਿਸ ਨੂੰ ਤੁਸੀਂ ਵਰਤਣਾ ਚਾਹੁੰਦੇ ਹੋ। ਹੁਣ "ਕਲਾਇੰਟ IP ਫਿਲਟਰ ਸ਼ਾਮਲ ਕਰੋ" 'ਤੇ ਕਲਿੱਕ ਕਰੋ, ਅਤੇ ਤੁਸੀਂ ਜਾਣ ਲਈ ਤਿਆਰ ਹੋ।
ਇੱਕ ਐਰਿਸ ਰਾਊਟਰ ਨਾਲ ਕਿੰਨੀਆਂ ਡਿਵਾਈਸਾਂ ਕਨੈਕਟ ਹੋ ਸਕਦੀਆਂ ਹਨ?
ਐਰਿਸ ਰਾਊਟਰਾਂ ਵਿੱਚ ਲਗਭਗ 250 ਡਿਵਾਈਸਾਂ ਇੱਕੋ ਸਮੇਂ ਵਾਇਰਲੈੱਸ ਤੌਰ 'ਤੇ ਜੁੜੀਆਂ ਹੋ ਸਕਦੀਆਂ ਹਨ ਅਤੇ ਇੱਕ ਮਿਆਰੀ ਘਰੇਲੂ ਰਾਊਟਰ 'ਤੇ 1 ਤੋਂ 4 ਵਾਇਰਡ ਕਨੈਕਸ਼ਨਾਂ ਤੱਕ ਕਿਤੇ ਵੀ।
ਐਰਿਸ ਰਾਊਟਰ 'ਤੇ ਨੈੱਟਵਰਕ ਸੁਰੱਖਿਆ ਕੁੰਜੀ ਕਿੱਥੇ ਹੈ?
ਤੁਹਾਡੇ ਐਰਿਸ ਰਾਊਟਰ ਦੀ ਸੁਰੱਖਿਆ ਕੁੰਜੀ ਅਤੇ SSID ਇੱਕ ਸਫ਼ੈਦ ਲੇਬਲ 'ਤੇ ਪ੍ਰਿੰਟ ਕੀਤੇ ਜਾਂਦੇ ਹਨ। ਆਮ ਤੌਰ 'ਤੇ ਤੁਹਾਡੇ ਰਾਊਟਰ ਦੇ ਸਾਈਡ ਜਾਂ ਹੇਠਾਂ ਫਸਿਆ ਹੋਵੇਗਾ।

