กิจวัตร Alexa ไม่ทำงาน? นี่คือวิธีที่ฉันทำให้พวกเขาทำงานได้อย่างรวดเร็ว
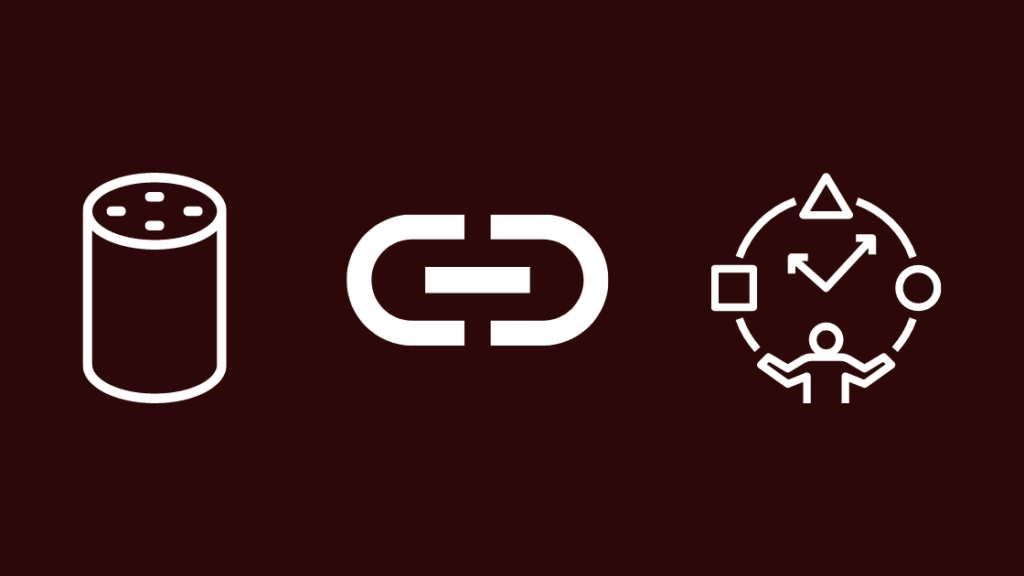
สารบัญ
กิจวัตรของ Alexa เป็นส่วนสำคัญในชีวิตประจำวันของฉัน ซึ่งเป็นเหตุผลว่าทำไมฉันถึงผงะเมื่อกิจวัตรของฉันหยุดทำงานกะทันหัน
ฉันได้ตั้งค่ากิจวัตรของ Alexa เพื่อช่วยให้งานประจำวันของฉันคล่องตัวขึ้น แต่วันหนึ่ง กิจวัตรเหล่านั้นก็หยุดทำงานไปเลย
ดูสิ่งนี้ด้วย: Fire TV Orange Light : วิธีแก้ไขในไม่กี่วินาทีฉันลองรีเซ็ตอุปกรณ์และกำหนดค่ากิจวัตรใหม่ แต่ดูเหมือนจะไม่มีอะไรทำงาน
รู้สึกหงุดหงิดและไม่แน่ใจว่าต้องทำอย่างไร ฉันเริ่มแก้ไขปัญหา ณ จุดนี้ ฉันเริ่มมองหาคนอื่น ๆ ที่เคยอยู่ในเรือลำเดียวกัน
อย่างที่คาดไว้ ฉันไม่ได้อยู่คนเดียว การพูดคุยกับผู้ใช้เหล่านี้ช่วยให้ฉันรู้ว่ามีอะไรผิดปกติ
หากกิจวัตร Alexa ของคุณหยุดทำงานกะทันหัน ให้เปิดวงจรอุปกรณ์ที่เชื่อมต่อทั้งหมดโดยถอดปลั๊กออกเป็นเวลา 2 นาที ซึ่งรวมถึงอุปกรณ์ Echo ที่เชื่อมต่อทั้งหมดและอุปกรณ์อัจฉริยะ เช่น ไฟ ปลั๊ก ทีวี ฯลฯ ที่เป็นส่วนหนึ่งของกิจวัตร
ตรวจสอบว่า Alexa ตอบสนองต่อคำสั่งอื่นๆ หรือไม่
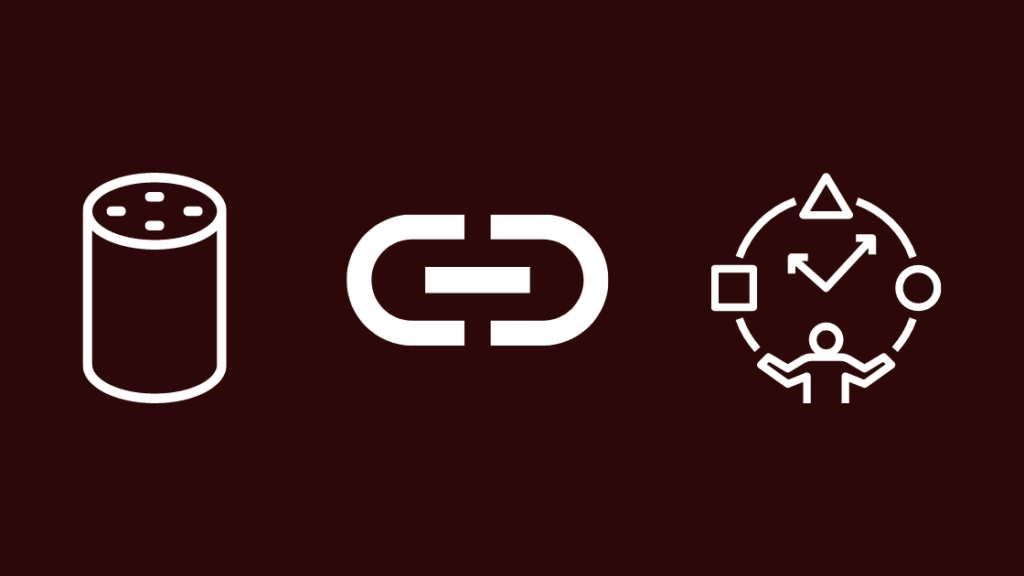
บางครั้ง ปัญหาอาจไม่ได้อยู่ที่ตัวรูทีนเอง แต่เกิดจากอุปกรณ์ Alexa ทำงานไม่ถูกต้อง ดังนั้น ก่อนที่จะดำเนินการแก้ไขปัญหา ให้ตรวจสอบว่า Alexa ตอบสนองต่อคำสั่งอื่นๆ หรือไม่
หากต้องการตรวจสอบว่า Alexa ตอบสนองต่อคำสั่งอื่นๆ หรือไม่ ให้ลองใช้คำสั่งพื้นฐาน เช่น ขอเวลาหรือสภาพอากาศ หาก Alexa ตอบสนองต่อคำสั่งของคุณ แสดงว่าปัญหาน่าจะเกิดขึ้นเฉพาะกับกิจวัตรที่คุณพยายามเรียกใช้
หาก Alexaไม่ตอบสนอง อาจมีปัญหากับตัวอุปกรณ์เอง เช่น การเชื่อมต่อ Wi-Fi ไม่ดีหรือความผิดพลาดในซอฟต์แวร์
นอกจากนี้ สิ่งสำคัญคือต้องสังเกตสีของวงแหวน Alexa เนื่องจากแต่ละสีมีความหมายต่างกัน
การหมุนเวียนพลังงานอุปกรณ์ที่เชื่อมต่อทั้งหมด
หนึ่งในขั้นตอนการแก้ไขปัญหาเบื้องต้นที่ควรลองคือการหมุนเวียนพลังงานของอุปกรณ์ที่เชื่อมต่อทั้งหมดของคุณ ซึ่งรวมถึงลำโพงอัจฉริยะและอุปกรณ์อัจฉริยะที่เป็นส่วนหนึ่งของกิจวัตร
การหมุนเวียนพลังงานจะรีเฟรชการตั้งค่าของอุปกรณ์และกำจัดข้อบกพร่องของซอฟต์แวร์หรือปัญหาการเชื่อมต่อที่อาจทำให้รูทีนทำงานผิดปกติ เป็นขั้นตอนง่ายๆ ที่มักจะสามารถแก้ไขปัญหาได้อย่างรวดเร็ว
ในการปิดวงจรลำโพงอัจฉริยะและอุปกรณ์อัจฉริยะ ให้เริ่มด้วยการถอดปลั๊กออกจากแหล่งพลังงาน รออย่างน้อย 2 นาทีก่อนที่จะเสียบกลับเข้าไปใหม่และเปิดใหม่อีกครั้ง
เมื่อเปิดอุปกรณ์ทั้งหมดแล้ว ให้ลองเรียกใช้รูทีนของ Alexa อีกครั้งเพื่อดูว่าปัญหาได้รับการแก้ไขแล้วหรือไม่
อย่างไรก็ตาม หากคุณยังคงประสบปัญหากับรูทีนของ Alexa ให้ดำเนินการต่อ เพื่อแก้ปัญหาต่อไป
ตรวจสอบให้แน่ใจว่ารูทีนเชื่อมต่อกับอุปกรณ์ Echo ที่ถูกต้อง
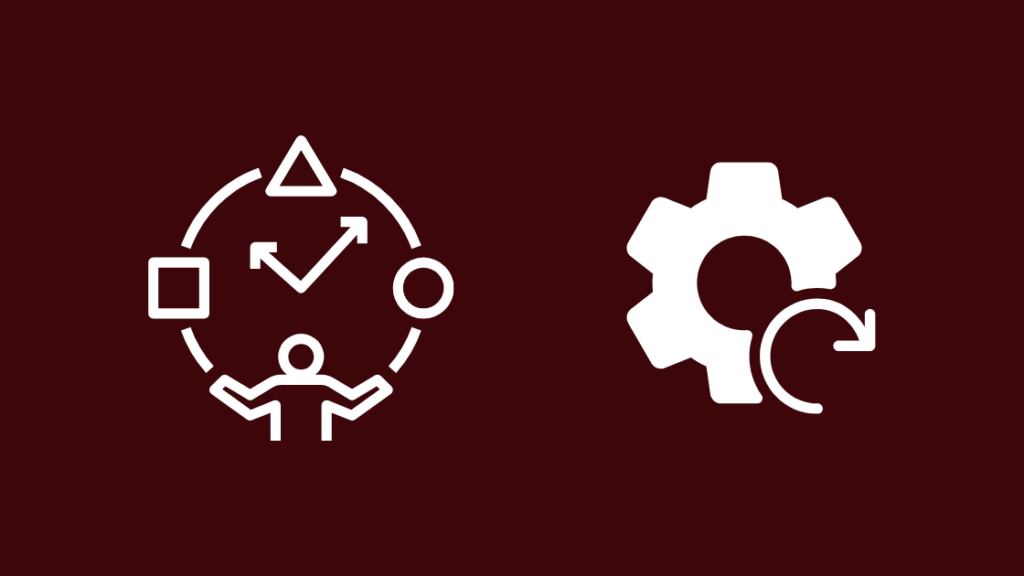
ตรวจสอบอีกครั้งว่ารูทีนเชื่อมต่อกับอุปกรณ์ Echo ที่ถูกต้อง เป็นไปได้ว่ากิจวัตรอาจถูกกำหนดให้กับอุปกรณ์อื่นโดยไม่ได้ตั้งใจ ทำให้มันใช้งานไม่ได้ตั้งใจไว้
เพื่อให้แน่ใจว่ารูทีนของคุณเชื่อมต่อกับอุปกรณ์ Echo ที่ถูกต้อง ให้ทำตามขั้นตอนเหล่านี้:
- เปิดแอป Alexa และไปที่ส่วน "กิจวัตร"
- ค้นหารูทีนที่ใช้งานไม่ได้แล้วแตะเพื่อแก้ไขการตั้งค่า
- ตอนนี้ให้ทำเครื่องหมายที่ตัวเลือก "อุปกรณ์" เพื่อให้แน่ใจว่าเชื่อมต่อกับอุปกรณ์ Echo ที่ถูกต้อง
หากรูทีนไม่ได้เชื่อมต่อกับอุปกรณ์ Echo ที่ถูกต้อง เพียงเลือกอุปกรณ์ที่ถูกต้องจากรายการและบันทึกการเปลี่ยนแปลง
เมื่อรูทีนเชื่อมต่อกับอุปกรณ์ที่ถูกต้องแล้ว ให้ลองเรียกใช้อีกครั้งเพื่อดูว่าปัญหาได้รับการแก้ไขแล้วหรือไม่
ในบางกรณี อุปกรณ์ Echo หลายรายการอาจมีชื่อหรือตำแหน่งคล้ายกัน ทำให้ง่ายต่อการกำหนดรูทีนให้กับอุปกรณ์ที่ไม่ถูกต้องโดยไม่ตั้งใจ
กิจวัตรตามตำแหน่งของ Alexa ไม่ทำงาน
กิจวัตรตามตำแหน่งของ Alexa เป็นคุณสมบัติที่ช่วยให้คุณดำเนินการบางอย่างโดยอัตโนมัติตามตำแหน่งของอุปกรณ์
ดูสิ่งนี้ด้วย: วิธีตั้งโปรแกรม Cox Remote ไปยังทีวีในไม่กี่วินาทีหากต้องการใช้ตำแหน่งของ Alexa - กิจวัตรประจำวัน คุณต้องมีสมาร์ทโฟนหรือแท็บเล็ตที่เปิดใช้งาน Alexa และเปิดบริการระบุตำแหน่ง นอกจากนี้ คุณต้องให้สิทธิ์แอป Alexa ในการเข้าถึงตำแหน่งอุปกรณ์ของคุณ
หากคุณดำเนินการแล้ว เพื่อให้แน่ใจว่าตำแหน่งของอุปกรณ์ถูกต้อง ให้ทำตามขั้นตอนเหล่านี้:
- เปิด แอปการตั้งค่า
- แตะตำแหน่ง
- โหมดการแตะ
- แตะความแม่นยำสูง
นอกจากนี้ ตรวจสอบให้แน่ใจว่าคุณมีบลูทูธหรือเปิด Wi-Fi บนโทรศัพท์ของคุณ นั่นเป็นวิธีที่ Echo ของคุณจะรู้ว่าคุณมาถึงตำแหน่งที่กำหนดแล้ว
Alexa Routine ไม่เรียกใช้
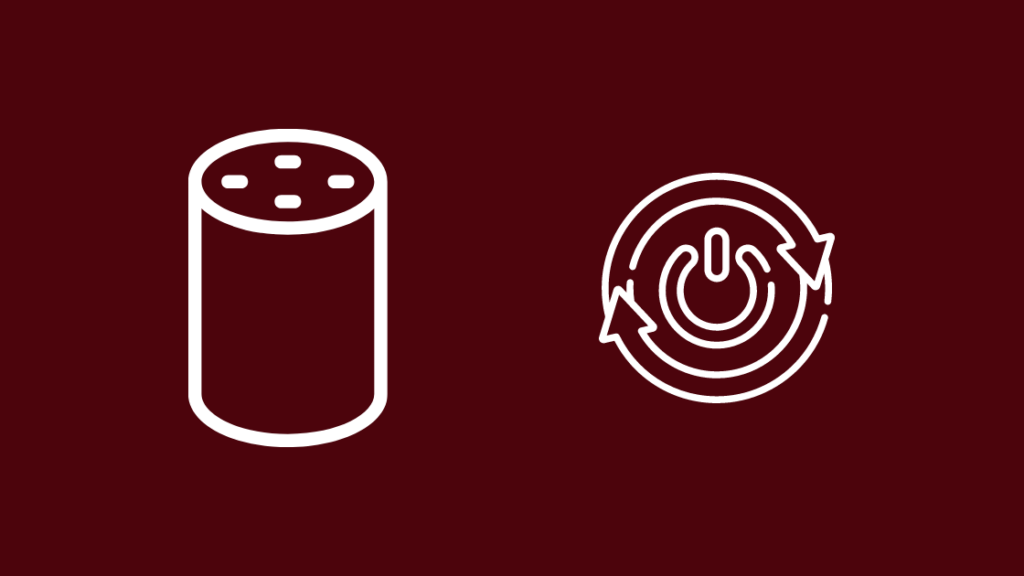
สาเหตุหลักประการหนึ่งคือไม่ได้สร้างรูทีนอย่างถูกต้อง หรือมีการเปลี่ยนแปลงการตั้งค่าบางอย่าง
ไม่ว่าในกรณีใด คุณจะต้องสร้างรูทีนใหม่
การสร้างรูทีนของ Alexa เกี่ยวข้องกับชุดของขั้นตอน ซึ่งรวมถึงการเลือกทริกเกอร์ การดำเนินการ และการตั้งค่า และสิ่งสำคัญคือต้องตรวจสอบให้แน่ใจว่าขั้นตอนเหล่านี้ทั้งหมดได้ดำเนินการอย่างถูกต้อง
ต่อไปนี้คือ ขั้นตอนที่ถูกต้องในการสร้างกิจวัตรของ Alexa:
- เปิดแอป Alexa บนสมาร์ทโฟนหรือแท็บเล็ตของคุณ
- แตะที่ตัวเลือก “กิจวัตร” ที่ด้านล่างของหน้าจอ
- แตะไอคอน “+” เพื่อสร้างรูทีนใหม่
- เลือกตัวเลือก “เมื่อสิ่งนี้เกิดขึ้น” เพื่อเลือกทริกเกอร์สำหรับรูทีน คุณสามารถเลือกจากตัวเลือกต่างๆ เช่น คำสั่งเสียง กำหนดการ หรือกิจกรรมของอุปกรณ์
- เลือกการดำเนินการที่คุณต้องการให้เกิดขึ้นเมื่อทริกเกอร์เกิดขึ้น คุณสามารถเลือกจากตัวเลือกต่างๆ เช่น การเล่นเพลง เปิดไฟ หรือส่งการแจ้งเตือน
- เพิ่มการดำเนินการเพิ่มเติมหรือตั้งค่าเงื่อนไขสำหรับกิจวัตร ตัวอย่างเช่น คุณสามารถตั้งเวลาเจาะจงให้รูทีนทำงาน หรือกำหนดให้ทำงานเฉพาะในบางวัน
- ตั้งชื่อรูทีนและเลือกอุปกรณ์ที่คุณต้องการให้รูทีนทำงาน คุณยังสามารถเลือกที่จะเพิ่มกิจวัตรลงในกลุ่มซึ่งจะทำให้สามารถทำงานได้บนอุปกรณ์หลายเครื่องพร้อมกัน
ตรวจสอบให้แน่ใจว่าคุณได้เลือกทริกเกอร์ที่ถูกต้องสำหรับรูทีน และการดำเนินการและการตั้งค่าที่จำเป็นทั้งหมดได้รับการกำหนดค่าอย่างเหมาะสม
บางครั้ง รูทีนอาจไม่ทำงานเนื่องจากการกำกับดูแลง่ายๆ ในระหว่างกระบวนการสร้าง
เหตุใดอุปกรณ์ของฉันจึงไม่แสดงกิจวัตรของ Alexa
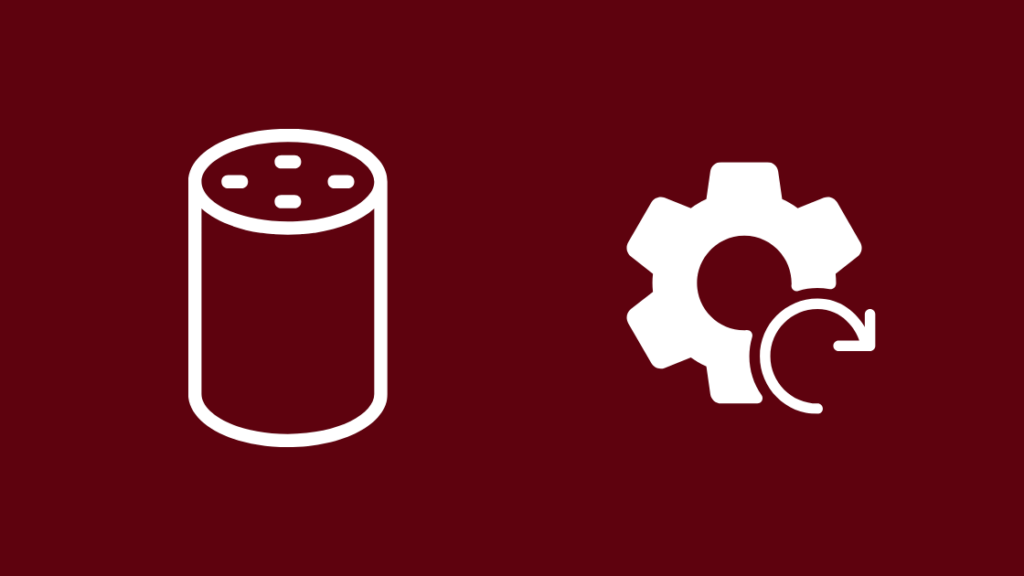
นี่เป็นปัญหาที่พบได้บ่อยใน Alexa อาจเกิดจากรูทีนที่ปิดใช้งาน
ดังนั้น ตรวจสอบให้แน่ใจว่าได้เปิดใช้งานกิจวัตรทั้งหมดในแอป Alexa ต่อไปนี้คือวิธีที่คุณสามารถทำได้:
- เปิดแอป Alexa
- ไปที่การตั้งค่า
- เลือกกิจวัตร
- ตรวจสอบให้แน่ใจว่าปุ่มสลับกิจวัตรเปิดอยู่ บน
นอกจากนี้ หากคุณกำลังสร้างรูทีนและอุปกรณ์ไม่ปรากฏขึ้น ตรวจสอบให้แน่ใจว่าอุปกรณ์ทั้งหมดเข้ากันได้กับรูทีน
นอกจากนี้ ยืนยันว่าอุปกรณ์ของคุณเชื่อมต่อกับบัญชี Amazon เดียวกัน รูทีนของ Alexa ใช้งานได้กับอุปกรณ์ที่เชื่อมต่อกับบัญชี Amazon เดียวกันเท่านั้น
รูทีนการเข้าใช้ Alexa ไม่ทำงาน
รูทีนการเข้าใช้ของ Alexa เป็นคุณสมบัติที่ช่วยให้คุณดำเนินการโดยอัตโนมัติตามการมีอยู่หรือ ไม่มีบุคคลอยู่ในห้องหรือพื้นที่
คุณลักษณะนี้ใช้อุปกรณ์อัจฉริยะที่เข้ากันได้ เช่น เซ็นเซอร์ตรวจจับการเคลื่อนไหว เซ็นเซอร์ประตู หรือปลั๊กอัจฉริยะ เพื่อตรวจจับการเข้าใช้และเรียกใช้รูทีน
ในกรณีที่รูทีนไม่ทำงานเนื่องจากเซ็นเซอร์หรืออุปกรณ์อัจฉริยะบางอย่างรวมอยู่ในรูทีน คุณจะต้องแก้ไขปัญหาเฉพาะอุปกรณ์นั้นๆ
หากการหมุนเวียนพลังงานของอุปกรณ์ที่เชื่อมต่อไม่ทำงาน ให้ติดต่อฝ่ายสนับสนุนลูกค้าที่เกี่ยวข้อง
นอกเหนือจากนี้ กิจวัตรการเข้าใช้ยังรวมถึง Alexa ที่ฟังการมีอยู่ของบุคคลผ่านไมโครโฟน
ดังนั้น ควรเชื่อมต่อเซ็นเซอร์และไมโครโฟนทั้งหมด
ตรวจสอบให้แน่ใจว่าไม่ได้ปิดไมโครโฟน วิธีตรวจสอบมีดังนี้
- ตรวจสอบปุ่มไมโครโฟนที่ด้านบนของอุปกรณ์เพื่อให้แน่ใจว่าไม่ได้กด เมื่อกดปุ่มนี้ ไฟวงแหวนจะเปลี่ยนเป็นสีแดงและอุปกรณ์จะหยุดฟังคำสั่งเสียง กดปุ่มอีกครั้งเพื่อเปิดไมโครโฟน
- เปิดแอป Alexa บนสมาร์ทโฟนหรือแท็บเล็ตแล้วเลือกอุปกรณ์ Alexa จากรายการอุปกรณ์ มองหาไอคอนไมโครโฟน ตรวจสอบให้แน่ใจว่าเปิดหรือเปิดไมโครโฟนอยู่
เหตุผลที่กิจวัตร Alexa ไม่ทำงาน
อาจมีสาเหตุหลายประการที่ทำให้กิจวัตร Alexa ของคุณไม่ทำงาน ต่อไปนี้เป็นสาเหตุที่เป็นไปได้บางประการ:
- ปัญหาการเชื่อมต่อ Wi-Fi หรืออินเทอร์เน็ต: กิจวัตรใน Alexa จำเป็นต้องมีการเชื่อมต่ออินเทอร์เน็ตที่ใช้งานได้เพื่อให้ทำงานได้อย่างถูกต้อง หาก Wi-Fi หรือการเชื่อมต่ออินเทอร์เน็ตอ่อนหรือไม่เสถียร อาจทำให้กิจวัตรของคุณทำงานไม่ถูกต้อง
- ตั้งค่าไม่ถูกต้อง: ตรวจสอบอีกครั้งว่าคุณได้ตั้งค่ากิจวัตรแล้วถูกต้องและได้เพิ่มการดำเนินการที่จำเป็นทั้งหมดแล้ว ตรวจสอบให้แน่ใจว่าเงื่อนไขหรือทริกเกอร์ที่คุณตั้งค่านั้นเหมาะสมกับรูทีน
- รูทีนที่ขัดแย้งกัน: หากคุณตั้งค่ารูทีนหลายรายการ อาจมีความขัดแย้งระหว่างสองสิ่งที่ทำให้เกิดปัญหา ลองปิดการใช้งานรูทีนอื่นๆ ชั่วคราวเพื่อดูว่าวิธีนี้ช่วยแก้ปัญหาได้หรือไม่
- ปัญหาความเข้ากันได้ของอุปกรณ์: อุปกรณ์ Alexa บางตัวอาจเข้ากันไม่ได้กับรูทีนหรือการกระทำบางอย่าง ตรวจสอบให้แน่ใจว่ากิจวัตรของคุณเข้ากันได้กับอุปกรณ์ Alexa ที่คุณใช้อยู่
- ซอฟต์แวร์ที่ล้าสมัย: ตรวจสอบให้แน่ใจว่าอุปกรณ์ Alexa และแอป Alexa บนโทรศัพท์ของคุณเป็นเวอร์ชันล่าสุดด้วยการอัปเดตซอฟต์แวร์ล่าสุด สิ่งนี้สามารถช่วยให้แน่ใจว่าจุดบกพร่องหรือปัญหาต่างๆ ได้รับการแก้ไขแล้ว
- การหยุดชะงักของบริการ: ในบางครั้ง อาจมีการหยุดชะงักของบริการหรือการหยุดทำงานที่ทำให้กิจวัตรทำงานไม่ถูกต้อง ตรวจสอบหน้าสถานะของ Alexa เพื่อดูว่ามีปัญหาใด ๆ ที่ทราบหรือไม่
กิจวัตรยังไม่ทำงานใช่ไหม ลบและสร้างรูทีนใหม่
หากรูทีนยังไม่ทำงาน คุณอาจต้องรีเซ็ตรูทีนและสร้างใหม่ตั้งแต่ต้น
คุณจะต้องลบรูทีนก่อน วิธีการ:
- เปิดแอป Alexa บนโทรศัพท์ของคุณ
- แตะกิจวัตรของคุณ
- เลือกกิจวัตรที่คุณต้องการรีเซ็ต
- แตะจุดสามจุดที่ด้านขวาบนของหน้าจอ
- แตะลบกิจวัตร
ตอนนี้สร้างกิจวัตรใหม่ทำตามขั้นตอนที่กล่าวไว้ก่อนหน้านี้ในบทความ
คุณอาจสนุกกับการอ่านหนังสือ
- Alexa ของฉันสว่างเป็นสีน้ำเงิน: สิ่งนี้หมายความว่าอย่างไร
- Alexa ต้องการ ไวไฟ? อ่านสิ่งนี้ก่อนตัดสินใจซื้อ
- วิธีหยุด Alexa ไม่ให้เล่นบนอุปกรณ์ทั้งหมดภายในไม่กี่วินาที
- วิธีเล่นเพลงบนอุปกรณ์ Alexa ทั้งหมด
- วิธีโทรหาอุปกรณ์ Alexa อีกเครื่องในบ้านอื่น
คำถามที่พบบ่อย
วิธีเรียกใช้กิจวัตร Alexa ด้วยปุ่ม ?
ในการเรียกใช้รูทีนของ Alexa ด้วยปุ่ม คุณสามารถเลือก ปุ่มเสียงสะท้อน ภายใต้ เมื่อสิ่งนี้เกิดขึ้น ระหว่างการกำหนดค่ารูทีน
เมื่อใดก็ตามที่คุณต้องการใช้รูทีน สิ่งที่คุณต้องทำคือกดปุ่ม Echo บนอุปกรณ์
รูทีนของ Alexa ทำงานโดยอัตโนมัติหรือไม่
คุณสามารถกำหนดค่ารูทีนของ Alexa ให้ทำงานโดยอัตโนมัติตาม อุปกรณ์อัจฉริยะอื่นๆ ในบ้านของคุณทำงานอย่างไร
คุณยังสามารถตั้งค่าให้เปิดใช้งานชุดคำสั่งด้วยตนเองได้หากต้องการ
รูทีนของ Alexa สามารถเรียกใช้รูทีนอื่นได้หรือไม่
คุณสามารถใช้รูทีนหนึ่งเพื่อทริกเกอร์อีกรูทีนได้ หากคุณกำหนดค่าทั้งสองอย่างถูกต้องด้วยคำสั่งที่กำหนดเอง
คุณต้องระบุชื่อรูทีนอย่างเฉพาะเจาะจง เพื่อไม่ให้ Alexa สับสน
ฉากกับกิจวัตรต่างกันอย่างไร
ฉากมีการตั้งค่าล่วงหน้าสำหรับแสงและสีเท่านั้น ในขณะที่รูทีนสามารถให้อุปกรณ์ต่างๆ เช่น ตัวควบคุมอุณหภูมิ สมาร์ททีวี และไฟทำงานพร้อมกันได้
ฉากสามารถเป็นส่วนหนึ่งของรูทีนได้เช่นกัน แต่ไม่ใช่ในทางกลับกัน
ฉันแก้ไขได้ไหม หรือลบรูทีนของ Alexa ที่มีอยู่
ใช่ คุณสามารถแก้ไขหรือลบรูทีนของ Alexa ที่มีอยู่ได้ทุกเมื่อ เพียงไปที่ส่วน "กิจวัตร" ในแอป Alexa ค้นหากิจวัตรที่คุณต้องการแก้ไข แล้วแตะเพื่อเปลี่ยนแปลงหรือลบทิ้งทั้งหมด
ฉันสามารถใช้กิจวัตร Alexa กับอุปกรณ์อัจฉริยะของบริษัทอื่นได้หรือไม่ ?
ใช่ กิจวัตรของ Alexa สามารถใช้กับอุปกรณ์อัจฉริยะของบุคคลที่สามได้หลากหลาย ตราบใดที่อุปกรณ์เหล่านั้นเข้ากันได้กับแพลตฟอร์มของ Alexa ซึ่งรวมถึงอุปกรณ์ต่างๆ เช่น ล็อคอัจฉริยะ เทอร์โมสตัท และระบบรักษาความปลอดภัย เป็นต้น

