Αποτυχία επίλυσης DNS της CenturyLink: Πώς να διορθώσετε

Πίνακας περιεχομένων
Με τη δουλειά να είναι τόσο σκληρή και χρονοβόρα, δεν έχω σχεδόν καθόλου χρόνο να περάσω με την οικογένεια και τους γονείς μου.
Ως εκ τούτου, για να διορθώσω την κατάσταση, αποφάσισα να εργαστώ από το σπίτι για μερικούς μήνες. Σκέφτηκα ότι η εργασία από το σπίτι δεν θα φέρει μόνο μια ευχάριστη αλλαγή στην επαγγελματική μου ζωή, αλλά θα με βοηθήσει επίσης να περνάω περισσότερο χρόνο με την οικογένειά μου.
Ωστόσο, μόλις άρχισα να εργάζομαι από το σπίτι, ο DNS μου σταμάτησε να λειτουργεί.
Αυτό ήταν πολύ αγχωτικό, καθώς είχα σημαντική εργασία σε λίγες ώρες και χωρίς σταθερή σύνδεση στο διαδίκτυο ήταν αδύνατο να την κάνω.
Τότε, συνειδητοποίησα ότι δεν υπάρχει λόγος να το σκέφτομαι. Αντίθετα, έπρεπε να πάρω την κατάσταση στα χέρια μου και να διορθώσω το πρόβλημα μόνη μου, αφού δεν μου είχε απομείνει πολύς χρόνος.
Έψαξα το δρόμο μου και βρήκα μια λύση για το πρόβλημα.
Για να διορθώσετε το πρόβλημα CenturyLink DNS Resolve, δοκιμάστε να επανεκκινήσετε το δρομολογητή και ελέγξτε για τυχόν ζημιές στο καλώδιο. Η εναλλαγή σε άλλο πρόγραμμα περιήγησης μπορεί επίσης να βοηθήσει ή να απενεργοποιήσετε προσωρινά το τείχος προστασίας. Δοκιμάστε επίσης να απενεργοποιήσετε το IPv6.
Εάν κανένα από τα παραπάνω τεχνάσματα δεν λειτουργήσει, θα πρέπει να δοκιμάσετε να χρησιμοποιήσετε άλλο DNS.
Σε αυτό το άρθρο, έχω εξηγήσει εν συντομία σχετικά με τη μετάβαση στο DNS της Google καθώς και στο OpenDNS
Δοκιμάστε να χρησιμοποιήσετε άλλο πρόγραμμα περιήγησης στο Web
Ένας τρόπος για να διορθώσετε αυτό το πρόβλημα είναι να χρησιμοποιήσετε ένα διαφορετικό πρόγραμμα περιήγησης ιστού. Υπάρχουν πολλές διαθέσιμες επιλογές, όπως Firefox, Google Chrome, Microsoft Edge, Safari κ.λπ.
Αν δεν θέλετε να αλλάξετε το πρόγραμμα περιήγησης ιστού, τότε αναζητήστε ενημερώσεις για το υπάρχον πρόγραμμα περιήγησης ιστού και ενημερώστε το, αυτό μπορεί να επιλύσει το πρόβλημα.
Αν αυτό δεν λειτουργήσει, δοκιμάστε να διαγράψετε το πρόγραμμα περιήγησης και στη συνέχεια να το εγκαταστήσετε ξανά.
Απενεργοποιήστε προσωρινά το τείχος προστασίας σας

Το τείχος προστασίας είναι ένα σύστημα ασφαλείας δικτύου που εγκαθίσταται για λόγους προστασίας της ιδιωτικής ζωής και ασφάλειας.
Ελέγχει τα εισερχόμενα και εξερχόμενα δεδομένα με τη χρήση προκαθορισμένων κανόνων ασφαλείας.
Ωστόσο, σε ορισμένες περιπτώσεις, ενδέχεται να επηρεάσει τη λειτουργικότητα του δικτύου σας.
Αν αυτό συμβαίνει, μπορείτε να δοκιμάσετε να απενεργοποιήσετε το τείχος προστασίας. Ωστόσο, αυτό μπορεί να καταστήσει τον υπολογιστή σας ευάλωτο σε κακόβουλες δραστηριότητες.
Μπορείτε να απενεργοποιήσετε το τείχος προστασίας χρησιμοποιώντας τα παρακάτω βήματα:
- Ανοίξτε τον Πίνακα Ελέγχου
- Μεταβείτε στο Σύστημα και Ασφάλεια.
- Επιλέξτε Τείχος προστασίας των Windows.
- Επιλέξτε Turn Windows Firewall ff.
- Επιλέξτε τη φούσκα δίπλα στην επιλογή Απενεργοποίηση του τείχους προστασίας των Windows.
- Κάντε κλικ στο ΟΚ.
Ελέγξτε αν οι υπηρεσίες της CenturyLink είναι εκτός λειτουργίας

Μερικές φορές το πρόβλημα που προκαλείται στον διακομιστή μπορεί να μην οφείλεται σε κάποιο πρόβλημα από την πλευρά σας, αλλά στις υπηρεσίες της CenturyLink.
Μπορείτε να ελέγξετε τον ιστότοπο του ανιχνευτή διακοπής λειτουργίας για να δείτε αν υπάρχουν άλλες αναφορές για διακοπή λειτουργίας της υπηρεσίας.
Εναλλακτικά, μπορείτε να επικοινωνήσετε με την εξυπηρέτηση πελατών της CenturyLink για να δείτε αν ο διακομιστής τους είναι εκτός λειτουργίας.
Αν φτάσετε σε αυτό το σημείο, περιμένετε να διορθώσουν το πρόβλημα, καθώς δεν μπορείτε να κάνετε πολλά γι' αυτό.
Ίσως υπάρχει πρόβλημα με την ταχύτητα του διαδικτύου, καθώς μερικές φορές μπορεί να είναι σχεδόν άχρηστο κατά τη διάρκεια της ώρας αιχμής.
Δείτε επίσης: Διαφορές μεταξύ των μηνυμάτων Verizon Message και Message+: Το αναλύουμεΩστόσο, μπορείτε να κάνετε το internet της CenturyLink ταχύτερο αποσυνδέοντας ορισμένες συσκευές ή εκτελώντας κύκλο λειτουργίας στο δρομολογητή σας.
Επανεκκίνηση του δρομολογητή σας
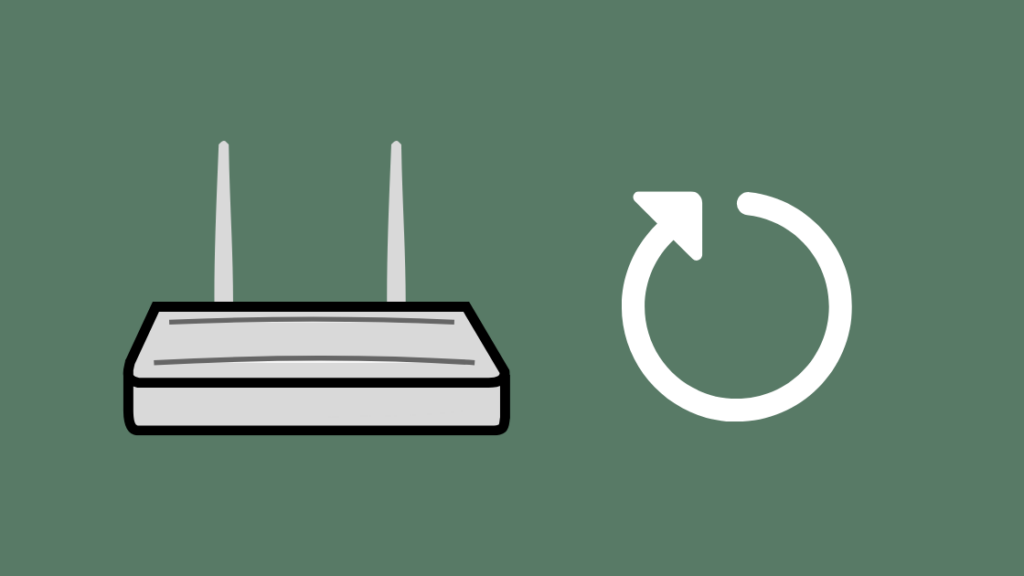
Εάν καμία από τις μεθόδους δεν φαίνεται να λειτουργεί, δοκιμάστε να επανεκκινήσετε το δρομολογητή.
Πρόκειται για μια απλή διαδικασία που έχει αποδειχθεί γόνιμη σε πολλές περιπτώσεις.
Τα περισσότερα προβλήματα συνδεσιμότητας μπορούν να διορθωθούν με απλή διακοπή λειτουργίας του δρομολογητή.
Για να επανεκκινήσετε τον δρομολογητή, απλά αποσυνδέστε το καλώδιο τροφοδοσίας από την πρίζα.
Περιμένετε λίγα λεπτά πριν το συνδέσετε ξανά στην πρίζα.
Τώρα, ελέγξτε αν η συνδεσιμότητα έχει επανέλθει, αποκτώντας πρόσβαση στο διακομιστή.
Ελέγξτε τα καλώδια σας
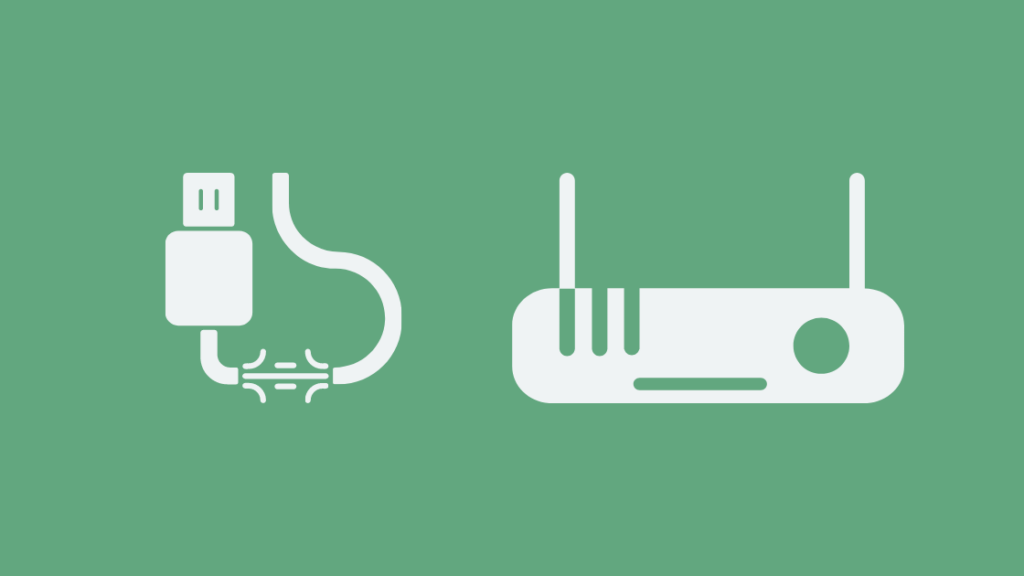
Ορισμένες φορές το πρόβλημα μπορεί να μην οφείλεται στο διακομιστή ή στο δρομολογητή σας.
Τα καλώδια του δρομολογητή σας μπορεί να έχουν υποστεί ζημιά και να επηρεάζουν τη συνδεσιμότητα.
Ελέγξτε τα καλώδια για φθορά και χαμένες συνδέσεις.
Εάν τα καλώδια δεν είναι σε καλή κατάσταση, αντικαταστήστε τα με νέα καλώδια.
Επίσης, ελέγξτε αν τα καλώδια είναι σωστά συνδεδεμένα και αν δεν υπάρχουν χαλαρές συνδέσεις.
Η αντικατάσταση των καλωδίων πιθανότατα θα επιλύσει το πρόβλημα σε αυτή την περίπτωση και θα αποκαταστήσει τη σύνδεση.
Δοκιμάστε το DNS της Google
Εάν έχετε φτάσει σε αυτό το σημείο, τότε σας συμβουλεύω να μεταβείτε σε άλλον διακομιστή συνολικά.
Μερικές φορές ο διακομιστής μπορεί να είναι αργός ή να είναι υπερφορτωμένος.
Όπως και να έχει, είναι καλύτερα να αλλάξετε διακομιστές.
Δείτε επίσης: Google Fi vs. Verizon: Ένα από αυτά είναι καλύτεροΥπάρχουν μερικές επιλογές που μπορείτε να επιλέξετε, θα σας συνιστούσα να δοκιμάσετε πρώτα τον διακομιστή DNS της Google.
Μερικά από τα οφέλη του Google DNS είναι:
- Οι διακομιστές χρησιμοποιούν το δίκτυο Anycast για δημόσιες υπηρεσίες DNS.
- Θεωρούνται οι ταχύτεροι DNS στον κόσμο.
- Είναι πολύ ασφαλείς και παρακολουθούνται συχνά και προστατεύονται από κοινές επιθέσεις DNS.
Τώρα που συζητήσαμε εν συντομία τα πλεονεκτήματα της χρήσης του Google DNS, ας δούμε πώς θα ρυθμίσετε το Google DNS στον υπολογιστή σας.
Ακολουθήστε αυτά τα βήματα:
- Ανοίξτε τη λειτουργία διαχειριστή στο λειτουργικό σύστημα Windows (root στα UNIX και LINUX).
- Κάντε κλικ στο μενού 'Έναρξη' και, στη συνέχεια, επιλέξτε τον 'Πίνακα Ελέγχου'.
- Μεταβείτε στο 'Κέντρο δικτύου και κοινής χρήσης' και, στη συνέχεια, κάντε κλικ στο 'Αλλαγή ρυθμίσεων προσαρμογέα'.
- Κάντε κλικ στη σύνδεσή σας στο διαδίκτυο και κάντε δεξί κλικ στην επιλογή 'Σύνδεση τοπικού δικτύου'.
- Επιλέξτε 'Ιδιότητες' και, στη συνέχεια, κάντε κλικ στην καρτέλα 'DNS' κάτω από αυτήν.
- Θα δείτε μερικές διευθύνσεις IP διακομιστών DNS που αναφέρονται εκεί, αφαιρέστε τις και προσθέστε τους νέους διακομιστές DNS της Google.
- Διευθύνσεις IPv4: 8.8.8.8.8 ή/και 8.8.4.4.
- Διευθύνσεις IPv6: 2001:4860:4860::8888 και 2001:4860:4860::8844.
Δοκιμάστε το OpenDNS
Ένας άλλος διακομιστής DNS που μπορείτε να δοκιμάσετε δωρεάν είναι ο διακομιστής OpenDNS.
Τα πλεονεκτήματα των διακομιστών OpenDNS είναι:
- Είναι πολύ γρήγοροι και αποθηκεύουν τις διευθύνσεις IP στην κρυφή μνήμη τους, με αποτέλεσμα να χρειάζονται πολύ λίγο χρόνο για να επιλύσουν τα αιτήματά σας.
- Αποκλείουν τη φόρτωση ιστοσελίδων phishing στο σύστημά σας.
- Χρησιμοποιούν τις υπηρεσίες του Phishtank, ενός κοινοτικού ιστότοπου για να ελέγξουν αν ένας συγκεκριμένος ιστότοπος είναι μέρος της απάτης phishing ή όχι.
- Επίσης, εξαλείφουν τα τυπογραφικά λάθη κατά την αναζήτηση ενός ιστότοπου και τα φορτώνουν αναλόγως.
Για να ρυθμίσετε το OpenDNS στα Windows σας, ακολουθήστε τα παρακάτω βήματα:
- Κάντε κλικ στο μενού 'Έναρξη' και, στη συνέχεια, ανοίξτε τον 'Πίνακα Ελέγχου'.
- Κάντε κλικ στο 'Δίκτυο και Διαδίκτυο' και, στη συνέχεια, επιλέξτε 'Κέντρο δικτύου και κοινής χρήσης'.
- Στο αριστερό τμήμα του παραθύρου, μπορείτε να δείτε μια επιλογή που ονομάζεται 'Change adapter settings' (Αλλαγή ρυθμίσεων προσαρμογέα), κάντε κλικ σε αυτήν.
- Κάντε δεξί κλικ στη διασύνδεση δικτύου που είναι συνδεδεμένη στο διαδίκτυο και επιλέξτε ιδιότητες.
- Επιλέξτε "Internet Protocol Version 4 (TCP/IPv4)" και κάντε ξανά κλικ στις ιδιότητες.
- Κάντε κλικ στην επιλογή 'Use the following DNS server addresses' (Χρήση των ακόλουθων διευθύνσεων διακομιστή DNS) και κάντε κλικ στην επιλογή 'Advanced' (Για προχωρημένους).
- Εισάγετε τις διευθύνσεις IP 208.67.222.222 και 208.67.220.220 στο πεδίο διακομιστής και κάντε κλικ στο OK.
Στην περίπτωση του Mac OS, ακολουθήστε τα παρακάτω βήματα:
- Μεταβείτε στις 'Προτιμήσεις συστήματος' και κάντε κλικ στο 'Δίκτυο'.
- Επιλέξτε την πρώτη σύνδεση που βλέπετε στη λίστα και κάντε κλικ στο 'Για προχωρημένους'.
- Επιλέξτε την καρτέλα DNS και προσθέστε τους 208.67.222.222 και 208.67.220.220 στη λίστα των διακομιστών DNS και κάντε κλικ στο OK.
Απενεργοποίηση IPv6
Το IPv6 είναι η τελευταία έκδοση του πρωτοκόλλου διαδικτύου και είναι υπεύθυνο για την αναγνώριση δικτύων και συσκευών, καθώς και για τις υπηρεσίες εντοπισμού θέσης.
Μερικές φορές, όταν είναι ενεργοποιημένη, μπορεί να παρεμβαίνει στις συνδέσεις και ο διακομιστής DNS μπορεί να σταματήσει να λειτουργεί εξαιτίας της.
Μπορείτε να επαναφέρετε τη σύνδεση απενεργοποιώντας απλώς τις ρυθμίσεις IPv6.
Για να το κάνετε αυτό, μεταβείτε στον πίνακα ελέγχου και επιλέξτε την καρτέλα 'Δίκτυο και Internet'.
Από εκεί απενεργοποιήστε τις ρυθμίσεις IPv6.
Επικοινωνία Υποστήριξης
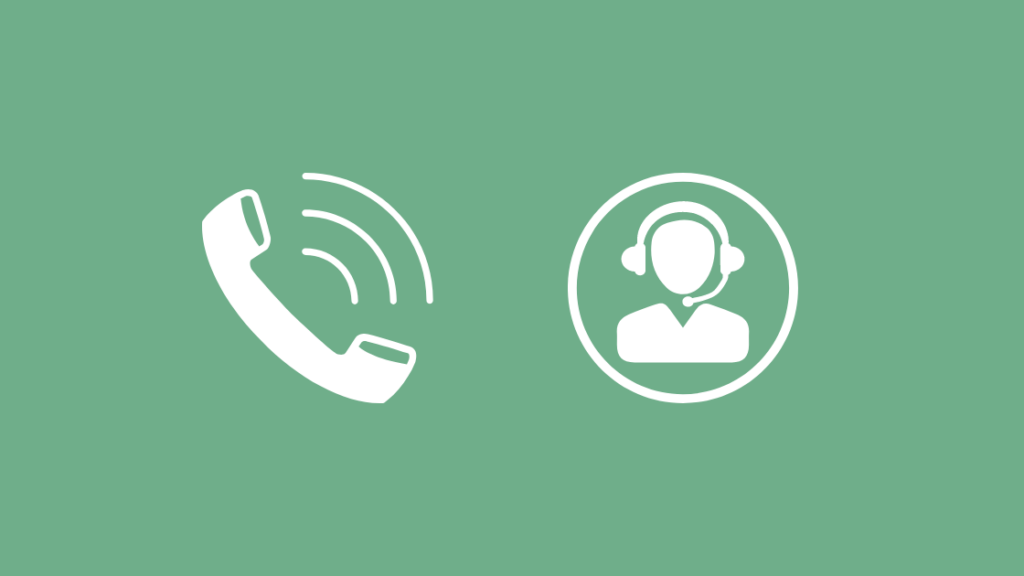
Εάν καμία από τις παραπάνω λύσεις δεν έχει λειτουργήσει, τότε θα πρέπει να επικοινωνήσετε με την Υποστήριξη Πελατών ως έσχατη λύση.
Θα ξέρουν τι πρέπει να κάνουν και θα σας καθοδηγήσουν σε όλη τη διαδικασία.
Μπορείτε να επικοινωνήσετε με την Υποστήριξη Πελατών της CenturyLink από την ιστοσελίδα της ή να καλέσετε τον αριθμό χωρίς χρέωση για περαιτέρω βοήθεια.
Εκεί μπορείτε να επιλέξετε από μια ποικιλία επιλογών, όπως συνομιλία, κλήση κ.λπ.
Μπορεί ακόμη και να στείλουν τον τεχνικό τους για να σας βοηθήσει με το πρόβλημα που αντιμετωπίζετε.
Συμπέρασμα
Ξέρω από πρώτο χέρι πόσο ενοχλητικό μπορεί να είναι όταν ο DNS σας πέφτει, οι επιλογές σας περιορίζονται και σας μένουν πολύ λίγες εναλλακτικές λύσεις.
Ως εκ τούτου, ελπίζω να βρήκατε αυτό το μικρό άρθρο μου χρήσιμο και να μπορέσατε να επιλύσετε το πρόβλημα.
Υπάρχουν όμως μερικά πράγματα που θα ήθελα να έχετε κατά νου πριν προχωρήσετε παρακάτω.
Κατά την αντιμετώπιση προβλημάτων στο δρομολογητή, βεβαιωθείτε πάντα ότι έχετε απενεργοποιήσει το δίκτυο πριν αποσυνδέσετε το δρομολογητή από την πρίζα.
Και περιμένετε πάντα τουλάχιστον 5 λεπτά πριν την ενεργοποιήσετε ξανά.
Εάν σκέφτεστε να αλλάξετε διακομιστή, μπορείτε επίσης να επιλέξετε έναν δημόσιο διακομιστή, καθώς είναι δωρεάν. Εάν νομίζετε ότι η αλλαγή του παρόχου σας θα επιλύσει αυτό το ζήτημα, να είστε προετοιμασμένοι, προβλήματα DNS στη Spectrum και σε άλλους παρόχους.
Κατά τη διαμόρφωση του διακομιστή DNS της Google σε λειτουργικό σύστημα UNIX ή LINUX, επεξεργαστείτε το αρχείο πληκτρολογώντας 'nano -w /etc/resolv.conf'.
Χρησιμοποιούν ένα μόνο αρχείο για να ορίσουν τους επιλύτες DNS.
Τώρα, αφαιρέστε τις υπάρχουσες γραμμές και προσθέστε αυτές τις δύο 'nameserver 8.8.8.8.8' και
'nameserver 8.8.4.4'.
Με το OpenDNS, μπορείτε να μπλοκάρετε ιστότοπους που δεν θέλετε να χρησιμοποιούν οι άλλοι στο σπίτι σας.
Εκτός από αυτό, μπορείτε να αντιστοιχίσετε σύντομα ονόματα σε ιστότοπους για να έχετε εύκολη πρόσβαση σε αυτούς.
Αυτό είναι λίγο πολύ, μπορείτε να συνεχίσετε τη δουλειά σας τώρα χωρίς διακοπές.
Μπορεί επίσης να σας αρέσει να διαβάζετε
- CenturyLink Πού είναι ο τεχνικός μου: Πλήρης οδηγός
- Κόκκινο φως DSL της CenturyLink: Πώς να το διορθώσετε σε δευτερόλεπτα
- Πώς να αλλάξετε τον κωδικό πρόσβασης Wi-Fi της CenturyLink σε δευτερόλεπτα
- Εξοπλισμός επιστροφής Centurylink: Απλός οδηγός
Συχνές ερωτήσεις
Πώς μπορώ να διορθώσω το DNS μου στη CenturyLink;
Συνδεθείτε στο βοηθητικό πρόγραμμα που βασίζεται στο πρόγραμμα περιήγησης του δρομολογητή σας εισάγοντας τη διεύθυνση IP στη γραμμή διευθύνσεων και, στη συνέχεια, μεταβείτε στο μενού προχωρημένης ρύθμισης.
Κάντε κλικ στο 'Advanced Setup' (Ρυθμίσεις για προχωρημένους) και στη συνέχεια επιλέξτε 'WAN Settings' (Ρυθμίσεις WAN). Επιλέξτε WAN settings (Ρυθμίσεις WAN) από την ενότητα broadband settings (Ευρυζωνικές ρυθμίσεις) και στη συνέχεια αλλάξτε τον τύπο DNS.
Τι είναι το Dynamic DNS της CenturyLink;
Το δυναμικό DNS συσχετίζει τη διεύθυνση IP WAN του δρομολογητή σας με ένα όνομα κεντρικού υπολογιστή και ενημερώνει αυτόματα τον διακομιστή DNS κάθε φορά που υπάρχει οποιαδήποτε αλλαγή στη διεύθυνση IP WAN.
Είναι η CenturyLink στατική ή δυναμική IP;
Η CenturyLink προσφέρει τόσο στατικές όσο και δυναμικές διευθύνσεις IP ως προσθήκη στην υπηρεσία διαδικτύου σας. Οι στατικές IP δεν αλλάζουν, ενώ οι δυναμικές IP αλλάζουν κάθε φορά που συνδέεστε στον υπολογιστή σας και έχετε πρόσβαση στο διαδίκτυο.
Πόσο χρεώνει η CenturyLink για μια στατική διεύθυνση IP;
Η ενιαία IP έχει μηνιαία χρέωση $15 και εφάπαξ χρέωση $75.

