Risoluzione DNS di CenturyLink non riuscita: come risolverla

Sommario
Con un lavoro così duro e impegnativo, non ho quasi mai tempo da dedicare alla mia famiglia e ai miei genitori.
Quindi, per rimediare alla situazione, ho deciso di lavorare da casa per qualche mese, pensando che lavorare da casa non solo porterà un piacevole cambiamento nella mia vita lavorativa, ma mi aiuterà anche a trascorrere più tempo con la mia famiglia.
Tuttavia, non appena ho iniziato a lavorare da casa, il mio DNS ha smesso di funzionare.
Guarda anche: Usare il telefono T-Mobile su Verizon: tutto quello che c'è da sapereQuesto è stato molto stressante perché dovevo svolgere un lavoro importante entro poche ore e senza una connessione Internet stabile era impossibile portarlo a termine.
A quel punto ho capito che non era il caso di preoccuparsi, ma che dovevo prendere in mano la situazione e risolvere il problema da sola, visto che non mi restava molto tempo.
Ho fatto delle ricerche e ho trovato una soluzione al problema.
Per risolvere il problema di CenturyLink DNS Resolve, provare a riavviare il router e verificare che non vi siano danni al cavo. Anche passare a un altro browser potrebbe essere utile o disattivare temporaneamente il firewall. Provare anche a disabilitare l'IPv6.
Se nessuno degli hack di cui sopra funziona, si dovrebbe provare a utilizzare un altro DNS.
In questo articolo ho spiegato brevemente come passare al DNS di Google e a quello di OpenDNS.
Provate a utilizzare un altro browser web
Un modo per risolvere questo problema è quello di utilizzare un altro browser web, tra i quali sono disponibili numerose opzioni come Firefox, Google Chrome, Microsoft Edge, Safari, ecc.
Se siete riluttanti a cambiare browser web, cercate gli aggiornamenti del vostro browser web esistente e aggiornatelo; questo potrebbe risolvere il problema.
Se non funziona, provate a cancellare il browser e a reinstallarlo.
Disattivare temporaneamente il firewall

Un firewall è un sistema di sicurezza di rete che viene installato per motivi di privacy e sicurezza.
Controlla i dati in entrata e in uscita schermandoli con regole di sicurezza predefinite.
Tuttavia, in alcuni casi, potrebbe interferire con la funzionalità della rete.
In questo caso, si può provare a disattivare il firewall, che però può rendere il computer vulnerabile ad attività dannose.
È possibile disattivare il firewall utilizzando i seguenti passaggi:
- Aprire il pannello di controllo
- Andare in Sistema e sicurezza.
- Scegliete Windows Firewall.
- Selezionare Attiva Windows Firewall ff.
- Selezionate la casella accanto a Disattiva Windows Firewall.
- Fare clic su Ok.
Controllare se i servizi CenturyLink sono disattivati

A volte il problema causato al server potrebbe non essere dovuto a un problema dell'utente, ma ai servizi CenturyLink che potrebbero essere inattivi.
È possibile controllare il sito web del rilevatore di guasti per vedere se ci sono altre segnalazioni di guasti al servizio.
In alternativa, si può provare a contattare l'assistenza clienti di CenturyLink per verificare se il loro server è inattivo.
Se si arriva a questo punto, aspettate che risolvano il problema perché non c'è molto da fare.
Potrebbe esserci un problema anche con la velocità di internet, che a volte diventa quasi inutilizzabile nelle ore di punta.
Tuttavia, è possibile rendere più veloce Internet di CenturyLink scollegando alcuni dispositivi o eseguendo un ciclo di alimentazione sul router.
Riavviare il router
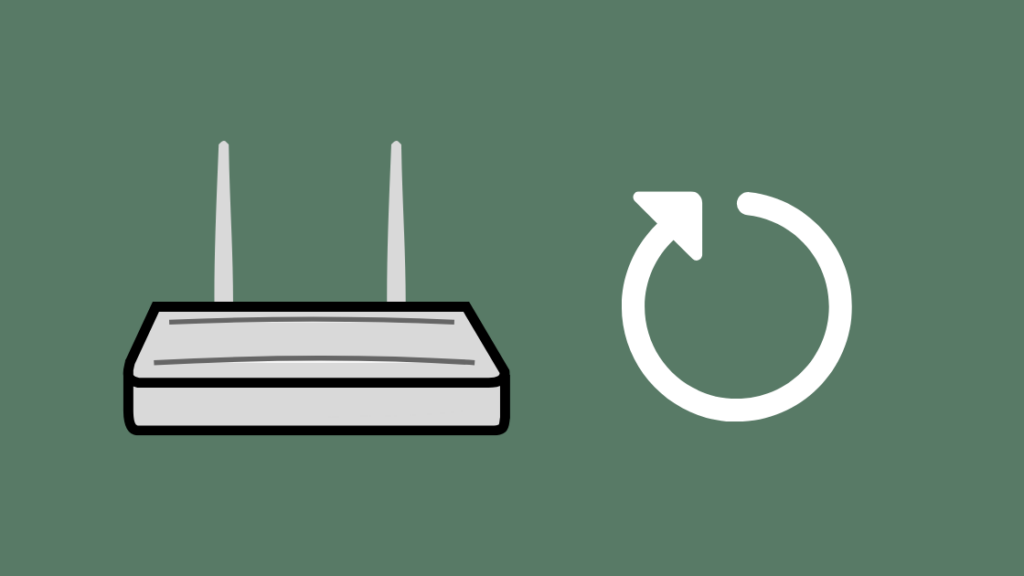
Se nessuno dei metodi sembra funzionare, provare a riavviare il router.
Si tratta di una procedura semplice che si è rivelata fruttuosa in molti casi.
La maggior parte dei problemi di connettività può essere risolta semplicemente spegnendo il router.
Per riavviare il router, è sufficiente scollegare il cavo di alimentazione dalla presa di corrente.
Attendere qualche minuto prima di ricollegare la spina.
A questo punto, verificare se la connettività è tornata accedendo al server.
Controllare i cavi
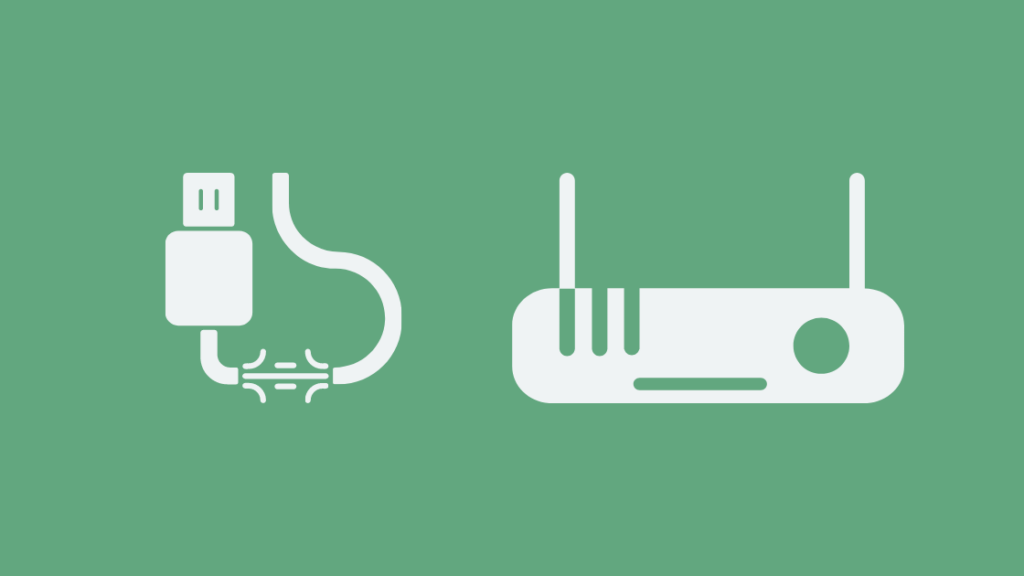
A volte il problema potrebbe non dipendere dal server o dal router.
I cavi del router potrebbero essere danneggiati e quindi compromettere la connettività.
Controllare che i fili non siano usurati e che non vi siano collegamenti difettosi.
Se i fili non sono in buone condizioni, sostituirli con fili nuovi.
Controllare inoltre che i cavi siano inseriti correttamente e che non vi siano collegamenti allentati.
In questo caso, la sostituzione dei fili risolverà probabilmente il problema e ripristinerà il collegamento.
Provate il DNS di Google
Se siete arrivati a questo punto, vi consiglio di passare a un altro server.
A volte il server può essere lento o sovraccarico.
In ogni caso, è meglio cambiare server.
Sono disponibili un paio di opzioni tra cui scegliere, ma vi consiglio di provare prima il server DNS di Google.
Alcuni dei vantaggi di Google DNS sono:
- I server utilizzano la rete Anycast per i servizi DNS pubblici.
- Sono considerati i DNS più veloci del mondo.
- Sono molto sicuri e sono frequentemente monitorati e protetti dagli attacchi DNS più comuni.
Dopo aver discusso brevemente i vantaggi dell'utilizzo di Google DNS, vediamo come configurare Google DNS sul vostro computer.
Procedere come segue:
- Aprire la modalità amministratore sul sistema operativo Windows (root su UNIX e LINUX)
- Fate clic sul menu "Start" e selezionate "Pannello di controllo".
- Accedere a "Centro connessioni di rete e condivisione" e fare clic su "Modifica impostazioni adattatore".
- Cliccate sulla vostra connessione a Internet e fate clic con il tasto destro del mouse su "Connessione all'area locale".
- Selezionare "Proprietà" e quindi fare clic sulla scheda "DNS".
- Vedrete elencati alcuni indirizzi IP di server DNS, rimuoveteli e aggiungete i nuovi server DNS di Google.
- Indirizzi IPv4: 8.8.8.8 e/o 8.8.4.4.
- Indirizzi IPv6: 2001:4860:4860::8888 e 2001:4860:4860::8844.
Prova OpenDNS
Un altro server DNS che potete provare gratuitamente è il server OpenDNS.
I vantaggi dei server OpenDNS sono:
- Sono molto veloci e memorizzano gli indirizzi IP nella loro cache, per cui impiegano pochissimo tempo per risolvere le richieste.
- Bloccano il caricamento dei siti web di phishing sul sistema.
- Utilizzano i servizi di Phishtank, un sito web comunitario per verificare se un determinato sito web fa parte o meno della truffa di phishing.
- Inoltre, eliminano gli errori di battitura durante la ricerca di un sito web e li caricano di conseguenza.
Per configurare OpenDNS su Windows, procedere come segue:
- Fate clic sul menu "Start" e aprite il "Pannello di controllo".
- Cliccate su "Rete e Internet" e poi selezionate "Centro connessioni di rete e condivisione".
- Nel riquadro di sinistra è presente un'opzione denominata "Modifica impostazioni adattatore", su cui fare clic.
- Fare clic con il pulsante destro del mouse sull'interfaccia di rete collegata a Internet e selezionare Proprietà.
- Selezionate 'Internet Protocol Version 4 (TCP/IPv4) e cliccate nuovamente su proprietà.
- Cliccate su "Usa i seguenti indirizzi di server DNS" e su "Avanzate".
- Inserire gli indirizzi IP 208.67.222.222 e 208.67.220.220 nel campo server e fare clic su OK.
Nel caso di Mac OS, seguire la seguente procedura:
Guarda anche: Un telefono Verizon può funzionare su T-Mobile?- Accedere a "Preferenze di sistema" e fare clic su "Rete".
- Selezionate la prima connessione presente nell'elenco e fate clic su "Avanzate".
- Selezionare la scheda DNS e aggiungere 208.67.222.222 e 208.67.220.220 all'elenco dei server DNS e fare clic su OK.
Disattivare il protocollo IPv6
L'IPv6 è l'ultima versione del protocollo Internet ed è responsabile dell'identificazione di reti e dispositivi e dei servizi di localizzazione.
A volte, quando è attivo, può interferire con le connessioni e il server DNS potrebbe smettere di funzionare a causa di questo.
È possibile ripristinare la connessione semplicemente disabilitando le impostazioni IPv6.
A tal fine, accedere al pannello di controllo e scegliere la scheda "Rete e Internet".
Da qui disattivare le impostazioni IPv6.
Contatto con l'assistenza
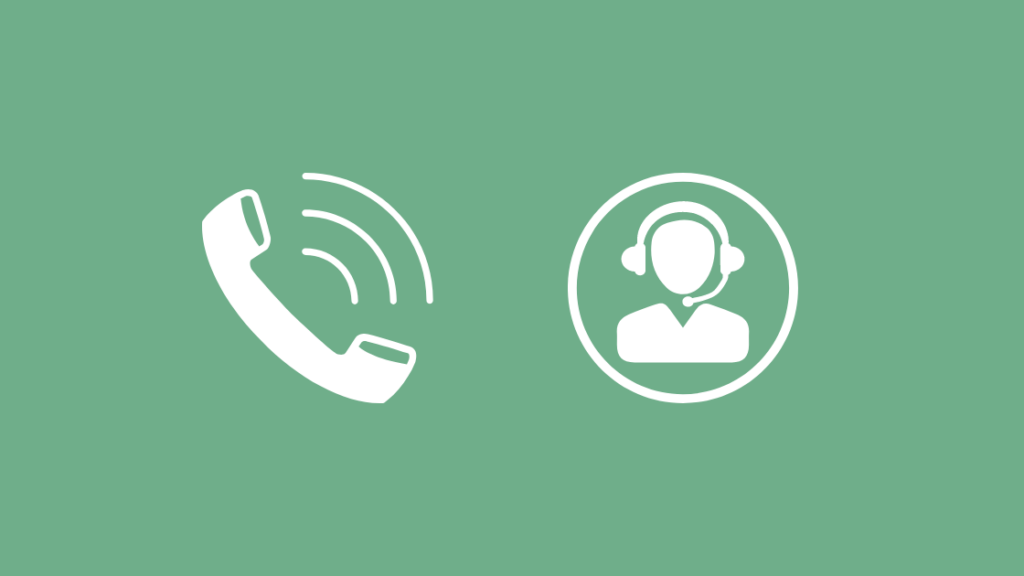
Se nessuno degli hack di cui sopra ha funzionato, l'ultima risorsa è contattare l'assistenza clienti.
Sapranno cosa fare e vi guideranno durante l'intero processo.
È possibile contattare l'assistenza clienti di CenturyLink dal loro sito web o chiamare il loro numero verde per ulteriore assistenza.
È possibile scegliere tra una serie di opzioni, tra cui chat, chiamate, ecc.
Potrebbero anche inviare un loro tecnico per assistervi nel problema che state affrontando.
Conclusione
So bene quanto possa essere fastidioso quando il vostro DNS si blocca, le vostre opzioni diventano limitate e vi restano poche alternative.
Spero quindi che questo mio piccolo articolo vi sia stato utile e che siate riusciti a risolvere il problema.
Ma ci sono alcune cose che vorrei che teneste a mente prima di procedere oltre.
Durante la risoluzione dei problemi del router, assicurarsi sempre di spegnere la rete elettrica prima di scollegare il router.
Attendere sempre almeno 5 minuti prima di riaccenderlo.
Se state pensando di cambiare server, potete anche scegliere un server pubblico, visto che sono gratuiti. Se pensate che cambiando il vostro ISP risolverete il problema, state attenti: ci sono problemi di DNS su Spectrum e altri ISP.
Durante la configurazione del server DNS di Google sul sistema operativo UNIX o LINUX, modificate il file digitando 'nano -w /etc/resolv.conf'.
Utilizzano un unico file per impostare i resolver DNS.
Ora, rimuovere le linee esistenti e aggiungere queste due "nameserver 8.8.8.8" e "nameserver 8.8.8".
'nameserver 8.8.4.4'.
Con OpenDNS è possibile bloccare i siti web che non si desidera vengano utilizzati dagli altri utenti.
Inoltre, è possibile assegnare nomi brevi ai siti web per accedervi facilmente.
È praticamente tutto, ora potete continuare a lavorare senza interruzioni.
Potreste anche apprezzare la lettura di
- CenturyLink Dov'è il mio tecnico: guida completa
- Luce rossa della DSL di CenturyLink: come risolverla in pochi secondi
- Come cambiare la password Wi-Fi di CenturyLink in pochi secondi
- Apparecchiatura di ritorno Centurylink: una guida semplicissima
Domande frequenti
Come posso risolvere il mio DNS su CenturyLink?
Accedere all'utility basata sul browser del router inserendo l'indirizzo IP nella barra degli indirizzi, quindi accedere al menu di configurazione avanzata.
Fare clic su "Configurazione avanzata", quindi scegliere "Impostazioni WAN". Scegliere le impostazioni WAN dalla sezione delle impostazioni della banda larga e modificare il tipo di DNS.
Che cos'è il DNS dinamico CenturyLink?
Il DNS dinamico associa l'indirizzo IP WAN del router a un nome host e aggiorna automaticamente il server DNS ogni volta che l'indirizzo IP WAN viene modificato.
L'IP di CenturyLink è statico o dinamico?
CenturyLink offre indirizzi IP statici e dinamici come supplemento al vostro servizio Internet. Gli IP statici non cambiano, mentre quelli dinamici cambiano ogni volta che vi collegate al vostro computer e accedete a Internet.
Quanto costa a CenturyLink un indirizzo IP statico?
L'IP singolo ha una tariffa mensile di 15 dollari e un costo una tantum di 75 dollari.

