CenturyLink DNS Resolve ni uspel: kako popraviti

Kazalo
Ker je delo tako naporno in zamudno, skoraj nimam časa za družino in starše.
Zato sem se odločil, da bom nekaj mesecev delal od doma, da bi to popravil. Mislil sem, da delo od doma ne bo prineslo le prijetne spremembe v moje delovno življenje, ampak mi bo tudi pomagalo preživeti več časa z družino.
Vendar je moj DNS prenehal delovati takoj, ko sem začel delati od doma.
To je bilo zelo stresno, saj sem moral v nekaj urah opraviti pomembno delo, brez stabilne internetne povezave pa ga nisem mogel opraviti.
Potem sem ugotovil, da se nima smisla obremenjevati s tem, temveč sem moral vzeti situacijo v svoje roke in jo rešiti sam, saj nisem imel več veliko časa.
Raziskal sem ga in našel rešitev za težavo.
Če želite odpraviti težavo s CenturyLink DNS Resolve, poskusite znova zagnati usmerjevalnik in preverite, ali je žica poškodovana. Pomaga lahko tudi preklop na drug brskalnik ali začasna deaktivacija požarnega zidu. Poskusite tudi onemogočiti IPv6.
Če nobena od zgornjih zvijač ne deluje, poskusite uporabiti drug DNS.
V tem članku sem na kratko razložil, kako preklopiti na Googlov DNS in OpenDNS.
Poskusite uporabiti drug spletni brskalnik
To težavo lahko odpravite tako, da uporabite drug spletni brskalnik. Na voljo je veliko možnosti, kot so Firefox, Google Chrome, Microsoft Edge, Safari itd.
Če ne želite zamenjati spletnega brskalnika, poiščite posodobitve obstoječega spletnega brskalnika in ga posodobite, saj boste tako morda rešili težavo.
Poglej tudi: Kode za daljinske upravljalnike za televizorje LG: popoln vodnikČe to ne pomaga, poskusite izbrisati brskalnik in ga nato znova namestiti.
Začasno deaktivirajte požarni zid

Požarni zid je omrežni varnostni sistem, ki je nameščen zaradi zasebnosti in varnosti.
Nadzoruje vhodne in izhodne podatke tako, da jih pregleduje z vnaprej določenimi varnostnimi pravili.
Vendar pa lahko v nekaterih primerih moti delovanje vašega omrežja.
V tem primeru lahko poskusite izklopiti požarni zid, vendar lahko zaradi tega računalnik postane ranljiv za zlonamerne dejavnosti.
Požarni zid lahko deaktivirate s temi koraki:
- Odprite nadzorno ploščo
- Pojdite v Sistem in varnost.
- Izberite Požarni zid sistema Windows.
- Izberite Turn Windows Firewall ff.
- Izberite mehurček poleg možnosti Izklopi požarni zid sistema Windows.
- Kliknite Ok.
Preverite, ali so storitve družbe CenturyLink v okvari

Včasih težava v strežniku morda ni posledica težave na vaši strani, temveč so morda odpovedale storitve družbe CenturyLink.
Na spletnem mestu detektorja izpadov lahko preverite, ali so še kakšna druga poročila o izpadu storitve.
Lahko pa se obrnete na oddelek za pomoč strankam družbe CenturyLink in preverite, ali je njihov strežnik nedelujoč.
Če pride do tega, počakajte, da odpravijo težavo, saj ne morete storiti veliko.
Morda je težava tudi v hitrosti interneta, saj je ta med prometno konico včasih skoraj neuporabna.
Vendar lahko internet podjetja CenturyLink pospešite tako, da odklopite nekatere naprave ali izvedete cikel napajanja usmerjevalnika.
Ponovni zagon usmerjevalnika
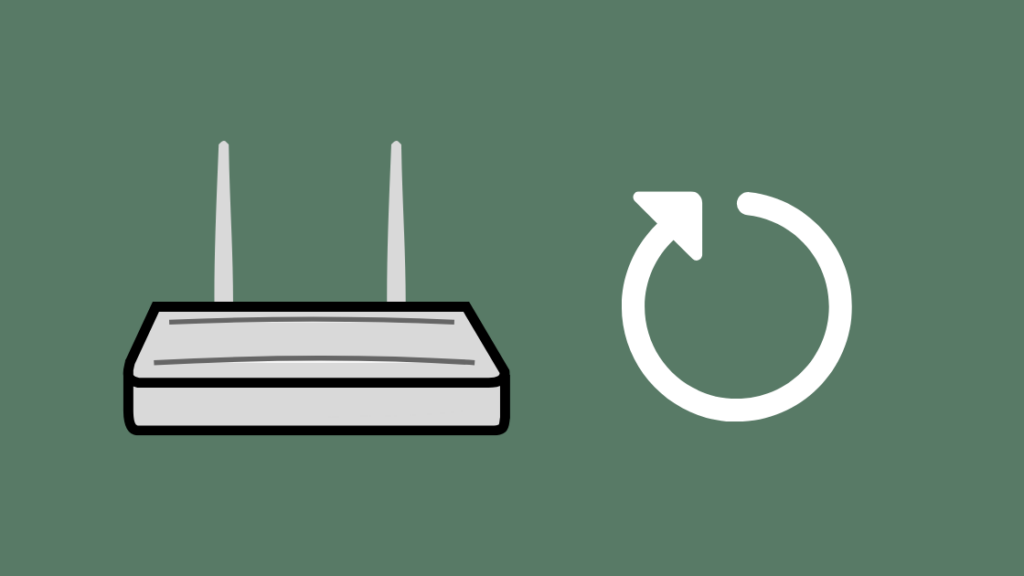
Če nobena od metod ne deluje, poskusite znova zagnati usmerjevalnik.
Gre za preprost postopek, ki se je v številnih primerih izkazal za uspešnega.
Večino težav s povezljivostjo lahko odpravite tako, da usmerjevalnik preprosto vklopite.
Za ponovni zagon usmerjevalnika preprosto izvlecite napajalni kabel iz stenske vtičnice.
Počakajte nekaj minut, preden ga ponovno priključite.
Zdaj z dostopom do strežnika preverite, ali je povezljivost vzpostavljena.
Preverite svoje žice
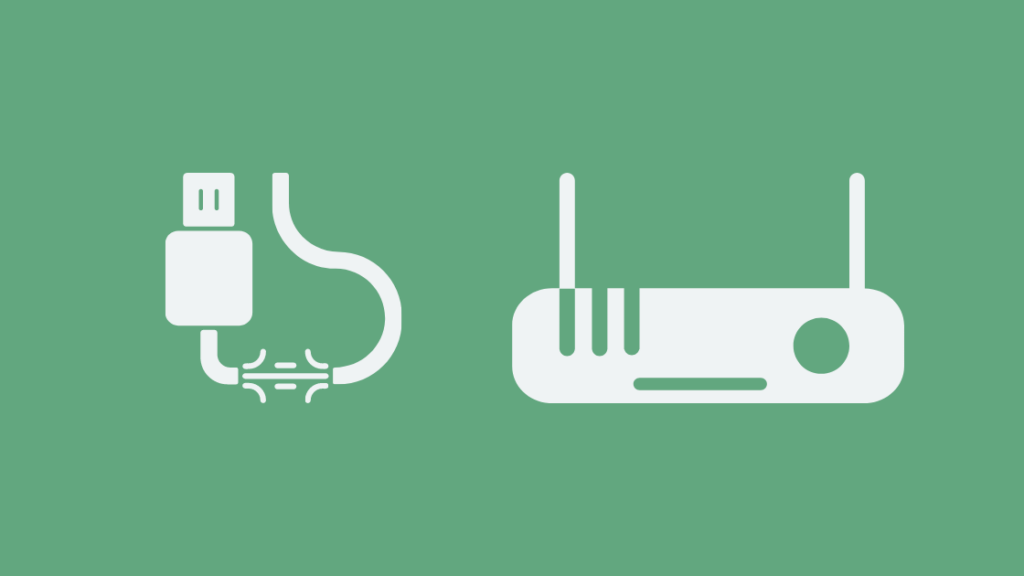
Včasih težava morda ni v strežniku ali usmerjevalniku.
Žice usmerjevalnika so lahko poškodovane, kar vpliva na povezljivost.
Preverite, ali so žice obrabljene in ali so povezave izgubljene.
Če žice niso v dobrem stanju, jih zamenjajte z novimi.
Preverite tudi, ali so žice pravilno priključene in ali ni zrahljanih priključkov.
Zamenjava žic bo v tem primeru najverjetneje odpravila težavo in ponovno vzpostavila povezavo.
Poskusite Googlov DNS
Če ste dosegli to točko, vam svetujem, da preklopite na drug strežnik.
Včasih je lahko strežnik počasen ali preobremenjen.
V vsakem primeru je bolje zamenjati strežnik.
Na voljo je več možnosti, med katerimi lahko izbirate, vendar vam priporočam, da najprej poskusite z Googlovim strežnikom DNS.
Nekatere prednosti Googlovega DNS so:
- Strežniki uporabljajo omrežje Anycast za javne storitve DNS.
- Veljajo za najhitrejši sistem DNS na svetu.
- So zelo varni in pogosto nadzorovani ter zaščiteni pred običajnimi napadi DNS.
Zdaj, ko smo na kratko predstavili prednosti uporabe storitve Google DNS, si oglejmo, kako boste v računalniku konfigurirali Google DNS.
Sledite naslednjim korakom:
- V operacijskem sistemu Windows odprite skrbniški način (v operacijskih sistemih UNIX in LINUX root).
- Kliknite na meni "start" in izberite "Nadzorna plošča".
- Pojdite v "Središče za omrežje in skupno rabo" in nato kliknite "Spremeni nastavitve kartice".
- Kliknite svojo internetno povezavo in z desno tipko miške kliknite "Povezava lokalnega območja".
- Izberite "Lastnosti" in nato kliknite zavihek "DNS".
- Videli boste nekaj IP naslovov strežnikov DNS, odstranite jih in dodajte nove strežnike Google DNS.
- Naslovi IPv4: 8.8.8.8 in/ali 8.8.4.4.
- naslovi IPv6: 2001:4860:4860::8888 in 2001:4860:4860::8844.
Poskusite OpenDNS
Drug strežnik DNS, ki ga lahko preizkusite brezplačno, je strežnik OpenDNS.
Prednosti strežnikov OpenDNS so:
- So zelo hitri in naslove IP shranjujejo v predpomnilnik, zato potrebujejo zelo malo časa za rešitev vaših zahtevkov.
- Blokirajo nalaganje goljufivih spletnih mest v vašem sistemu.
- Za preverjanje, ali je določena spletna stran del goljufije, uporabljajo storitve Phishtank, spletnega mesta skupnosti.
- Med iskanjem spletnega mesta odpravijo tudi tipkarske napake in jih ustrezno naložijo.
Če želite v operacijskem sistemu Windows konfigurirati OpenDNS, sledite naslednjim korakom:
- Kliknite meni Start in odprite Nadzorna plošča.
- Kliknite "Omrežje in internet" in nato izberite "Središče za omrežje in skupno rabo".
- V levem podoknu je prikazana možnost z imenom "Spremeni nastavitve adapterja", ki jo kliknite.
- Z desno tipko miške kliknite omrežni vmesnik, ki je povezan z internetom, in izberite Lastnosti.
- Izberite "Internetni protokol različice 4 (TCP/IPv4) in ponovno kliknite na lastnosti.
- Kliknite "Uporabi naslednje naslove strežnikov DNS" in kliknite "Napredno".
- V polje za strežnik vnesite naslova IP 208.67.222.222 in 208.67.220.220 ter kliknite OK.
V operacijskem sistemu Mac OS sledite naslednjim korakom:
- Pojdite v "Sistemske nastavitve" in kliknite "Omrežje".
- Izberite prvo povezavo, ki jo vidite na seznamu, in kliknite "Napredno".
- Izberite zavihek DNS in na seznam strežnikov DNS dodajte 208.67.222.222 in 208.67.220.220 ter kliknite V redu.
Onemogočite IPv6
IPv6 je najnovejša različica internetnega protokola, ki je odgovoren za identifikacijo omrežij in naprav ter lokacijske storitve.
Včasih, ko je vklopljen, lahko moti povezave in strežnik DNS lahko zaradi tega preneha delovati.
Povezavo lahko vzpostavite tako, da preprosto onemogočite nastavitve IPv6.
To storite tako, da odprete nadzorno ploščo in izberete zavihek "Omrežje in internet".
Tam izklopite nastavitve IPv6.
Kontaktna podpora
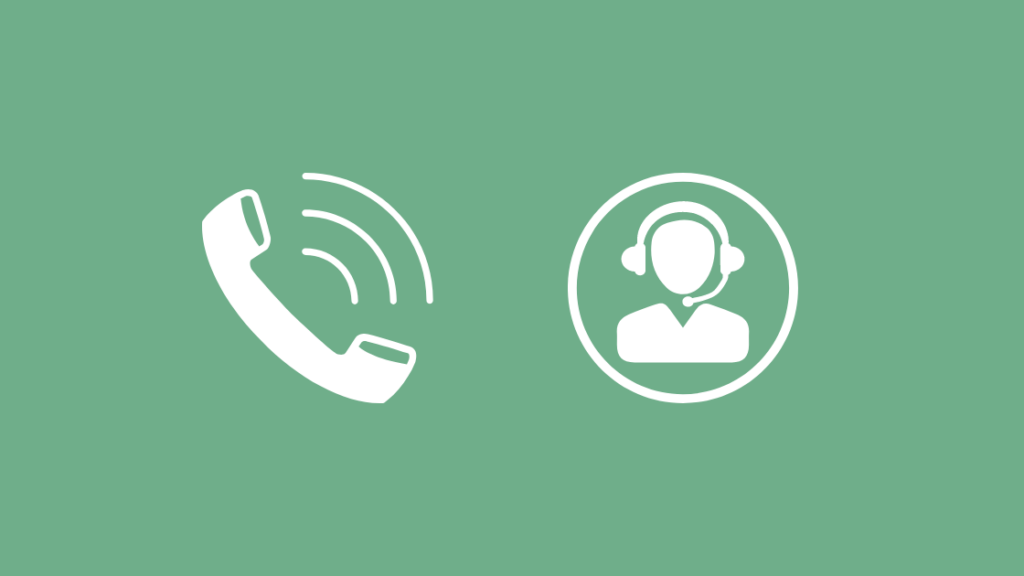
Če nobena od zgornjih možnosti ni delovala, se boste v skrajnem primeru morali obrniti na podporo strankam.
Vedeli bodo, kaj storiti, in vas bodo vodili skozi celoten postopek.
Za nadaljnjo pomoč lahko stopite v stik s CenturyLink podporo strankam na njihovem spletnem mestu ali pokličete na njihovo brezplačno številko.
Tam lahko izbirate med različnimi možnostmi, vključno s klepetom, klicem itd.
Morda vam bodo celo poslali svojega tehnika, da vam pomaga pri reševanju težave, s katero se soočate.
Zaključek
Iz prve roke vem, kako nadležno je, ko se vaš DNS sesuje, vaše možnosti postanejo omejene in ostane vam zelo malo možnosti.
Zato upam, da vam je bil ta moj članek v pomoč in da ste lahko rešili težavo.
Preden nadaljujete, bi rad, da upoštevate nekaj stvari.
Med odpravljanjem težav z usmerjevalnikom se vedno prepričajte, da ste izklopili električno omrežje, preden odklopite usmerjevalnik iz električnega omrežja.
Vedno počakajte vsaj 5 minut, preden ga ponovno vklopite.
Če razmišljate o zamenjavi strežnika, lahko izberete tudi javni strežnik, saj so brezplačni. Če menite, da bo zamenjava ponudnika internetnih storitev rešila to težavo, bodite pozorni, težave z DNS pri ponudnikih storitev Spectrum in drugih ponudnikih internetnih storitev.
Med konfiguriranjem strežnika Google DNS za operacijski sistem UNIX ali LINUX uredite datoteko z vnosom 'nano -w /etc/resolv.conf'.
Za nastavitev reševalnikov DNS uporabljajo eno samo datoteko.
Poglej tudi: Verizonova zaščita domače naprave: je vredna?Sedaj odstranite obstoječe vrstice in dodajte ti dve 'nameserver 8.8.8.8.8' in
'strežnik imen 8.8.4.4.4'.
S storitvijo OpenDNS lahko blokirate spletna mesta, za katera ne želite, da jih uporabljajo drugi v vašem domu.
Poleg tega lahko spletnim mestom dodelite kratka imena, da do njih lažje dostopate.
To je skoraj vse, zdaj lahko brez prekinitev nadaljujete z delom.
Morda boste uživali tudi v branju
- CenturyLink Kje je moj tehnik: celoten vodnik
- CenturyLink DSL rdeča lučka: kako popraviti v nekaj sekundah
- Kako v nekaj sekundah spremeniti geslo Wi-Fi podjetja CenturyLink
- Oprema za vračanje Centurylink: enostaven vodnik
Pogosto zastavljena vprašanja
Kako lahko popravim DNS v omrežju CenturyLink?
Prijavite se v brskalnik usmerjevalnika tako, da v naslovno vrstico vnesete njegov naslov IP in nato odprete meni naprednih nastavitev.
Kliknite "Advanced Setup" (Napredna nastavitev) in nato izberite "WAN Settings" (Nastavitve WAN). V razdelku s širokopasovnimi nastavitvami izberite WAN settings (Nastavitve WAN) in nato spremenite vrsto DNS.
Kaj je dinamični DNS CenturyLink?
Dinamični DNS poveže naslov IP WAN vašega usmerjevalnika z imenom gostitelja in samodejno posodobi strežnik DNS, kadar koli se spremeni naslov IP WAN.
Ali je omrežje CenturyLink statični ali dinamični IP?
CenturyLink ponuja statične in dinamične naslove IP kot dodatek k vaši internetni storitvi. Statični naslovi IP se ne spreminjajo, medtem ko se dinamični naslov IP spremeni vsakič, ko se prijavite v računalnik in dostopate do interneta.
Koliko CenturyLink zaračuna za statični naslov IP?
Mesečna tarifa za en IP znaša 15 USD, enkratno plačilo pa 75 USD.

