CenturyLink DNS Resolve Failed(DNS解決に失敗しました):修正方法

目次
仕事が大変で時間がかかるため、家族や両親と過ごす時間はほとんどありません。
在宅勤務をすることで、仕事だけでなく、家族との時間も充実させることができると考えたからです。
ところが、在宅勤務を始めた途端、DNSが使えなくなったんです。
数時間後に重要な仕事の締め切りがあり、安定したインターネット接続がなければ、それを終わらせることができないので、非常にストレスがありました。
そこで、悩んでいても仕方がない、時間がないのだから自分で解決するしかない、と思い立ちました。
その中で自分なりに調べて、問題の解決策を見つけました。
CenturyLink DNS Resolveの問題を解決するには、ルーターを再起動し、配線に損傷がないか確認してください。 また、別のブラウザに切り替えるか、ファイアウォールを一時的に無効にしてください。 IPv6も同様に無効にしてみてください。
関連項目: スターバックスのWi-Fiが使えない:数分で解決する方法上記のハックがどれもうまくいかない場合は、別のDNSを使用してみることをお勧めします。
今回は、OpenDNSだけでなく、GoogleのDNSへの切り替えについて簡単に説明しました
他のウェブブラウザーを使ってみる
Firefox、Google Chrome、Microsoft Edge、Safariなど、さまざまなウェブブラウザを使用することで、この問題を解決することができます。
ウェブブラウザを変更するのが面倒な場合は、既存のウェブブラウザの更新を確認し、更新することで、問題が解決する場合があります。
それでもダメな場合は、ブラウザを削除してから再インストールしてみてください。
ファイアウォールを一時的に停止させる

ファイアウォールとは、プライバシーやセキュリティの観点から設置されるネットワークセキュリティシステムのことです。
あらかじめ設定されたセキュリティルールでデータを選別し、送受信を制御します。
ただし、場合によっては、ネットワークの機能に支障をきたす可能性があります。
その場合は、ファイアウォールをオフにしてみてください。 ただし、悪意のある活動に対してコンピュータを脆弱にする可能性があります。
以下の手順で、ファイアウォールを解除することができます:
- コントロールパネルを開く
- システムとセキュリティ」に進みます。
- Windows Firewallを選択します。
- Windows Firewall ffをオンにする]を選択します。
- Windows ファイアウォールをオフにする」の横にあるバブルを選択します。
- Okをクリックします。
CenturyLinkのサービスが停止していないか確認する

サーバーに発生した問題は、お客様側の問題ではなく、CenturyLinkのサービスがダウンしている可能性があります。
ダウンディテクターのホームページで、他にサービスが停止している報告がないか確認することができます。
または、CenturyLinkのカスタマーケアに連絡して、Serverがダウンしていないかどうか確認してみてください。
そうなってしまうと、どうすることもできないので、問題を解決してくれるのを待ちましょう。
インターネットの速度も、ラッシュアワーのピーク時にはほとんど使えないほど落ち込むことがあるので、問題があるかもしれません。
ただし、一部の機器の接続を解除したり、ルーターの電源サイクルを実行したりすることで、CenturyLinkのインターネットを高速化することは可能です。
ルータを再起動する
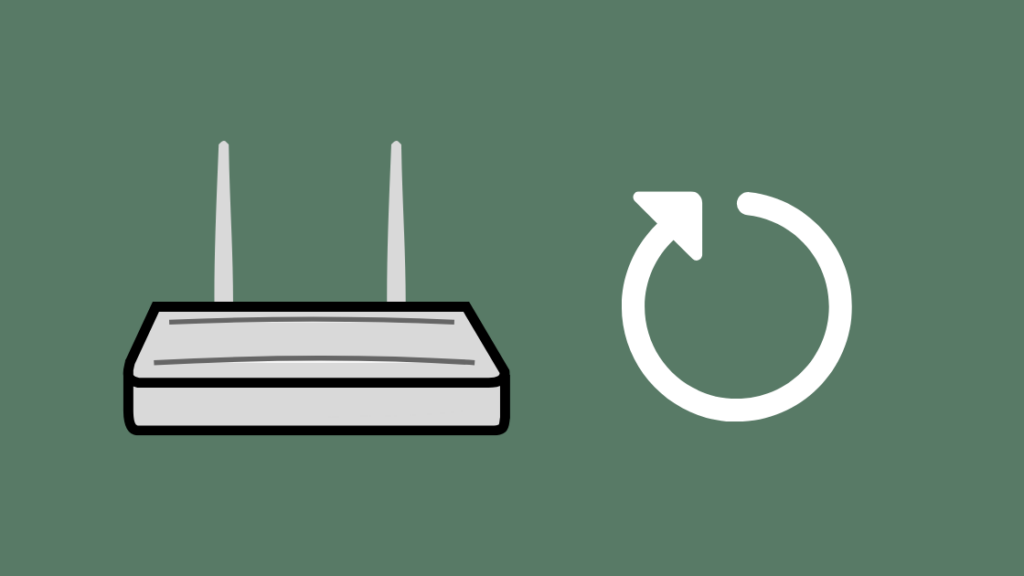
どの方法もうまくいかないようであれば、ルーターの再起動を試してみてください。
簡単な手順で、多くのケースで実を結ぶことが証明されています。
接続に関する問題のほとんどは、ルーターの電源を切るだけで解決します。
ルーターを再起動するには、電源コードをコンセントから抜くだけです。
数分待ってから、再びプラグを差し込んでください。
ここで、サーバーにアクセスして接続が復活しているかどうかを確認します。
配線を確認する
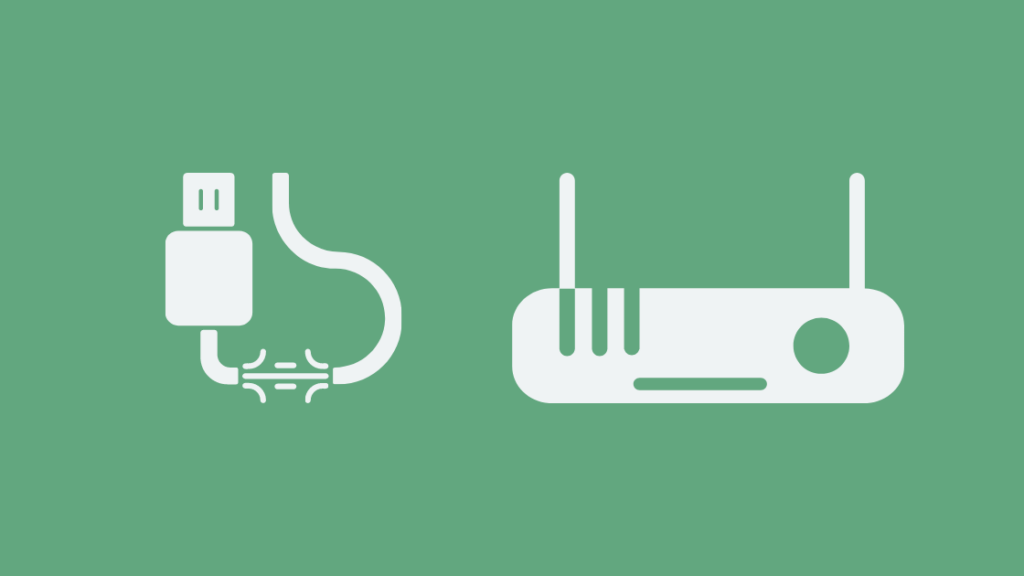
サーバーやルーターに問題がない場合もあります。
ルーターの配線が損傷し、接続に支障をきたしている可能性があります。
配線が摩耗していないか、接続が外れていないか確認する。
ワイヤーの状態が悪い場合は、新しいワイヤーに交換してください。
また、配線が正しく差し込まれているか、接続に緩みがないかを確認してください。
ワイヤーを交換することで、この場合の問題を解決し、接続を元に戻すことができる可能性が高いです。
GoogleのDNSを試す
もし、このような状態になった場合は、他のサーバーに変更することをお勧めします。
サーバーが遅くなったり、負荷がかかったりすることがあります。
いずれにせよ、サーバーを変更した方が良いですね。
いくつかのオプションが用意されているので、まずはGoogleのDNSサーバーを試してみることをお勧めします。
Google DNSのメリットとして、以下のようなものがあります:
- サーバーは、パブリックDNSサービスのためにエニーキャストネットワークを利用する。
- 世界最速のDNSと言われています。
- これらは非常に安全で、頻繁に監視され、一般的なDNS攻撃から保護されています。
Google DNSを利用するメリットについて簡単に説明したところで、Google DNSをパソコンに設定する方法について見ていきましょう。
以下の手順で行います:
- Windows OSで管理者モードを開く(UNIX、LINUXではroot)。
- スタート」メニューをクリックし、「コントロールパネル」を選択します。
- ネットワークと共有センター」に移動し、「アダプターの設定の変更」をクリックします。
- インターネット接続をクリックし、「ローカルエリア接続」を右クリックします。
- プロパティ」を選択し、その下の「DNS」タブをクリックします。
- DNSサーバーのIPアドレスがいくつか表示されますので、それらを削除して、新しいGoogle DNSサーバーを追加します。
- IPv4アドレス:8.8.8.8および/または8.8.4.4。
- IPv6アドレス:2001:4860:4860::8888および2001:4860:4860::8844。
OpenDNSを試す
また、無料で試せるDNSサーバーとして、OpenDNSサーバーがあります。
OpenDNSサーバーの利点は、以下の通りです:
- また、IPアドレスをキャッシュに保存しているため、リクエストの解決にかかる時間は非常に短い。
- フィッシングサイトがシステム上で読み込まれないようにブロックします。
- 彼らは、あるウェブサイトがフィッシング詐欺の一部であるかどうかを確認するために、コミュニティサイトであるPhishtankのサービスを利用しています。
- また、ウェブサイトを検索する際に誤字脱字をなくし、それに応じた読み込みを行います。
WindowsでOpenDNSを設定するには、以下の手順で行います:
- スタート」メニューをクリックし、「コントロールパネル」を開く。
- ネットワークとインターネット」をクリックし、「ネットワークと共有センター」を選択します。
- 左ペインに「アダプターの設定を変更する」というオプションが表示されるので、それをクリックします。
- インターネットに接続されているネットワークインターフェイスを右クリックし、プロパティを選択します。
- Internet Protocol Version 4(TCP/IPv4)」を選択し、再度プロパティをクリックします。
- 以下のDNSサーバーアドレスを使用する」をクリックし、「詳細設定」をクリックします。
- サーバー欄にIPアドレス 208.67.222.222 と 208.67.220.220 を入力し、OKをクリックします。
Mac OSの場合は、以下の手順で行ってください:
- システム環境設定」を開き、「ネットワーク」をクリックします。
- リストに表示されている最初の接続を選択し、「詳細」をクリックします。
- DNSタブを選択し、DNSサーバーのリストに208.67.222.222と208.67.220.220を追加し、OKをクリックします。
IPv6を無効にする
IPv6はインターネットプロトコルの最新版で、ネットワークやデバイスの識別、位置情報サービスなどを担っています。
オンにすると接続に支障をきたすことがあり、そのためにDNSサーバーが動かなくなることがあります。
IPv6の設定を無効にするだけで、接続を回復させることができます。
そのためには、コントロールパネルから「ネットワークとインターネット」タブを選択します。
そこからIPv6の設定をオフにします。
お問い合わせ先
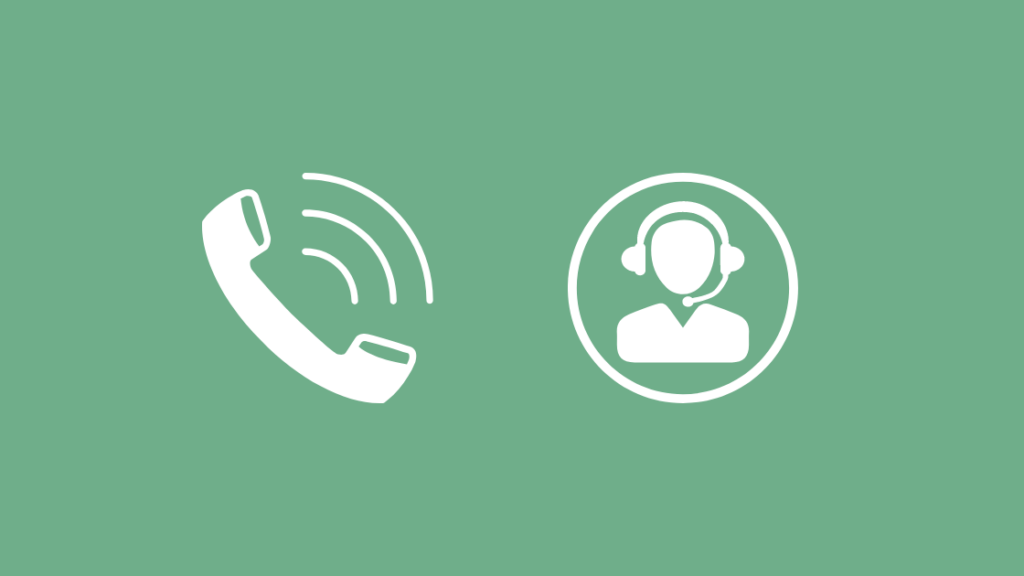
上記のハックがどれもうまくいかなかった場合、最後の手段としてカスタマーサポートに連絡する必要があります。
彼らは何をすべきかを知っていて、すべてのプロセスを案内してくれるでしょう。
CenturyLinkカスタマーサポートのウェブサイトからお問い合わせいただくか、フリーダイヤルでお問い合わせください。
そこでは、チャットや通話など、さまざまな選択肢から選ぶことができます。
また、技術者を派遣して、お客様が直面している問題をサポートすることもあります。
結論
DNSがダウンすると、選択肢が狭まり、選択肢がほとんどなくなってしまうので、とても困りますよね。
ですから、私のこの小さな記事がお役に立ち、問題を解決することができたのであれば幸いです。
しかし、この先に進む前に、いくつか心に留めておいていただきたいことがあります。
ルーターのトラブルシューティングを行う際は、必ず主電源を切ってからルーターのプラグを抜いてください。
そして、必ず5分以上待ってから再度電源を入れること。
ISPを変更すれば解決すると思っている方は、Spectrumや他のISPのDNS問題にもご注意ください。
Google DNSサーバーをUNIXまたはLINUX OSに設定する場合は、「nano -w /etc/resolv.conf」と入力してファイルを編集してください。
DNSリゾルバを設定するために、1つのファイルを使用します。
では、既存の行を削除して、この2つの「nameserver 8.8.8.8」および
'nameserver 8.8.4.4'です。
関連項目: ゲームにおけるWMMのオン・オフ:その理由と理由OpenDNSを使えば、家庭内の他の人に使ってほしくないウェブサイトをブロックすることができます。
また、Webサイトに短い名前を付けて、簡単にアクセスできるようにすることも可能です。
これでかなり、邪魔されることなく仕事に取り掛かれますね。
あなたも読書を楽しみませんか?
- CenturyLink Where's My Technician:コンプリートガイド
- CenturyLink DSL Light Red: How To Fix In Seconds(数秒で解決する方法
- CenturyLink Wi-Fi パスワードを数秒で変更する方法
- センチュリーリンクのリターン機器:デッドシンプルガイド
よくある質問
CenturyLinkのDNSを修正する方法は?
ルーターのブラウザベースのユーティリティにログインして、アドレスバーにIPアドレスを入力し、詳細設定メニューに進みます。
詳細設定」をクリックし、「WAN設定」を選択します。 ブロードバンド設定の項目から「WAN設定」を選択し、DNSの種類を変更します。
Dynamic DNS CenturyLinkとは?
ダイナミックDNSは、ルーターのWAN IPアドレスとホスト名を関連付け、WAN IPアドレスに変更があった場合は、自動的にDNSサーバーを更新します。
CenturyLinkのIPは静的か動的か?
CenturyLinkは、インターネットサービスのアドオンとして、静的IPアドレスと動的IPアドレスの両方を提供しています。 静的IPは変化しないのに対し、動的IPはコンピューターにログオンしてインターネットにアクセスするたびに変化します。
CenturyLinkの静的IPアドレスの料金はいくらですか?
シングルIPは、月額15ドル、1回75ドルです。

