CenturyLink DNS Resolve a eșuat: Cum se rezolvă

Cuprins
Având în vedere că munca este atât de grea și consumatoare de timp, abia dacă am timp să petrec cu familia și părinții mei.
Prin urmare, pentru a remedia situația, am decis să lucrez de acasă pentru câteva luni. M-am gândit că lucrul de acasă nu numai că va aduce o schimbare plăcută în viața mea profesională, dar mă va ajuta să petrec mai mult timp cu familia mea.
Cu toate acestea, de îndată ce am început să lucrez de acasă, DNS-ul meu a încetat să mai funcționeze.
Acest lucru a fost foarte stresant, deoarece aveam o lucrare importantă de predat în câteva ore și, fără o conexiune stabilă la internet, îmi era imposibil să o termin.
Apoi, mi-am dat seama că nu are rost să mă agit, ci mai degrabă a trebuit să iau situația în propriile mâini și să rezolv eu însumi problema, deoarece nu mai aveam mult timp la dispoziție.
Vezi si: Nu se poate comunica cu Chromecast: Cum se rezolvăM-am documentat și am găsit o soluție pentru această problemă.
Pentru a remedia problema CenturyLink DNS Resolve, încercați să reporniți routerul și verificați dacă există deteriorări ale cablului. De asemenea, trecerea la un alt browser ar putea ajuta sau dezactivarea temporară a firewall-ului. Încercați să dezactivați și IPv6.
Dacă niciunul dintre trucurile de mai sus nu funcționează, încercați să utilizați un alt DNS.
În acest articol, am explicat pe scurt despre trecerea la DNS Google, precum și la OpenDNS.
Încercați să utilizați un alt browser web
O modalitate de a rezolva această problemă este utilizarea unui alt browser web. Există o mulțime de opțiuni disponibile, cum ar fi Firefox, Google Chrome, Microsoft Edge, Safari etc.
Dacă nu doriți să schimbați browserul web, căutați actualizări pentru browserul web existent și actualizați-l. Acest lucru ar putea rezolva problema.
Dacă acest lucru nu funcționează, încercați să ștergeți browserul și apoi să-l reinstalați.
Dezactivați temporar Firewall-ul

Un firewall este un sistem de securitate de rețea care este instalat din motive de confidențialitate și securitate.
Acesta controlează datele care intră și ies din sistem prin filtrarea acestora cu ajutorul unor reguli de securitate predefinite.
Cu toate acestea, în unele cazuri, ar putea să interfereze cu funcționalitatea rețelei dumneavoastră.
În acest caz, puteți încerca să dezactivați firewall-ul. Cu toate acestea, calculatorul poate deveni vulnerabil la activități rău intenționate.
Puteți dezactiva firewall-ul folosind acești pași:
- Deschideți panoul de control
- Mergeți la System and Security (Sistem și securitate).
- Alegeți Windows Firewall.
- Selectați Turn Windows Firewall ff.
- Selectați bula de lângă Turn off Windows Firewall.
- Faceți clic pe Ok.
Verificați dacă serviciile CenturyLink sunt căzute

Uneori, problema cauzată serverului poate să nu fie cauzată de o problemă din partea dvs., ci de faptul că serviciile CenturyLink ar putea să nu funcționeze.
Puteți verifica site-ul web al detectorului de căderi pentru a vedea dacă există și alte rapoarte privind căderea serviciului.
Sau, puteți încerca să contactați serviciul de asistență clienți CenturyLink pentru a vedea dacă serverul lor nu funcționează.
Dacă se ajunge la această situație, așteptați ca ei să rezolve problema, deoarece nu puteți face prea multe în această privință.
S-ar putea să existe și o problemă cu viteza internetului, deoarece, uneori, aceasta poate scădea până la a fi aproape inutilizabilă în timpul orelor de vârf.
Cu toate acestea, puteți face ca internetul de la CenturyLink să fie mai rapid prin deconectarea unor dispozitive sau prin efectuarea unui ciclu de alimentare a routerului dumneavoastră.
Reporniți routerul
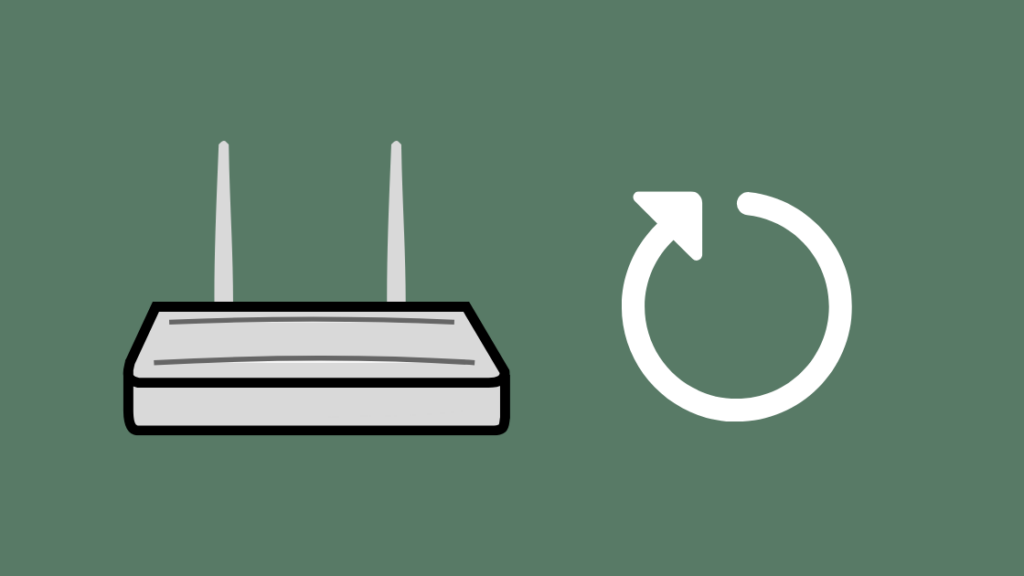
Dacă niciuna dintre aceste metode nu pare să funcționeze, încercați să reporniți routerul.
Este o procedură simplă, care s-a dovedit a fi fructuoasă în multe cazuri.
Majoritatea problemelor de conectivitate pot fi rezolvate prin simpla pornire a routerului.
Pentru a reporni routerul, este suficient să deconectați cablul de alimentare de la priza de perete.
Așteptați câteva minute înainte de a-l conecta din nou la priză.
Acum, verificați dacă a revenit conectivitatea prin accesarea serverului.
Verificați cablurile
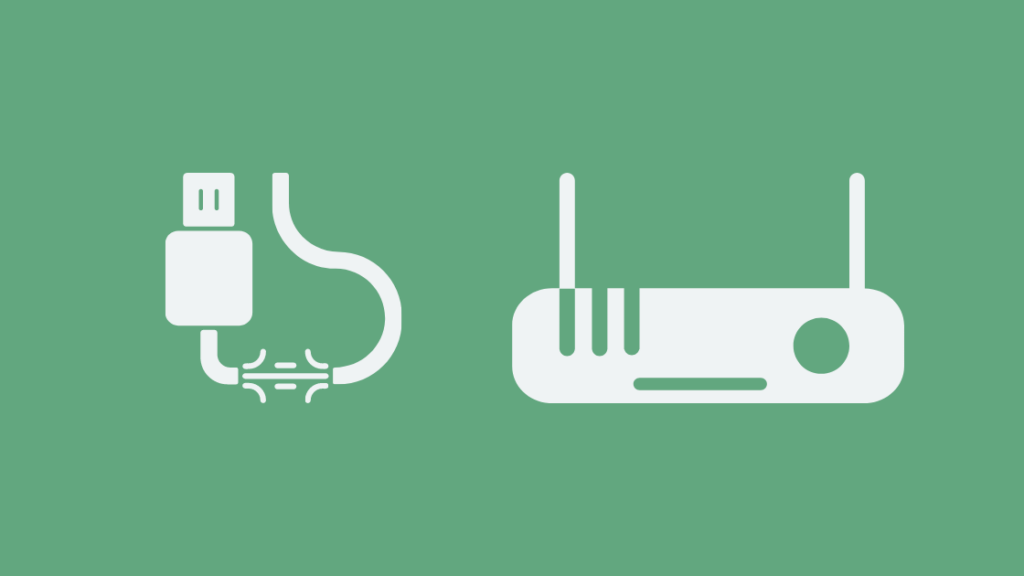
Uneori, este posibil ca problema să nu fie legată de server sau de router.
Firele routerului ar putea fi deteriorate, ceea ce ar putea afecta conectivitatea.
Verificați dacă firele sunt uzate și dacă nu sunt deteriorate și dacă nu au conexiuni pierdute.
Dacă firele nu sunt în stare bună, înlocuiți-le cu altele noi.
De asemenea, verificați dacă firele sunt conectate corect și dacă nu există conexiuni slăbite.
Înlocuirea firelor va rezolva cel mai probabil problema în acest caz și va restabili conexiunea înapoi.
Încercați DNS de la Google
Dacă ați ajuns în acest punct, atunci vă sfătuiesc să treceți la un alt server.
Uneori, serverul poate deveni lent sau poate fi supraîncărcat.
În orice caz, este mai bine să schimbați serverele.
Aveți la dispoziție câteva opțiuni din care puteți alege, eu v-aș recomanda să încercați mai întâi serverul DNS de la Google.
Unele dintre avantajele Google DNS sunt:
- Serverele utilizează rețeaua Anycast pentru serviciile DNS publice.
- Ei sunt considerați cei mai rapizi DNS din lume.
- Acestea sunt foarte sigure și sunt monitorizate frecvent și protejate împotriva atacurilor DNS obișnuite.
Acum că am discutat pe scurt avantajele utilizării Google DNS, să vedem cum puteți configura Google DNS pe computerul dumneavoastră.
Urmați acești pași:
- Deschideți modul administrator pe sistemul de operare Windows (root pe UNIX și LINUX).
- Faceți clic pe meniul "Start" și apoi selectați "Control Panel".
- Accesați "Network and Sharing Center" (Centrul de rețea și partajare) și apoi faceți clic pe "Change adapter settings" (Modificați setările adaptorului).
- Faceți clic pe conexiunea dvs. la internet și faceți clic dreapta pe "Local Area Connection".
- Selectați "Properties" (Proprietăți) și apoi faceți clic pe fila "DNS" din cadrul acesteia.
- Veți vedea câteva adrese IP de servere DNS listate acolo, eliminați-le și adăugați noile servere Google DNS.
- Adrese IPv4: 8.8.8.8.8 și/sau 8.8.4.4.
- Adrese IPv6: 2001:4860:4860::8888 și 2001:4860:4860::8844.
Încercați OpenDNS
Un alt server DNS pe care îl puteți încerca gratuit este serverul OpenDNS.
Avantajele serverelor OpenDNS sunt:
- Acestea sunt foarte rapide și stochează adresele IP în memoria cache, ceea ce le ia foarte puțin timp pentru a vă rezolva cererile.
- Acestea blochează încărcarea site-urilor de phishing pe sistemul dumneavoastră.
- Aceștia folosesc serviciile Phishtank, un site web comunitar, pentru a verifica dacă un anumit site web face parte sau nu din înșelătoria de phishing.
- De asemenea, acestea elimină greșelile de scriere în timpul căutării unui site web și le încarcă în mod corespunzător.
Pentru a configura OpenDNS pe Windows, urmați acești pași:
- Faceți clic pe meniul "Start" și apoi deschideți "Control Panel".
- Faceți clic pe "Network and Internet" (Rețea și internet) și apoi selectați "Network and Sharing Center" (Centrul de rețea și partajare).
- În panoul din stânga, puteți vedea o opțiune numită "Change adapter settings" (Modificați setările adaptorului), faceți clic pe ea.
- Faceți clic dreapta pe interfața de rețea care este conectată la internet și selectați proprietăți.
- Selectați "Internet Protocol Version 4 (TCP/IPv4)" și faceți din nou clic pe proprietăți.
- Faceți clic pe "Use the following DNS server addresses" (Utilizați următoarele adrese de server DNS) și faceți clic pe "Advanced" (Avansat).
- Introduceți adresele IP 208.67.222.222 și 208.67.220.220 în câmpul server și faceți clic pe OK.
În cazul Mac OS, urmați acești pași:
- Accesați "System Preferences" (Preferințe de sistem) și faceți clic pe "Network" (Rețea).
- Selectați prima conexiune pe care o vedeți în listă și faceți clic pe "Advanced" (Avansat).
- Selectați fila DNS și adăugați 208.67.222.222 și 208.67.220.220 la lista de servere DNS și faceți clic pe OK.
Dezactivați IPv6
IPv6 este cea mai recentă versiune a protocolului de internet și este responsabilă pentru identificarea rețelelor și a dispozitivelor, precum și pentru serviciile de localizare.
Uneori, atunci când este activat, poate interfera cu conexiunile, iar serverul DNS poate înceta să mai funcționeze din această cauză.
Puteți restabili conexiunea prin simpla dezactivare a setărilor IPv6.
Pentru a face acest lucru, mergeți la panoul de control și alegeți fila "Rețea și Internet".
De acolo, dezactivați setările IPv6.
Contactați suportul
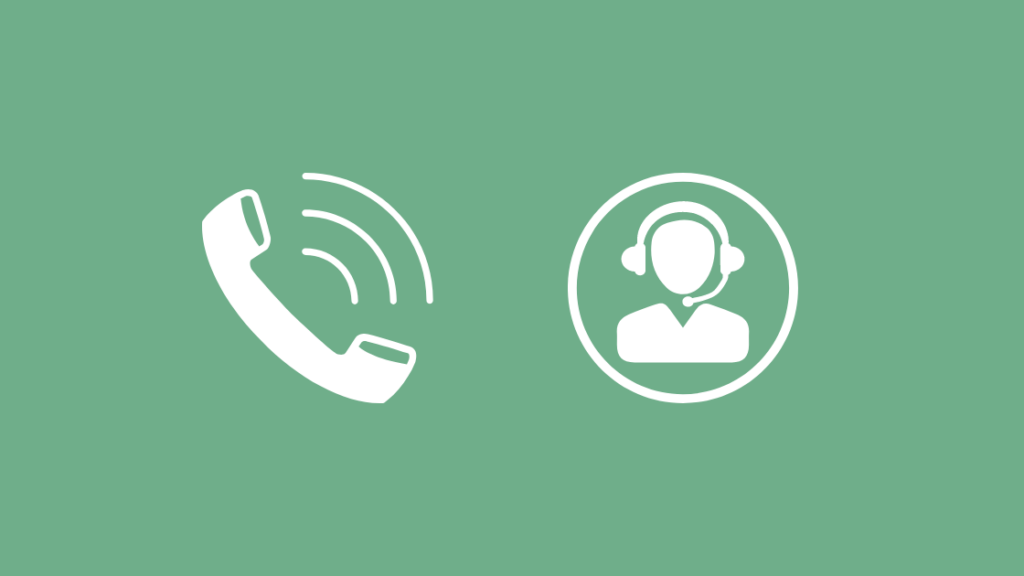
Dacă niciunul dintre trucurile de mai sus nu a funcționat, atunci va trebui să contactați Asistența pentru clienți ca ultimă soluție.
Vezi si: Poți folosi un televizor Samsung fără One Connect Box? tot ce trebuie să știiEi vor ști ce trebuie să facă și vă vor ghida pe parcursul întregului proces.
Puteți contacta serviciul de asistență pentru clienți CenturyLink de pe site-ul lor sau puteți apela la numărul lor gratuit pentru asistență suplimentară.
Acolo puteți alege dintr-o varietate de opțiuni, inclusiv chat, apelare etc.
S-ar putea chiar să-și trimită un tehnician pentru a vă ajuta cu problema cu care vă confruntați.
Concluzie
Știu foarte bine cât de enervant poate fi atunci când DNS-ul dumneavoastră se întrerupe, opțiunile devin limitate și vă rămân foarte puține alternative.
Prin urmare, sper că acest mic articol al meu v-a fost de ajutor și că ați reușit să rezolvați problema.
Dar sunt câteva lucruri pe care aș dori să le rețineți înainte de a continua.
În timpul depanării routerului, asigurați-vă întotdeauna că opriți alimentarea cu energie electrică înainte de a scoate routerul din priză.
Așteptați întotdeauna cel puțin 5 minute înainte de a-l porni din nou.
Dacă vă gândiți să schimbați serverele, puteți alege și un server public, deoarece acestea sunt gratuite. Dacă credeți că schimbarea ISP-ului va rezolva această problemă, fiți atenți, probleme DNS la Spectrum și la alți ISP.
În timp ce configurați serverul Google DNS pentru sistemul de operare UNIX sau LINUX, editați fișierul prin tastarea "nano -w /etc/resolv.conf".
Acestea utilizează un singur fișier pentru a seta rezolvatorii DNS.
Acum, eliminați liniile existente și adăugați aceste două "nameserver 8.8.8.8.8.8" și
'nameserver 8.8.4.4.4'.
Cu OpenDNS, puteți bloca site-urile web pe care nu doriți să le folosească alte persoane din locuința dumneavoastră.
În plus, puteți atribui nume scurte site-urilor web pentru a le accesa cu ușurință.
Cam asta e tot, puteți să vă continuați activitatea fără întreruperi.
S-ar putea să vă placă să citiți și
- CenturyLink Where's My Technician: Ghid complet
- Lumina roșie a luminii DSL de la CenturyLink DSL: Cum se repară în câteva secunde
- Cum să schimbați parola CenturyLink Wi-Fi în câteva secunde
- Echipament de returnare Centurylink: Ghid simplu ca bună ziua
Întrebări frecvente
Cum îmi pot repara DNS-ul la CenturyLink?
Conectați-vă la utilitarul din browserul routerului introducând adresa IP a acestuia în bara de adrese și apoi accesați meniul de configurare avansată.
Faceți clic pe "Advanced Setup" (Configurare avansată) și apoi alegeți "WAN Settings" (Setări WAN). Alegeți "WAN settings" (Setări WAN) din secțiunea "Broadband settings" (Setări de bandă largă) și apoi modificați tipul de DNS.
Ce este Dynamic DNS CenturyLink?
DNS dinamic asociază adresa IP WAN a routerului dvs. cu un nume de gazdă și va actualiza automat serverul DNS ori de câte ori are loc o modificare a adresei IP WAN.
Este CenturyLink IP static sau dinamic?
CenturyLink oferă atât adrese IP statice, cât și dinamice, ca supliment la serviciul dvs. de internet. IP-urile statice nu se schimbă, în timp ce IP-urile dinamice se schimbă de fiecare dată când vă conectați la computer și accesați internetul.
Cât costă CenturyLink pentru o adresă IP statică?
Single IP are un tarif lunar de 15 dolari și o taxă unică de 75 de dolari.

