CenturyLink DNS Resolve Falló: Cómo Solucionarlo

Tabla de contenido
Con un trabajo tan duro y que me consume tanto tiempo, apenas tengo tiempo para estar con mi familia y mis padres.
Por eso, para rectificar la situación, decidí trabajar desde casa durante unos meses. Pensé que trabajar desde casa no sólo supondría un cambio agradable en mi vida laboral, sino que también me ayudaría a pasar más tiempo con mi familia.
Sin embargo, en cuanto empecé a trabajar desde casa, mi DNS dejó de funcionar.
Esto fue muy estresante, ya que tenía que entregar un trabajo importante en unas horas y, sin una conexión a Internet estable, me resultaba imposible terminarlo.
Entonces me di cuenta de que era inútil preocuparme, sino que tenía que tomar cartas en el asunto y solucionarlo yo mismo, ya que no me quedaba mucho tiempo.
Investigué a fondo y encontré una solución para el problema.
Para solucionar el problema de CenturyLink DNS Resolve, prueba a reiniciar el router y comprueba si hay algún daño en el cable. Cambiar a otro navegador también podría ayudar o desactiva el cortafuegos temporalmente. Prueba también a desactivar IPv6.
Si ninguno de los trucos anteriores funciona, prueba a utilizar otro DNS.
En este artículo, he explicado brevemente sobre el cambio a DNS de Google, así como el OpenDNS
Prueba a utilizar otro navegador
Una forma de solucionar este problema es utilizar un navegador web diferente. Hay muchas opciones disponibles como Firefox, Google Chrome, Microsoft Edge, Safari, etc.
Ver también: Protección de dispositivos domésticos de Verizon: ¿merece la pena?Si eres reacio a cambiar de navegador, busca actualizaciones en tu navegador actual y actualízalo, esto podría resolver el problema.
Si eso no funciona, prueba a borrar el navegador y volver a instalarlo.
Desactive temporalmente su cortafuegos

Un cortafuegos es un sistema de seguridad de red que se instala por motivos de privacidad y seguridad.
Controla los datos entrantes y salientes filtrándolos mediante reglas de seguridad predefinidas.
Sin embargo, en algunos casos, podría interferir con la funcionalidad de su red.
Si ese es el caso, puede intentar desactivar el cortafuegos. Sin embargo, puede hacer que su ordenador sea vulnerable a actividades maliciosas.
Puede desactivar el cortafuegos siguiendo estos pasos:
- Abrir el panel de control
- Vaya a Sistema y Seguridad.
- Seleccione Firewall de Windows.
- Seleccione Activar Firewall de Windows ff.
- Seleccione la burbuja situada junto a Desactivar Firewall de Windows.
- Haga clic en Aceptar.
Comprueba si los servicios de CenturyLink están caídos

A veces el problema causado al servidor puede no ser debido a un problema de tu parte, los Servicios de CenturyLink pueden estar caídos.
Puedes consultar el sitio web del detector de caídas para ver si hay otros informes de caídas del servicio.
También puedes intentar ponerte en contacto con el servicio de atención al cliente de CenturyLink para ver si su servidor no funciona.
Si se da el caso, espera a que solucionen el problema, ya que no hay mucho que puedas hacer al respecto.
También puede haber un problema con la velocidad de Internet, ya que a veces puede llegar a ser casi inutilizable durante las horas punta.
Sin embargo, puedes hacer que el internet de CenturyLink sea más rápido desconectando algunos dispositivos o realizando un ciclo de energía en tu router.
Reinicie el router
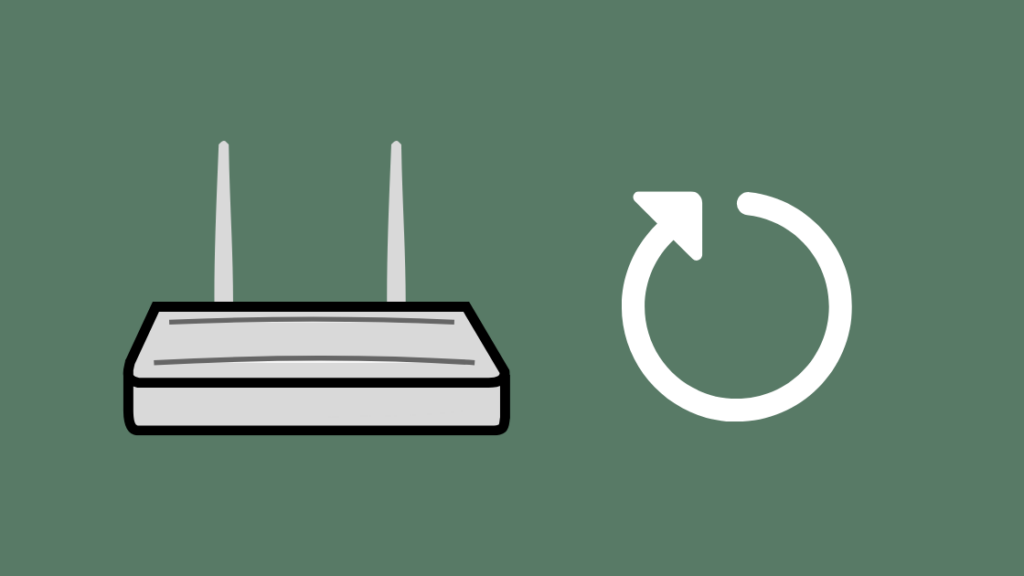
Si ninguno de los métodos parece funcionar, prueba a reiniciar el router.
Es un procedimiento sencillo que ha demostrado ser fructífero en muchos casos.
La mayoría de los problemas de conectividad pueden solucionarse simplemente apagando y encendiendo el router.
Para reiniciar el router, basta con desenchufar el cable de alimentación de la toma de corriente.
Espera unos minutos antes de volver a enchufarlo.
Ahora, compruebe si la conectividad ha vuelto accediendo al servidor.
Compruebe sus cables
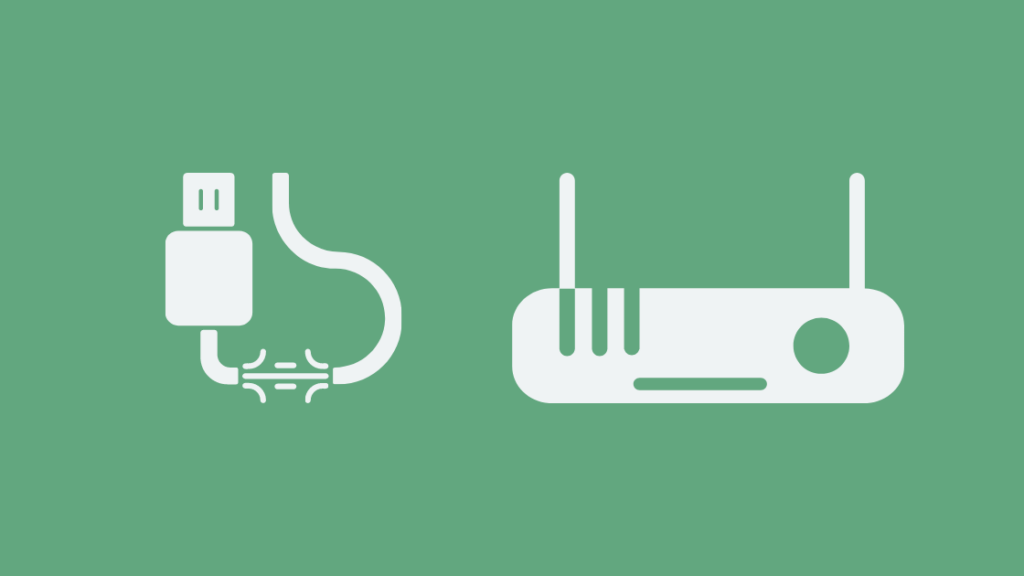
A veces el problema puede no estar en el servidor o en el router.
Los cables de tu router pueden estar dañados y afectar a la conectividad.
Ver también: ¿Puedes escuchar Spotify en modo avión? Así se haceCompruebe que los cables no estén desgastados ni tengan conexiones sueltas.
Si los cables no están en buen estado, sustitúyalos por cables nuevos.
Comprueba también si los cables están bien enchufados y no hay conexiones sueltas.
Lo más probable es que la sustitución de los cables solucione el problema en este caso y restablezca la conexión.
Prueba el DNS de Google
Si has llegado a este punto, te aconsejo que cambies de servidor.
A veces el servidor puede volverse lento o estar sobrecargado.
En cualquier caso, es mejor cambiar de servidor.
Hay un par de opciones disponibles para que elijas, te recomiendo que pruebes primero el servidor DNS de Google.
Algunas de las ventajas de Google DNS son:
- Los servidores utilizan la red Anycast para los servicios DNS públicos.
- Se les considera los DNS más rápidos del mundo.
- Son muy seguros y se supervisan y protegen con frecuencia contra los ataques DNS habituales.
Ahora que ya hemos hablado brevemente de las ventajas de utilizar Google DNS, veamos cómo configurar Google DNS en tu ordenador.
Sigue estos pasos:
- Abra el modo administrador en el sistema operativo Windows (root en UNIX y LINUX)
- Haga clic en el menú "Inicio" y seleccione "Panel de control".
- Vaya a "Centro de redes y recursos compartidos" y haga clic en "Cambiar configuración del adaptador".
- Haz clic en tu conexión a Internet y pulsa con el botón derecho del ratón en "Conexión de área local".
- Seleccione "Propiedades" y haga clic en la pestaña "DNS".
- Verás que aparecen algunas direcciones IP de servidores DNS, elimínalas y añade tus nuevos servidores DNS de Google.
- Direcciones IPv4: 8.8.8.8 y/o 8.8.4.4.
- Direcciones IPv6: 2001:4860:4860::8888 y 2001:4860:4860::8844.
Pruebe OpenDNS
Otro servidor DNS que puedes probar gratuitamente es el servidor OpenDNS.
Las ventajas de los servidores OpenDNS son:
- Son muy rápidos y almacenan las direcciones IP en su caché, por lo que tardan muy poco en resolver tus peticiones.
- Bloquean los sitios web de phishing para que no se carguen en su sistema.
- Utilizan los servicios de Phishtank, un sitio web comunitario para comprobar si un determinado sitio web forma parte o no de la estafa de phishing.
- También eliminan los errores tipográficos al buscar un sitio web y los cargan en consecuencia.
Para configurar OpenDNS en tu Windows, sigue estos pasos:
- Haga clic en el menú "Inicio" y, a continuación, abra el "Panel de control".
- Haga clic en "Red e Internet" y, a continuación, seleccione "Centro de redes y recursos compartidos".
- En el panel izquierdo, puede ver una opción llamada "Cambiar la configuración del adaptador", haga clic en él.
- Haga clic con el botón derecho del ratón en la interfaz de red conectada a Internet y seleccione Propiedades.
- Seleccione 'Protocolo de Internet versión 4(TCP/IPv4) y vuelva a hacer clic en propiedades.
- Haga clic en "Utilizar las siguientes direcciones de servidor DNS" y en "Avanzado".
- Introduce las direcciones IP 208.67.222.222 y 208.67.220.220 en el campo del servidor y haz clic en Aceptar.
En el caso de Mac OS, siga estos pasos:
- Vaya a "Preferencias del Sistema" y haga clic en "Red".
- Seleccione la primera conexión de la lista y haga clic en "Avanzado".
- Selecciona la pestaña DNS y añade 208.67.222.222 y 208.67.220.220 a la lista de servidores DNS y haz clic en Aceptar.
Desactivar IPv6
IPv6 es la última versión del protocolo de internet y es responsable de la identificación de redes y dispositivos y también de los servicios de localización.
A veces, cuando está activado, puede interferir con las conexiones y tu servidor DNS puede dejar de funcionar por ello.
Puedes recuperar la conexión simplemente desactivando la configuración IPv6.
Para ello, vaya al panel de control y elija la pestaña "Red e Internet".
A partir de ahí, desactive la configuración IPv6.
Contacto
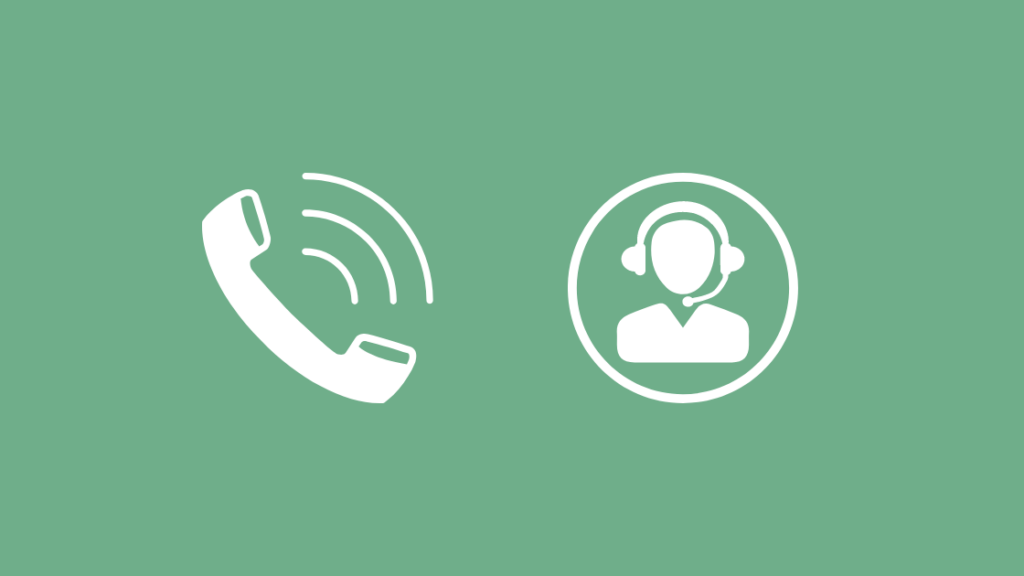
Si ninguno de los trucos anteriores funciona, tendrás que ponerte en contacto con el servicio de atención al cliente como último recurso.
Sabrán qué hacer y le guiarán durante todo el proceso.
Puedes ponerte en contacto con el servicio de atención al cliente de CenturyLink desde su sitio web o llamando a su número gratuito para obtener más ayuda.
Allí podrá elegir entre varias opciones, como chat, llamada, etc.
Puede que incluso envíen a su técnico para que le ayude con el problema al que se enfrenta.
Conclusión
Sé de primera mano lo molesto que puede ser cuando tu DNS se cae, tus opciones se limitan y te quedas con muy pocas alternativas.
Por lo tanto, espero que este pequeño artículo mío te haya resultado útil y hayas podido resolver el problema.
Pero hay algunas cosas que me gustaría que tuvieras en cuenta antes de seguir adelante.
Durante la resolución de problemas del router, asegúrese siempre de desconectar la red eléctrica antes de desenchufar el router.
Y espera siempre al menos 5 minutos antes de volver a encenderlo.
Si estás pensando en cambiar de servidor, también puedes optar por un servidor público, ya que son gratuitos. Si crees que cambiar de ISP resolverá este problema, ten cuidado, hay problemas de DNS en Spectrum y otros ISP.
Al configurar el servidor DNS de Google para UNIX o LINUX OS, edite el archivo escribiendo 'nano -w /etc/resolv.conf'.
Utilizan un único archivo para configurar los resolvers DNS.
Ahora, elimine las líneas existentes y añada estas dos 'nameserver 8.8.8.8' y
'nameserver 8.8.4.4'.
Con OpenDNS, puedes bloquear sitios web que no quieres que utilicen los demás en tu casa.
Además, puedes asignar nombres cortos a los sitios web para acceder a ellos fácilmente.
Eso es todo, ya puedes seguir trabajando sin interrupciones.
Quizás también le interese leer
- CenturyLink Dónde está mi técnico: Guía completa
- CenturyLink DSL Luz Roja: Cómo Solucionar En Segundos
- Cómo cambiar la contraseña Wi-Fi de CenturyLink en segundos
- Equipo de devolución Centurylink: Guía muy sencilla
Preguntas frecuentes
¿Cómo puedo arreglar mi DNS en CenturyLink?
Acceda a la utilidad basada en navegador de su router introduciendo su dirección IP en la barra de direcciones y, a continuación, vaya al menú de configuración avanzada.
Haga clic en "Configuración avanzada" y, a continuación, seleccione "Configuración WAN". Elija Configuración WAN en la sección de configuración de banda ancha y, a continuación, cambie el tipo de DNS.
¿Qué es el DNS Dinámico CenturyLink?
El DNS dinámico asocia la dirección IP WAN de su router con un nombre de host y actualizará automáticamente el servidor DNS siempre que se produzca algún cambio en la dirección IP WAN.
¿La IP de CenturyLink es estática o dinámica?
CenturyLink ofrece tanto direcciones IP estáticas como dinámicas como complemento a tu servicio de Internet. Las IP estáticas no cambian mientras que las IP dinámicas cambian cada vez que inicias sesión en tu ordenador y accedes a Internet.
¿Cuánto cobra CenturyLink por una dirección IP estática?
La IP única tiene una tarifa mensual de 15 $ y un cargo único de 75 $.

