CenturyLink DNS Resolve fehlgeschlagen: So beheben Sie es

Inhaltsverzeichnis
Da die Arbeit so hart und zeitaufwändig ist, habe ich kaum Zeit für meine Familie und meine Eltern.
Um die Situation zu verbessern, beschloss ich, einige Monate von zu Hause aus zu arbeiten, weil ich dachte, dass dies nicht nur eine angenehme Abwechslung in meinem Arbeitsleben wäre, sondern mir auch helfen würde, mehr Zeit mit meiner Familie zu verbringen.
Sobald ich jedoch anfing, von zu Hause aus zu arbeiten, funktionierte mein DNS nicht mehr.
Das war sehr stressig, da ich in wenigen Stunden eine wichtige Arbeit zu erledigen hatte, und ohne eine stabile Internetverbindung war es für mich unmöglich, diese Arbeit zu erledigen.
Dann wurde mir klar, dass es keinen Sinn hat, sich darüber aufzuregen, sondern dass ich die Situation selbst in die Hand nehmen und das Problem lösen musste, da ich nicht mehr viel Zeit hatte.
Ich habe mich damit auseinandergesetzt und eine Lösung für das Problem gefunden.
Um das CenturyLink DNS Resolve-Problem zu beheben, versuchen Sie, den Router neu zu starten und überprüfen Sie, ob das Kabel beschädigt ist. Der Wechsel zu einem anderen Browser könnte ebenfalls helfen oder deaktivieren Sie vorübergehend die Firewall. Versuchen Sie auch, IPv6 zu deaktivieren.
Wenn keiner der oben genannten Hacks funktioniert, sollten Sie versuchen, einen anderen DNS zu verwenden.
In diesem Artikel habe ich kurz erklärt, wie man sowohl zu Googles DNS als auch zu OpenDNS wechseln kann.
Versuchen Sie es mit einem anderen Webbrowser
Eine Möglichkeit, dieses Problem zu beheben, ist die Verwendung eines anderen Webbrowsers, wie z. B. Firefox, Google Chrome, Microsoft Edge, Safari usw. Es stehen zahlreiche Optionen zur Verfügung.
Wenn Sie den Webbrowser nicht wechseln wollen, suchen Sie nach Aktualisierungen für Ihren vorhandenen Webbrowser und aktualisieren Sie ihn, um das Problem zu lösen.
Wenn das nicht funktioniert, versuchen Sie, den Browser zu löschen und ihn dann neu zu installieren.
Deaktivieren Sie Ihre Firewall vorübergehend

Eine Firewall ist ein Netzwerksicherheitssystem, das aus Gründen des Datenschutzes und der Sicherheit installiert wird.
Es kontrolliert die ein- und ausgehenden Daten, indem es sie anhand vordefinierter Sicherheitsregeln überprüft.
In einigen Fällen kann es jedoch die Funktionalität Ihres Netzes beeinträchtigen.
Wenn das der Fall ist, können Sie versuchen, die Firewall zu deaktivieren, was Ihren Computer jedoch anfällig für bösartige Aktivitäten machen kann.
Sie können die Firewall mit diesen Schritten deaktivieren:
- Bedienfeld öffnen
- Gehen Sie zu System und Sicherheit.
- Wählen Sie Windows-Firewall.
- Wählen Sie Windows-Firewall einschalten ff.
- Wählen Sie die Sprechblase neben Windows-Firewall ausschalten.
- Klicken Sie auf Ok.
Prüfen Sie, ob CenturyLink-Dienste ausgefallen sind

Manchmal liegt das Problem, das der Server verursacht, nicht an einem Problem auf Ihrer Seite, sondern die CenturyLink-Services sind möglicherweise nicht verfügbar.
Sie können auf der Website des Ausfallmelders nachsehen, ob es weitere Meldungen über den Ausfall des Dienstes gibt.
Sie können auch versuchen, den CenturyLink-Kundendienst zu kontaktieren, um zu erfahren, ob der Server ausgefallen ist.
Wenn es dazu kommt, warten Sie darauf, dass sie das Problem beheben, denn Sie können nicht viel dagegen tun.
Es könnte auch ein Problem mit der Internetgeschwindigkeit geben, da sie während der Hauptverkehrszeit manchmal fast unbrauchbar ist.
Sie können das Internet von CenturyLink jedoch schneller machen, indem Sie einige Geräte abschalten oder Ihren Router ausschalten.
Starten Sie Ihren Router neu
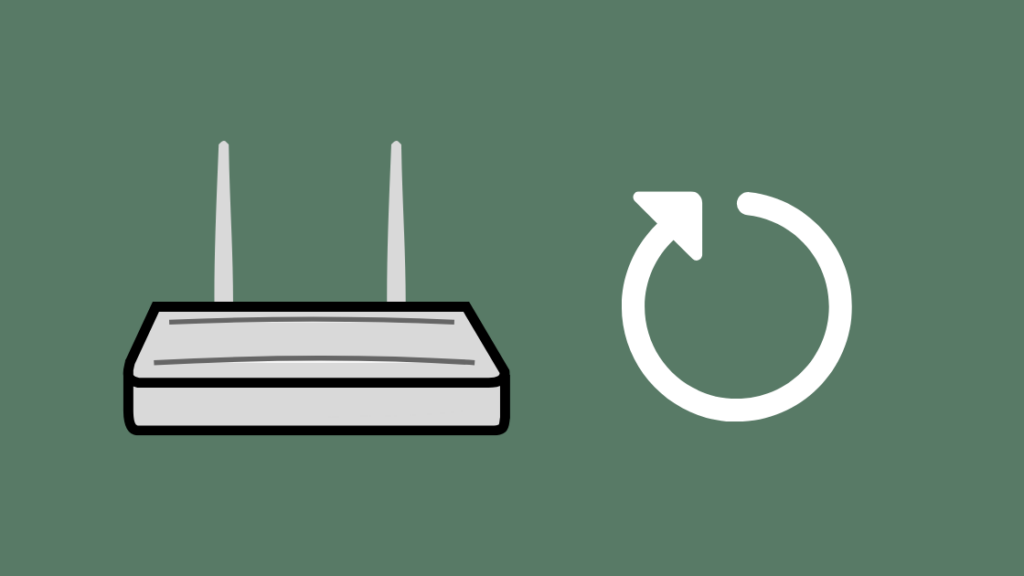
Wenn keine der Methoden zu funktionieren scheint, versuchen Sie, den Router neu zu starten.
Es handelt sich um ein einfaches Verfahren, das sich in vielen Fällen als erfolgreich erwiesen hat.
Die meisten Verbindungsprobleme können durch einfaches Ausschalten des Routers behoben werden.
Um den Router neu zu starten, ziehen Sie einfach das Netzkabel aus der Steckdose.
Warten Sie ein paar Minuten, bevor Sie den Stecker wieder einstecken.
Prüfen Sie nun, ob die Verbindung wiederhergestellt ist, indem Sie auf den Server zugreifen.
Siehe auch: Ring Doorbell: Strom- und SpannungsanforderungenÜberprüfen Sie Ihre Drähte
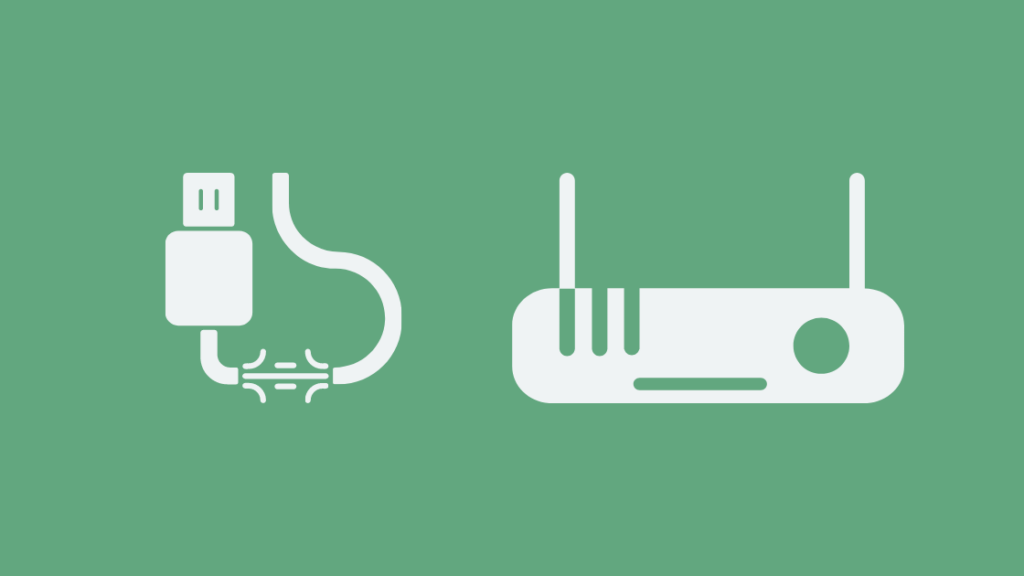
Manchmal liegt das Problem nicht am Server oder an Ihrem Router.
Die Kabel Ihres Routers könnten beschädigt sein, so dass sie die Verbindung beeinträchtigen.
Überprüfen Sie die Drähte auf Verschleiß und lose Verbindungen.
Wenn die Drähte nicht in gutem Zustand sind, ersetzen Sie sie durch neue Drähte.
Prüfen Sie auch, ob die Kabel richtig eingesteckt sind und ob es keine losen Verbindungen gibt.
Das Ersetzen der Kabel wird das Problem in diesem Fall höchstwahrscheinlich beheben und die Verbindung wiederherstellen.
Versuchen Sie den DNS von Google
Wenn Sie diesen Punkt erreicht haben, rate ich Ihnen, auf einen anderen Server zu wechseln.
Manchmal kann der Server langsam werden oder er ist überlastet.
In jedem Fall ist es besser, den Server zu wechseln.
Sie haben die Wahl zwischen mehreren Optionen. Ich empfehle Ihnen, zunächst den DNS-Server von Google auszuprobieren.
Einige der Vorteile von Google DNS sind:
- Die Server nutzen das Anycast-Netz für öffentliche DNS-Dienste.
- Sie gelten als die schnellste DNS der Welt.
- Sie sind sehr sicher und werden häufig überwacht und gegen gängige DNS-Angriffe geschützt.
Nachdem wir nun kurz die Vorteile der Verwendung von Google DNS erörtert haben, wollen wir uns nun ansehen, wie Sie Google DNS auf Ihrem Computer konfigurieren.
Folgen Sie diesen Schritten:
- Öffnen Sie den Administratormodus auf dem Windows-Betriebssystem (root auf UNIX und LINUX)
- Klicken Sie auf das Menü "Start" und wählen Sie dann "Systemsteuerung".
- Gehen Sie zu "Netzwerk- und Freigabecenter" und klicken Sie dann auf "Adaptereinstellungen ändern".
- Klicken Sie auf Ihre Internetverbindung und klicken Sie mit der rechten Maustaste auf "Local Area Connection".
- Wählen Sie "Eigenschaften" und klicken Sie dann auf die darunter liegende Registerkarte "DNS".
- Sie werden dort einige DNS-Server-IP-Adressen sehen, entfernen Sie diese und fügen Sie Ihre neuen Google DNS-Server hinzu.
- IPv4-Adressen: 8.8.8.8 und/oder 8.8.4.4.
- IPv6-Adressen: 2001:4860:4860::8888 und 2001:4860:4860::8844.
Versuchen Sie OpenDNS
Ein weiterer DNS-Server, den Sie kostenlos ausprobieren können, ist der OpenDNS-Server.
Die Vorteile von OpenDNS-Servern sind:
- Sie sind sehr schnell und speichern die IP-Adressen in ihrem Cache, so dass sie nur sehr wenig Zeit benötigen, um Ihre Anfragen zu bearbeiten.
- Sie verhindern, dass Phishing-Websites auf Ihr System geladen werden.
- Sie nutzen die Dienste von Phishtank, einer Community-Website, um zu überprüfen, ob eine bestimmte Website Teil eines Phishing-Betrugs ist oder nicht.
- Sie beseitigen auch Tippfehler bei der Suche nach einer Website und laden sie entsprechend.
Gehen Sie folgendermaßen vor, um OpenDNS auf Ihrem Windows-System zu konfigurieren:
- Klicken Sie auf das Menü "Start" und öffnen Sie dann die "Systemsteuerung".
- Klicken Sie auf "Netzwerk und Internet" und wählen Sie dann "Netzwerk- und Freigabecenter".
- Auf der linken Seite sehen Sie eine Option namens "Adaptereinstellungen ändern", klicken Sie darauf.
- Klicken Sie mit der rechten Maustaste auf die Netzwerkschnittstelle, die mit dem Internet verbunden ist, und wählen Sie Eigenschaften.
- Wählen Sie "Internet Protocol Version 4 (TCP/IPv4)" und klicken Sie erneut auf Eigenschaften.
- Klicken Sie auf "Die folgenden DNS-Serveradressen verwenden" und dann auf "Erweitert".
- Geben Sie die IP-Adressen 208.67.222.222 und 208.67.220.220 in das Serverfeld ein und klicken Sie auf OK.
Im Falle von Mac OS gehen Sie wie folgt vor:
- Gehen Sie zu "Systemeinstellungen" und klicken Sie auf "Netzwerk".
- Wählen Sie die erste Verbindung in der Liste aus und klicken Sie auf "Erweitert".
- Wählen Sie die Registerkarte DNS, fügen Sie 208.67.222.222 und 208.67.220.220 zur Liste der DNS-Server hinzu und klicken Sie auf OK.
IPv6 deaktivieren
IPv6 ist die neueste Version des Internetprotokolls und ist für die Identifizierung von Netzen und Geräten sowie für die Standortdienste zuständig.
Wenn er eingeschaltet ist, kann er manchmal die Verbindungen stören, und Ihr DNS-Server funktioniert deshalb möglicherweise nicht mehr.
Sie können die Verbindung wiederherstellen, indem Sie einfach die IPv6-Einstellungen deaktivieren.
Gehen Sie dazu in die Systemsteuerung und wählen Sie die Registerkarte "Netzwerk und Internet".
Schalten Sie dort die IPv6-Einstellungen aus.
Kontakt zum Support
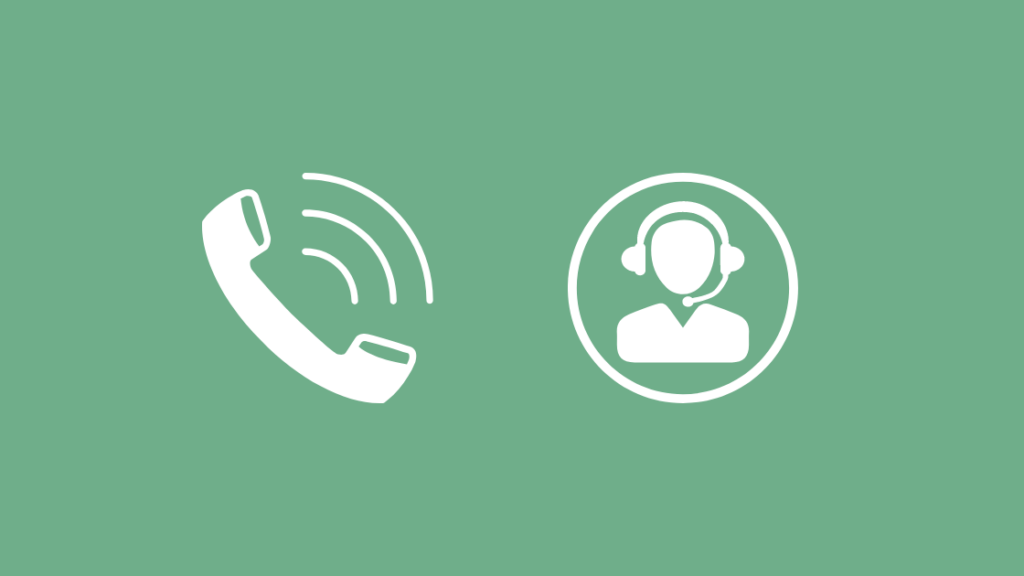
Wenn keiner der oben genannten Hacks funktioniert hat, müssen Sie sich als letzten Ausweg an den Kundensupport wenden.
Sie wissen, was zu tun ist, und werden Sie durch den gesamten Prozess begleiten.
Sie können den CenturyLink-Kundensupport über die Website kontaktieren oder die gebührenfreie Nummer anrufen, um weitere Unterstützung zu erhalten.
Dort können Sie aus einer Vielzahl von Optionen wie Chat, Anruf usw. wählen.
Möglicherweise schicken sie sogar ihre Techniker, um Ihnen bei Ihrem Problem zu helfen.
Schlussfolgerung
Ich weiß aus erster Hand, wie ärgerlich es sein kann, wenn Ihr DNS ausfällt, Ihre Möglichkeiten eingeschränkt werden und Ihnen nur sehr wenige Alternativen zur Verfügung stehen.
Daher hoffe ich, dass Sie diesen kleinen Artikel von mir hilfreich fanden und das Problem lösen konnten.
Es gibt jedoch ein paar Dinge, die Sie beachten sollten, bevor Sie fortfahren.
Achten Sie bei der Fehlersuche am Router immer darauf, dass Sie die Stromversorgung ausschalten, bevor Sie den Router ausstecken.
Und warten Sie immer mindestens 5 Minuten, bevor Sie das Gerät wieder einschalten.
Wenn Sie einen Serverwechsel in Erwägung ziehen, können Sie auch einen öffentlichen Server wählen, da dieser kostenlos ist. Wenn Sie glauben, dass ein Wechsel Ihres Internetanbieters das Problem lösen wird, seien Sie gewarnt: DNS-Probleme bei Spectrum und anderen Internetanbietern.
Siehe auch: T-Mobile-Telefon auf Verizon nutzen: Alles, was Sie wissen müssenBei der Konfiguration des Google DNS-Servers für UNIX- oder LINUX-Betriebssysteme bearbeiten Sie die Datei, indem Sie "nano -w /etc/resolv.conf" eingeben.
Sie verwenden eine einzige Datei, um die DNS-Auflöser einzustellen.
Entfernen Sie nun die vorhandenen Zeilen und fügen Sie die beiden Zeilen "Nameserver 8.8.8.8" und
Nameserver 8.8.4.4'.
Mit OpenDNS können Sie Websites blockieren, die andere in Ihrem Haus nicht nutzen sollen.
Außerdem können Sie Websites Kurznamen zuweisen, um sie leichter aufrufen zu können.
Das war's dann auch schon, Sie können jetzt ohne Unterbrechungen weiterarbeiten.
Das könnte Sie auch interessieren
- CenturyLink Wo ist mein Techniker: Vollständiger Leitfaden
- CenturyLink DSL-Licht rot: Wie man es in Sekundenschnelle behebt
- Wie man das CenturyLink Wi-Fi Passwort in Sekunden ändert
- Centurylink-Rückgabegeräte: Einfacher Leitfaden
Häufig gestellte Fragen
Wie kann ich meinen DNS bei CenturyLink reparieren?
Melden Sie sich beim browserbasierten Dienstprogramm Ihres Routers an, indem Sie die IP-Adresse in die Adressleiste eingeben und dann das erweiterte Einrichtungsmenü aufrufen.
Klicken Sie auf "Erweiterte Einstellungen" und wählen Sie dann "WAN-Einstellungen". Wählen Sie WAN-Einstellungen im Abschnitt Breitbandeinstellungen und ändern Sie dann den DNS-Typ.
Was ist Dynamic DNS CenturyLink?
Dynamisches DNS verknüpft die WAN-IP-Adresse Ihres Routers mit einem Hostnamen und aktualisiert den DNS-Server automatisch, sobald sich die WAN-IP-Adresse ändert.
Ist CenturyLink eine statische oder dynamische IP?
CenturyLink bietet sowohl statische als auch dynamische IP-Adressen als Zusatz zu Ihrem Internet-Service an. Statische IPs ändern sich nicht, während sich die dynamische IP jedes Mal ändert, wenn Sie sich an Ihrem Computer anmelden und auf das Internet zugreifen.
Wie viel kostet CenturyLink für eine statische IP-Adresse?
Single IP hat eine monatliche Gebühr von 15 $ und eine einmalige Gebühr von 75 $.

