Неуспешно решавање на DNS на CenturyLink: како да се поправи

Содржина
Со оглед на тоа што работата е толку тешка и одзема многу време, едвај имам време да поминам со семејството и родителите.
Оттука, за да ја поправам ситуацијата, решив да работам од дома неколку месеци. Мислев дека работата од дома не само што ќе донесе пријатна промена во мојот работен живот, туку и ќе ми помогне да поминувам повеќе време со моето семејство.
Меѓутоа, штом почнав да работам од дома, мојот DNS престана да работи.
Ова беше многу стресно бидејќи имав важна работа за неколку часа и без стабилна интернет конекција, беше невозможно е да го направам тоа.
Потоа, сфатив дека нема никаква корист од тоа да се нервирам. Наместо тоа, морав да ја земам ситуацијата во свои раце сам да го поправам проблемот бидејќи немав многу време.
Го истражував мојот пат низ тоа и најдов решение за проблемот.
0> За да го решите проблемот со CenturyLink DNS Resolve, обидете се да го рестартирате рутерот и проверете дали има оштетувања на жицата. Префрлувањето на друг прелистувач исто така може да помогне или привремено да го деактивира заштитниот ѕид. Обидете се да го оневозможите и IPv6.
Ако ниту еден од горенаведените хакери не функционира, треба да се обидете да користите друг DNS.
Во оваа статија, накратко објаснив за префрлањето на DNS на Google како како и OpenDNS
Обидете се да користите друг веб-прелистувач
Еден начин да се реши овој проблем е со користење на друг веб-прелистувач. Има многу достапни опции како Firefox, Google Chrome, Microsoft Edge,Safari, итн.
Ако не сакате да го префрлите веб-прелистувачот, потоа побарајте ажурирања на постоечкиот веб-прелистувач и ажурирајте го, ова може да го реши проблемот.
Ако тоа не го реши работа, обидете се да го избришете прелистувачот и потоа повторно да го инсталирате.
Привремено деактивирајте го вашиот заштитен ѕид

Заштитниот ѕид е мрежен безбедносен систем кој се инсталира поради приватност и безбедносни причини.
Ги контролира влезните и излезните податоци со нивно скрининг користејќи претходно дефинирани безбедносни правила.
Меѓутоа, во некои случаи, може да се меша со функционалноста на вашата мрежа.
Ако тоа е случај, можете да се обидете да го исклучите заштитниот ѕид. Сепак, може да го направи вашиот компјутер ранлив на малициозни активности.
Можете да го деактивирате заштитниот ѕид користејќи ги овие чекори:
- Отворете го контролниот панел
- Одете во Систем и безбедност.
- Изберете Windows Firewall.
- Изберете Turn Windows Firewall ff.
- Изберете го балонот до Исклучи Windows Firewall.
- Кликнете Ok.
Проверете дали CenturyLink Services се исклучени

Понекогаш проблемот предизвикан на серверот можеби не е поради проблем на ваша страна, услугите на CenturyLink може да се неисправни.
Можете да ја проверите веб-локацијата за детектор на надолу за да видете дали има други извештаи за неисправност на услугата.
Или, можете да се обидете да ја контактирате грижата за корисници на CenturyLink за да видите дали нивниот сервер е неактивен.
Ако дојде до тоа, почекајте нив да го поправатпроблем бидејќи нема многу што можете да направите за тоа.
Може да има проблем и со брзината на интернетот бидејќи понекогаш може да се намали и да биде речиси неупотреблива за време на шпицот.
Сепак, можете да го направите интернетот на CenturyLink побрз со исклучување на некои уреди или со извршување на циклус на напојување на вашиот рутер.
Рестартирајте го рутерот
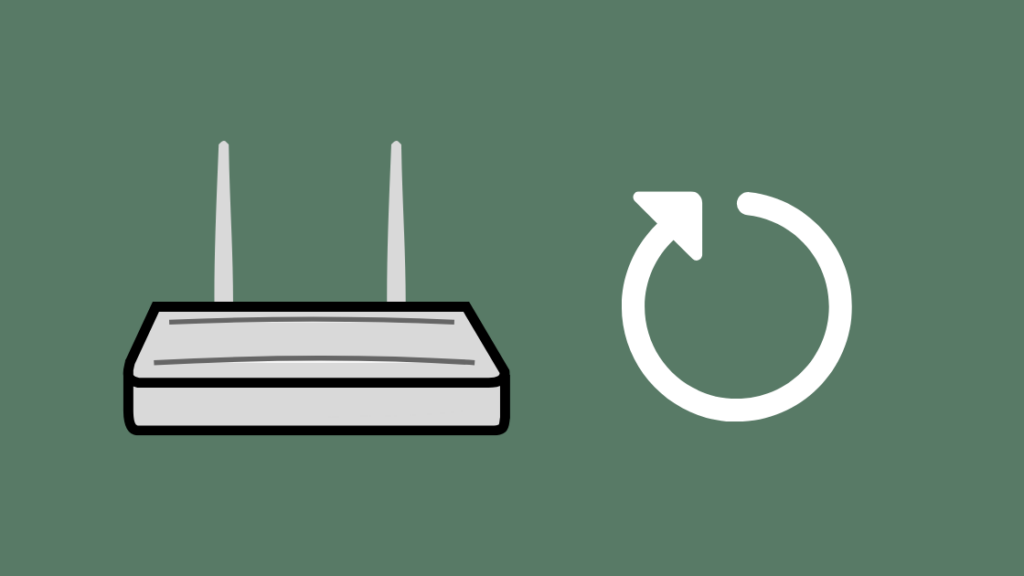
Ако се чини дека ниту еден од методите не функционира, обидете се да го рестартирате рутерот.
Тоа е едноставна процедура која се покажа како плодна во многу случаи.
Поголемиот дел од проблемите со поврзувањето може да се решат со едноставно вклучување на рутерот.
За да го рестартирате рутерот, едноставно исклучете го кабелот за напојување од ѕидниот штекер.
Почекајте неколку минути пред повторно да го приклучите.
Сега, проверете дали поврзувањето е вратено до пристап до серверот.
Проверете ги вашите жици
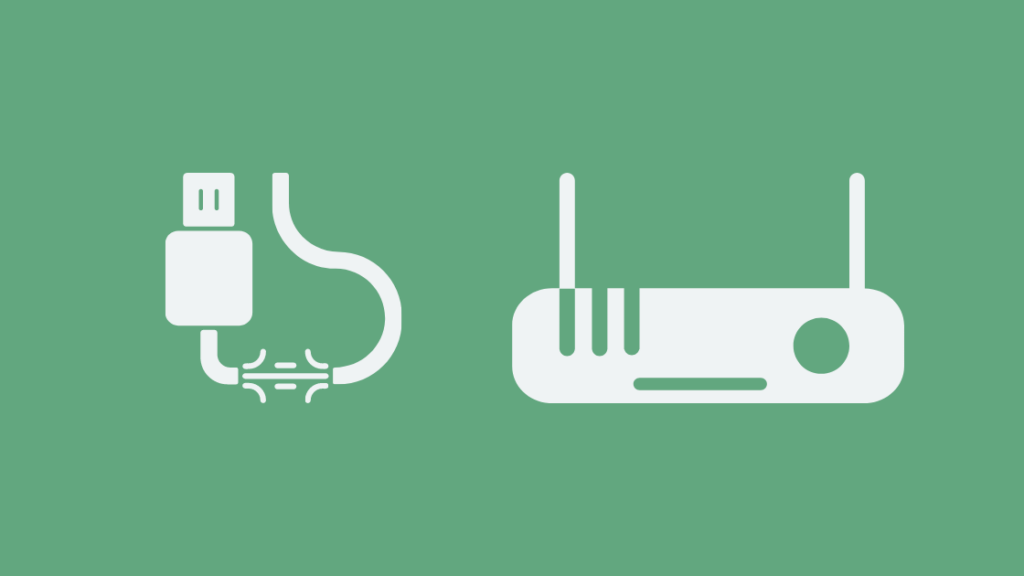
Понекогаш проблемот можеби не е со серверот или вашиот рутер.
Жиците на вашиот рутер може да се оштетат што предизвикува тие да влијаат на поврзувањето.
Проверете ги жиците дали се трошат и изгубат врски.
Ако жиците не се во добра форма, заменете ги со нови жици.
Исто така, проверете дали жиците се правилно приклучени и нема лабави врски.
Замената на жиците најверојатно ќе го реши проблемот во овој случај и ќе ја врати врската повторно.
Пробајте го DNS на Google
Ако сте стигнале до оваа точка, тогаш ве советувамцелосно префрлете се на друг сервер.
Понекогаш серверот може да забави и или може да биде преоптоварен.
Во секој случај, подобро е да ги смените серверите.
Постојат неколку опции што ви се достапни за да изберете, би ви препорачал прво да го пробате DNS-серверот на Google.
Некои од придобивките на Google DNS се:
- Серверите користат на мрежата Anycast за јавни DNS услуги.
- Тие се сметаат за најбрзи DNS во светот.
- Тие се многу безбедни и често се следат и се заштитени од вообичаени DNS напади.
- 10>
Сега кога накратко разговаравме за придобивките од користењето на Google DNS, ајде да погледнеме како ќе го конфигурирате Google DNS на вашиот компјутер.
Следете ги овие чекори:
- Отворете го администраторскиот режим на оперативниот систем Windows (root на UNIX и LINUX)
- Кликнете на менито „старт“ и потоа изберете „Контролен панел“.
- Одете во „Центар за мрежи и споделување“ и потоа кликнете на „Промени ги поставките на адаптерот“.
- Кликнете на вашата интернет конекција и кликнете со десното копче на „Поврзување на локалната област“.
- Изберете „Карактеристики“ и потоа кликнете на јазичето „DNS“ под него.
- Ќе видите некои IP-адреси на серверот за DNS наведени таму, отстранете ги и додајте ги вашите нови сервери на Google DNS.
- IPv4 адреси: 8.8.8.8 и/или 8.8.4.4.
- IPv6 адреси: 2001:4860:4860::8888 и 2001:4860:4860::8844.
Обидете се со OpenDNS
УштеDNS сервер кој можете да го пробате бесплатно е OpenDNS серверот.
Предностите на OpenDNS серверите се:
- Тие се многу брзи и како резултат ги складираат IP адресите во нивниот кеш од кои им треба само многу малку време за да ги решат вашите барања.
- Тие го блокираат вчитувањето на веб-локациите за фишинг на вашиот систем.
- Тие ги користат услугите на Phishtank, веб-локација на заедницата за да проверат дали одредена веб-локација е дел од измамата со фишинг или не.
- Тие исто така ги елиминираат печатните грешки додека бараат веб-локација и соодветно ги вчитуваат.
За да го конфигурирате OpenDNS на вашиот Windows, следете ги овие чекори :
- Кликнете на менито „Старт“ и потоа отворете го „Контролен панел“.
- Кликнете на „Мрежа и Интернет“ и потоа изберете „Центар за мрежа и споделување“.
- На левиот панел, можете да видите опција наречена „Промени ги поставките на адаптерот“, кликнете на неа.
- Десен-клик на мрежниот интерфејс што е поврзан на интернет и изберете својства.
- Изберете „Интернет протокол верзија 4(TCP/IPv4) и повторно кликнете на својствата.
- Кликнете на „Користете ги следните адреси на DNS сервер“ и кликнете на „Напредно“.
- Внесете ги IP адресите 208.67.222.222 и 208.67.220.220 во полето за сервер и кликнете OK.
Во случај на Mac OS, следете ги овие чекори:
- Оди до 'System Preferences' и кликнете на 'Network'.
- Изберете ја првата врска што ја гледате на вашата листа и кликнете на„Напредно“.
- Изберете ја картичката DNS и додајте ги 208.67.222.222 и 208.67.220.220 на списокот со сервери DNS и кликнете OK.
Оневозможи IPv6
IPv6 е најновата верзија на интернет протоколот и тој е одговорен за идентификација на мрежите и уредите, како и за услугите за локација.
Понекогаш кога е вклучен, може да пречи на врските и вашиот DNS-сервер може да престанете да работите поради тоа.
Можете да ја вратите врската со едноставно оневозможување на поставките за IPv6.
За да го направите тоа, одете на контролната табла и изберете ја картичката „Мрежа и Интернет“.
Оттаму исклучете ги поставките за IPv6.
Контактирајте ја поддршката
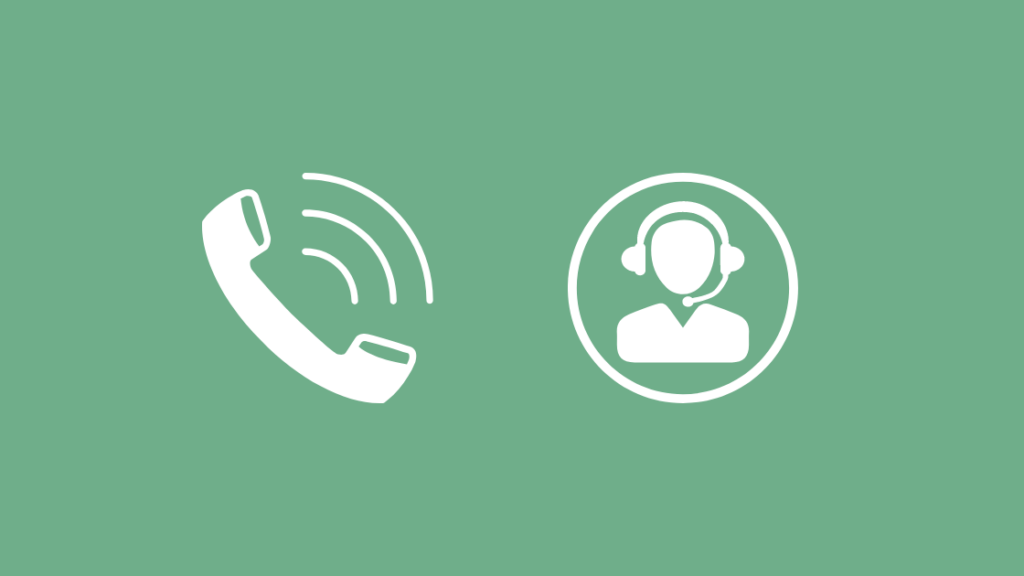
Ако ниту еден од горенаведените хакови не функционираше, тогаш ќе мора да ја контактирате поддршката за корисници како последно средство .
Тие ќе знаат што да прават и ќе ве водат низ целиот процес.
Можете да контактирате со Поддршката за корисници на CenturyLink од нивната веб-локација или да се јавите на нивниот бесплатен број за дополнителна помош.
Таму можете да изберете од различни опции, вклучувајќи разговор, повик итн.
Тие дури може да испратат свој техничар да ви помогне со проблемот со кој се соочувате.
Исто така види: Како да го ресетирате термостатот Honeywell без напор за неколку секунди4>Заклучок
Исто така види: Кој канал е CBS на Dish Network? Ние го направивме истражувањетоЗнам од прва рака колку може да биде досадно кога вашиот DNS се намалува, вашите опции стануваат ограничени и ќе останете со многу малку алтернативи.
Затоа, се надевам дека го најдовте ова Корисна моја мала статија и успеав да го решам проблемотпроблем.
Но, има неколку работи што би сакал да ги имате на ум пред да продолжите понатаму.
Додека решавате проблеми со рутерот, секогаш внимавајте да ја исклучите електричната мрежа пред да го исклучите рутер.
И секогаш чекајте најмалку 5 минути пред повторно да го вклучите.
Ако размислувате да менувате сервери, можете да изберете и јавен сервер бидејќи тие се бесплатни . Ако мислите дека менувањето на вашиот интернет провајдер ќе го реши овој проблем, бидете предупредени, проблеми со DNS на Spectrum и други интернет провајдери.
Додека го конфигурирате серверот Google DNS на UNIX или LINUX OS, уредете ја датотеката со внесување „nano -w / etc/resolv.conf'.
Тие користат една единствена датотека за да ги постават резолуторите на DNS.
Сега, отстранете ги постојните линии и додајте ги овие два „nameserver 8.8.8.8“ и
'nameserver 8.8.4.4'.
Со OpenDNS, можете да блокирате веб-локации што не сакате другите во вашиот дом да ги користат.
Покрај тоа, можете доделете кратки имиња на веб-локации за лесно да им пристапите.
Тоа е речиси сè, можете да продолжите со вашата работа сега без прекини.
Можете и да уживате во читањето
- CenturyLink Каде е мојот техничар: Целосен водич
- CenturyLink DSL светло црвено: Како да се поправи за неколку секунди
- Како да се промени CenturyLink Wi-Fi лозинка за неколку секунди
- Centurylink Return Equipment: Dead-Simple Guide
Често поставувани прашања
Како Јас го поправам мојотDNS на CenturyLink?
Најавете се во алатката базирана на прелистувач на вашиот рутер со внесување на нејзината IP адреса на лентата за адреси и потоа одете во менито за напредно поставување.
Кликнете на „Напредно поставување“ и потоа изберете „WAN Settings“. Изберете WAN поставки од делот за поставки за широкопојасен интернет и потоа променете го типот DNS.
Што е Dynamic DNS CenturyLink?
Dynamic DNS ја поврзува WAN IP-адресата на вашиот рутер со име на домаќин и автоматски ќе ажурирајте го DNS-серверот секогаш кога има некаква промена во WAN IP адресата.
Дали CenturyLink е статична или динамична IP?
CenturyLink нуди и статични и динамички IP адреси како додаток на вашиот интернет Сервис. Статичните IP-адреси не се менуваат додека Dynamic IP се менува секогаш кога ќе се најавите на вашиот компјутер и ќе пристапите на интернет.
Колку наплаќа CenturyLink за статична IP адреса?
Single IP има месечна стапка од $15 и еднократна наплата од $75.

