CenturyLink DNS Resolve ناموفق بود: نحوه رفع آن

فهرست مطالب
با توجه به اینکه کار بسیار سخت و زمان بر است، من به سختی زمانی را برای صرف خانواده و والدینم دارم.
از این رو، برای اصلاح وضعیت، تصمیم گرفتم چند ماه از خانه کار کنم. فکر میکردم کار در خانه نه تنها تغییر خوشایندی را در زندگی کاری من ایجاد میکند، بلکه به من کمک میکند زمان بیشتری را با خانوادهام بگذرانم.
اما، به محض اینکه از خانه شروع به کار کردم DNS من از کار افتاد.
این بسیار استرس زا بود، زیرا در عرض چند ساعت کار مهمی داشتم و بدون اتصال به اینترنت پایدار، انجام آن برای من غیرممکن است.
همچنین ببینید: باتری کم ترموستات Nest: چگونه در چند ثانیه عیب یابی کنیمسپس، متوجه شدم که هیچ فایده ای برای نگرانی وجود ندارد. در عوض، مجبور شدم وضعیت را به دست خودم بگیرم، زیرا زمان زیادی برایم باقی نمانده بود.
من در مسیر خود تحقیق کردم و راه حلی برای مشکل پیدا کردم.
0> برای رفع مشکل CenturyLink DNS Resolve، روتر را مجددا راه اندازی کنید و هرگونه آسیبی به سیم را بررسی کنید. جابجایی به مرورگر دیگری نیز ممکن است به فایروال کمک کند یا به طور موقت آن را غیرفعال کند. سعی کنید IPv6 را نیز غیرفعال کنید.
اگر هیچ یک از هک های بالا جواب نداد، باید از DNS دیگری استفاده کنید.
در این مقاله، من به طور خلاصه در مورد تغییر به DNS گوگل به عنوان توضیح داده ام. همچنین OpenDNS
استفاده از مرورگر وب دیگری را امتحان کنید
یکی از راه های رفع این مشکل استفاده از یک مرورگر وب دیگر است. گزینه های زیادی مانند فایرفاکس، گوگل کروم، مایکروسافت اج،Safari و غیره.
اگر مایل به تغییر مرورگر وب نیستید و سپس به دنبال بهروزرسانیهای مرورگر وب موجود خود باشید و آن را بهروزرسانی کنید، ممکن است مشکل حل شود.
اگر این کار برطرف نشد. کار، سعی کنید مرورگر را حذف کرده و سپس دوباره آن را نصب کنید.
فایروال خود را به طور موقت غیرفعال کنید

فایروال یک سیستم امنیتی شبکه است که به دلایل حفظ حریم خصوصی و امنیتی نصب می شود.
داده های ورودی و خروجی را با غربالگری با استفاده از قوانین امنیتی از پیش تعریف شده کنترل می کند.
اما، در برخی موارد، ممکن است در عملکرد شبکه شما اختلال ایجاد کند.
اگر در این صورت، می توانید سعی کنید فایروال را خاموش کنید. با این حال، می تواند رایانه شما را در برابر فعالیت های مخرب آسیب پذیر کند.
می توانید فایروال را با استفاده از این مراحل غیرفعال کنید:
- کنترل پنل را باز کنید
- به سیستم و امنیت بروید.
- Windows Firewall را انتخاب کنید.
- Turn Windows Firewall ff را انتخاب کنید.
- حباب کنار Turn off Windows Firewall را انتخاب کنید.
- Ok را کلیک کنید.
بررسی کنید آیا CenturyLink Services خاموش هستند

گاهی اوقات ممکن است مشکل ایجاد شده برای سرور به دلیل مشکلی در انتهای شما نباشد، ممکن است خدمات CenturyLink از کار افتاده باشد.
شما می توانید وب سایت آشکارساز پایین را بررسی کنید تا ببینید آیا گزارشهای دیگری مبنی بر قطع شدن سرویس وجود دارد یا خیر.
یا میتوانید با خدمات مشتری CenturyLink تماس بگیرید تا ببینید آیا سرور آنها از کار افتاده است یا خیر.
اگر به آن رسید، منتظر بمانید آنها را برای تعمیرمشکل زیادی وجود ندارد که نمیتوانید در مورد آن انجام دهید.
ممکن است سرعت اینترنت نیز مشکلی داشته باشد زیرا گاهی اوقات ممکن است در ساعات شلوغی تقریباً غیرقابل استفاده باشند.
با این حال، میتوانید با قطع کردن برخی از دستگاهها یا انجام چرخه برق روی روتر، اینترنت CenturyLink را سریعتر کنید.
روتر خود را مجدداً راهاندازی کنید
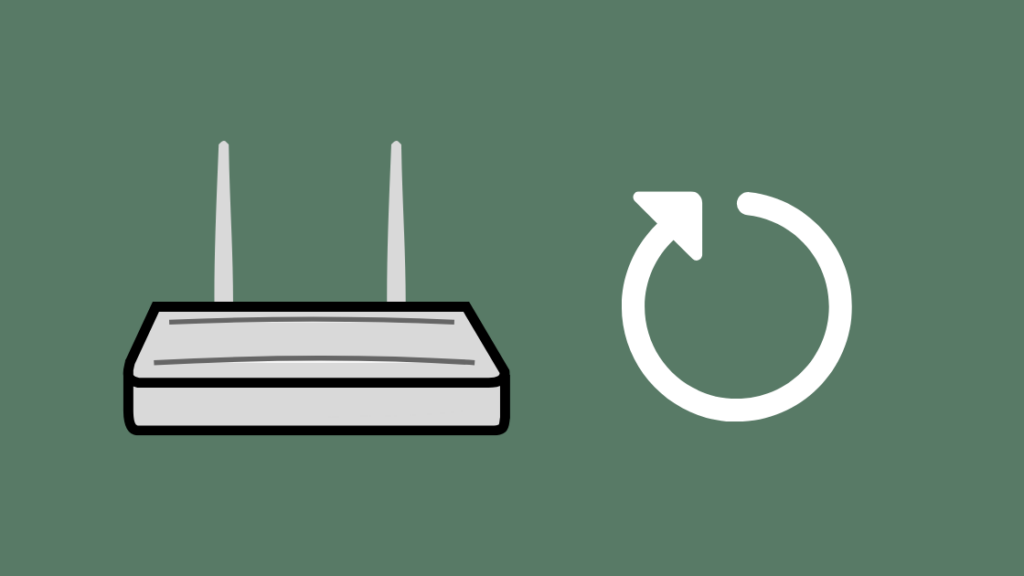
اگر هیچ یک از روشها کار نمیکند، راهاندازی مجدد روتر را امتحان کنید.
این یک روش ساده است که در بسیاری از موارد مثمر ثمر بوده است.
بیشتر مشکلات اتصال را میتوان به سادگی با چرخاندن برق روتر برطرف کرد.
برای راهاندازی مجدد روتر، به سادگی کابل برق را از پریز جدا کنید.
چند دقیقه صبر کنید قبل از اینکه دوباره آن را وصل کنید.
همچنین ببینید: نحوه رفع نور قرمز در روتر طیف: راهنمای دقیقاکنون بررسی کنید که آیا اتصال دوباره برقرار شده است یا خیر. دسترسی به سرور.
سیم های خود را بررسی کنید
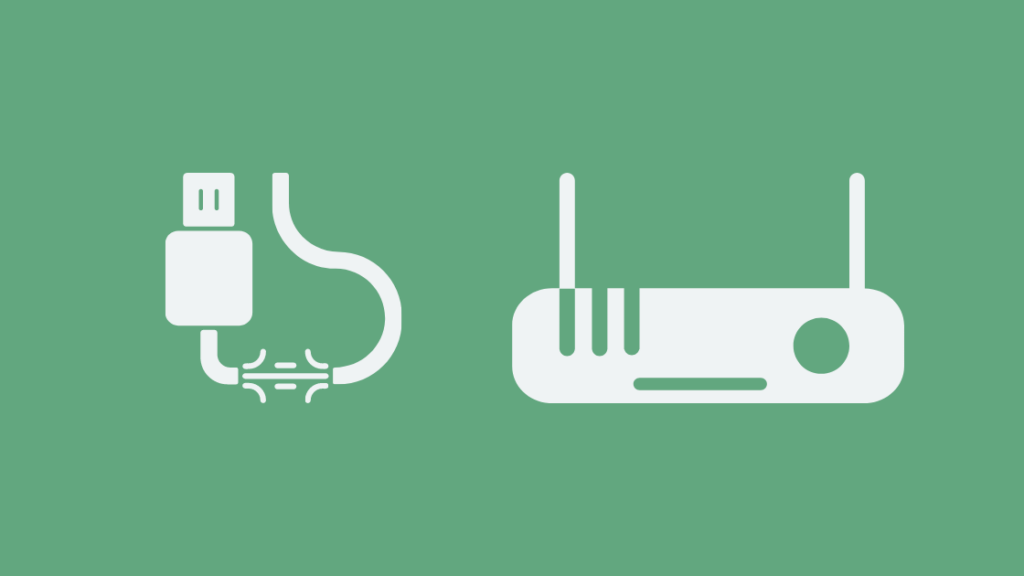
گاهی اوقات ممکن است مشکل از سرور یا روتر شما نباشد.
سیم های روتر شما ممکن است آسیب دیده باشد آنها بر روی اتصال تاثیر می گذارند.
سیم ها را از نظر ساییدگی و پارگی بررسی کنید و اتصالات از بین برود.
اگر سیم ها شکل خوبی ندارند، آنها را با سیم های جدید تعویض کنید.
همچنین، بررسی کنید که آیا سیمها به درستی وصل شدهاند و اتصالات شلی وجود ندارد.
به احتمال زیاد با تعویض سیمها مشکل در این مورد برطرف میشود و اتصال مجدداً برقرار میشود.
DNS Google را امتحان کنید
اگر به این نقطه رسیده اید، به شما توصیه می کنمبه طور کلی به سرور دیگری تغییر دهید.
گاهی اوقات ممکن است سرور کند شود و یا ممکن است بیش از حد بارگیری شود.
در هر صورت، بهتر است سرورها را تغییر دهید.
موارد دیگری وجود دارد چند گزینه در دسترس شما برای انتخاب است، من به شما توصیه می کنم ابتدا سرور DNS Google را امتحان کنید.
برخی از مزایای Google DNS عبارتند از:
- سرورها استفاده می کنند از شبکه Anycast برای خدمات عمومی DNS.
- آنها سریعترین DNS در جهان در نظر گرفته می شوند.
- آنها بسیار ایمن هستند و مرتباً در برابر حملات DNS رایج نظارت و محافظت می شوند.
- 10>
اکنون که به طور خلاصه در مورد مزایای استفاده از Google DNS بحث کردیم، بیایید نگاهی به نحوه پیکربندی Google DNS در رایانه خود بیندازیم.
این مراحل را دنبال کنید:
- حالت مدیر را در سیستم عامل ویندوز باز کنید (روت در یونیکس و لینوکس)
- روی منوی "شروع" کلیک کنید و سپس "کنترل پنل" را انتخاب کنید.
- به «مرکز شبکه و اشتراکگذاری» بروید و سپس روی «تغییر تنظیمات آداپتور» کلیک کنید.
- روی اتصال اینترنت خود کلیک کنید و روی «اتصال منطقهای محلی» راست کلیک کنید.
- "Properties" را انتخاب کنید و سپس روی برگه "DNS" در زیر آن کلیک کنید.
- شما برخی از آدرس های IP سرور DNS را در آنجا مشاهده خواهید کرد، آنها را حذف کرده و سرورهای DNS جدید Google خود را اضافه کنید.
- آدرس های IPv4: 8.8.8.8 و/یا 8.8.4.4.
- آدرس های IPv6: 2001:4860:4860::8888 و 2001:4860:4860::8844.
OpenDNS را امتحان کنید
یکی دیگرسرور DNS که می توانید به صورت رایگان آن را امتحان کنید سرور OpenDNS است.
مزایای سرورهای OpenDNS عبارتند از:
- خیلی سریع هستند و در نتیجه آدرس های IP را در حافظه پنهان خود ذخیره می کنند. که حل و فصل درخواستهای شما زمان بسیار کمی از آنها میگیرد.
- آنها وبسایتهای فیشینگ را از بارگیری در سیستم شما مسدود میکنند.
- آنها از خدمات Phishtank، یک وبسایت اجتماعی برای بررسی اینکه آیا وبسایت خاصی بخشی از کلاهبرداری فیشینگ است یا خیر.
- آنها همچنین هنگام جستجوی یک وبسایت، اشتباهات تایپی را از بین میبرند و متناسب با آن بارگیری میکنند.
برای پیکربندی OpenDNS در ویندوز خود، این مراحل را دنبال کنید. :
- روی منوی «شروع» کلیک کنید و سپس «کنترل پنل» را باز کنید.
- روی «شبکه و اینترنت» کلیک کنید و سپس «مرکز شبکه و اشتراکگذاری» را انتخاب کنید.
- در قسمت سمت چپ، میتوانید گزینهای به نام «تغییر تنظیمات آداپتور» را مشاهده کنید، روی آن کلیک کنید.
- روی رابط شبکه که به اینترنت متصل است کلیک راست کرده و خواص را انتخاب کنید.
- "Internet Protocol Version 4 (TCP/IPv4) را انتخاب کنید و دوباره روی ویژگی ها کلیک کنید.
- روی "استفاده از آدرس های سرور DNS زیر" و روی "پیشرفته" کلیک کنید.
- آدرس های IP 208.67.222.222 و 208.67.220.220 را در قسمت سرور وارد کنید و روی OK کلیک کنید.
در مورد سیستم عامل Mac، این مراحل را دنبال کنید:
- برو به 'System Preferences' بروید و روی 'Network' کلیک کنید.
- اولین اتصالی را که در لیست خود می بینید انتخاب کنید و روی آن کلیک کنید.'Advanced'.
- برگه DNS را انتخاب کنید و 208.67.222.222 و 208.67.220.220 را به لیست سرورهای DNS اضافه کنید و روی OK کلیک کنید.
غیرفعال کردن IPv6
IPv6 آخرین نسخه پروتکل اینترنت است و مسئولیت شناسایی شبکهها و دستگاهها و همچنین سرویسهای مکان را بر عهده دارد.
گاهی اوقات وقتی روشن است، ممکن است در اتصالات اختلال ایجاد کند و سرور DNS شما ممکن است به همین دلیل کار را متوقف کنید.
شما می توانید اتصال را به سادگی با غیرفعال کردن تنظیمات IPv6 بازیابی کنید.
برای انجام این کار، به کنترل پنل بروید و برگه "شبکه و اینترنت" را انتخاب کنید.
از آنجا تنظیمات IPv6 را خاموش کنید.
با پشتیبانی تماس بگیرید
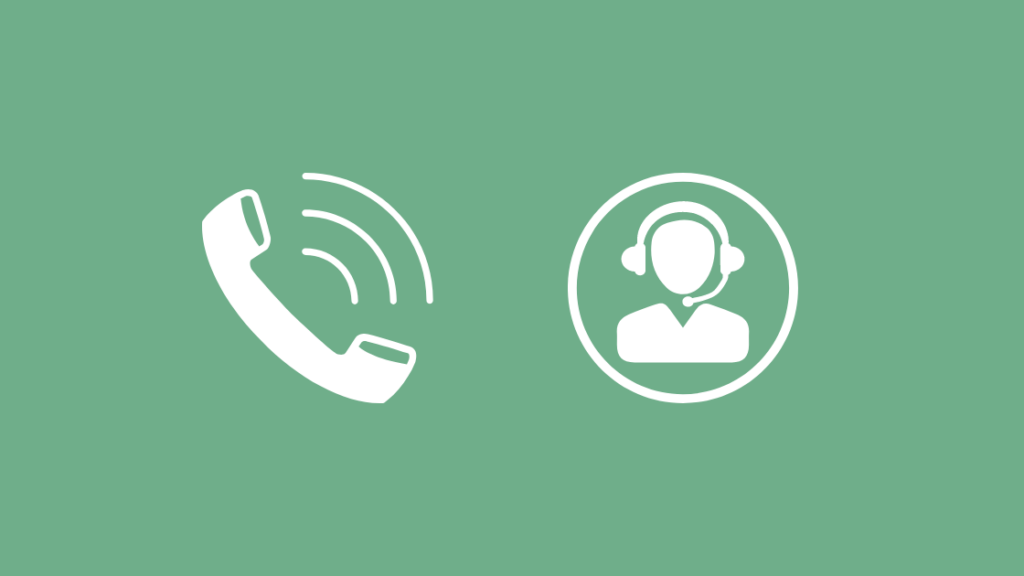
اگر هیچ یک از هک های بالا جواب نداد، باید به عنوان آخرین راه حل با پشتیبانی مشتری تماس بگیرید. .
آنها می دانند چه کاری باید انجام دهند و شما را در کل فرآیند راهنمایی خواهند کرد.
شما می توانید با پشتیبانی مشتری CenturyLink از وب سایت آنها تماس بگیرید یا برای کمک بیشتر با شماره تلفن رایگان آنها تماس بگیرید.
در آنجا میتوانید از میان گزینههای مختلفی از جمله چت، تماس و غیره انتخاب کنید.
حتی ممکن است تکنسین خود را بفرستند تا در مورد مشکلی که با آن روبرو هستید به شما کمک کند.
4>نتیجهگیری
من از نزدیک میدانم که وقتی DNS شما پایین میآید، گزینههای شما محدود میشود و گزینههای بسیار کمی برای شما باقی میماند، چقدر آزاردهنده است.
بنابراین، امیدوارم که این مورد را پیدا کرده باشید. مقاله کوچک من مفید بود و توانستم مشکل را حل کنممشکل.
اما چند نکته وجود دارد که میخواهم قبل از ادامه کار به خاطر بسپارید.
هنگام عیبیابی روتر، همیشه قبل از جدا کردن برق از برق، مطمئن شوید که برق را خاموش کردهاید. روتر.
و همیشه حداقل 5 دقیقه منتظر بمانید تا دوباره آن را روشن کنید.
اگر به فکر تعویض سرورها هستید، میتوانید سرور عمومی را نیز انتخاب کنید، زیرا آنها بدون هزینه هستند. . اگر فکر میکنید تغییر ISP شما این مشکل را حل میکند، هشدار دهید، مشکلات DNS در Spectrum و سایر ISPها.
هنگام پیکربندی سرور DNS Google بر روی UNIX یا LINUX OS، فایل را با تایپ کردن 'nano -w / ویرایش کنید. etc/resolv.conf'.
آنها از یک فایل استفاده می کنند تا حل کننده های DNS را تنظیم کنند.
اکنون، خطوط موجود را حذف کنید و این دو "Nameserver 8.8.8.8" و <را اضافه کنید. 1>
"nameserver 8.8.4.4".
با OpenDNS، میتوانید وبسایتهایی را که نمیخواهید دیگران در خانه شما از آنها استفاده کنند مسدود کنید.
علاوه بر آن، میتوانید نامهای کوتاه را به وبسایتها اختصاص دهید تا به راحتی به آنها دسترسی داشته باشید.
تقریباً همین است، اکنون میتوانید بدون وقفه به کار خود ادامه دهید.
شما ممکن است از خواندن نیز لذت ببرید
- CenturyLink تکنسین من کجاست: راهنمای کامل
- CenturyLink DSL قرمز روشن: چگونه در چند ثانیه تعمیر کنیم
- چگونه تغییر کنیم رمز عبور وای فای CenturyLink در چند ثانیه
- تجهیزات بازگشت Centurylink: راهنمای Dead-Simple
سوالات متداول
چگونه من خودم را درست می کنمDNS در CenturyLink؟
با وارد کردن آدرس IP آن در نوار آدرس، وارد ابزار مبتنی بر مرورگر روتر خود شوید و سپس به منوی تنظیمات پیشرفته بروید.
روی «تنظیمات پیشرفته» کلیک کنید و سپس "WAN Settings" را انتخاب کنید. تنظیمات WAN را از قسمت تنظیمات پهنای باند انتخاب کنید و سپس نوع DNS را تغییر دهید.
Dynamic DNS CenturyLink چیست؟
Dynamic DNS آدرس IP WAN روتر شما را با نام میزبان مرتبط می کند و به طور خودکار انجام می شود. هر زمان که در آدرس IP WAN تغییری ایجاد شود، سرور DNS را به روز کنید.
آیا CenturyLink IP ثابت است یا پویا؟
CenturyLink آدرس های IP ثابت و پویا را به عنوان یک افزونه برای اینترنت شما ارائه می دهد. سرویس. IPهای ثابت تغییر نمی کنند در حالی که IP Dynamic هر بار که به رایانه خود وارد می شوید و به اینترنت دسترسی پیدا می کنید تغییر می کند.
CenturyLink برای یک آدرس IP ثابت چقدر هزینه دارد؟
Single IP یک ماهانه دارد. نرخ 15 دلار و شارژ یکباره 75 دلار.

