Resolve DNS CenturyLink Gagal: Cara Memperbaiki

Daftar Isi
Dengan pekerjaan yang begitu padat dan menyita waktu, saya hampir tidak punya waktu untuk menghabiskan waktu bersama keluarga dan orang tua saya.
Oleh karena itu, untuk memperbaiki situasi ini, saya memutuskan untuk bekerja dari rumah selama beberapa bulan. Saya pikir bekerja dari rumah tidak hanya akan membawa perubahan yang menyenangkan dalam kehidupan kerja saya, tetapi juga akan membantu saya menghabiskan lebih banyak waktu dengan keluarga.
Namun, segera setelah saya mulai bekerja dari rumah, DNS saya berhenti berfungsi.
Hal ini sangat menegangkan karena saya memiliki pekerjaan penting yang harus diselesaikan dalam beberapa jam lagi dan tanpa koneksi internet yang stabil, mustahil bagi saya untuk menyelesaikannya.
Kemudian, saya menyadari bahwa tidak ada gunanya merisaukan hal itu, dan saya harus mengambil alih situasi ini dan memperbaiki masalah ini sendiri, karena saya tidak punya banyak waktu lagi.
Saya mencari tahu dan menemukan solusi untuk masalah ini.
Untuk memperbaiki masalah CenturyLink DNS Resolve, coba mulai ulang router dan periksa apakah ada kerusakan pada kabel. Beralih ke peramban lain juga dapat membantu atau menonaktifkan firewall untuk sementara waktu. Coba nonaktifkan IPv6 juga.
Jika tidak ada peretasan di atas yang berhasil, Anda sebaiknya mencoba menggunakan DNS lain.
Dalam artikel ini, saya telah menjelaskan secara singkat tentang peralihan ke DNS Google dan juga OpenDNS
Coba Gunakan Browser Web Lain
Salah satu cara untuk mengatasi masalah ini adalah dengan menggunakan peramban web yang berbeda. Ada banyak pilihan yang tersedia seperti Firefox, Google Chrome, Microsoft Edge, Safari, dll.
Jika Anda enggan mengganti browser web, maka carilah pembaruan pada Browser Web yang ada dan perbarui, ini mungkin dapat menyelesaikan masalah.
Jika tidak berhasil, coba hapus browser dan instal ulang.
Nonaktifkan Firewall Anda untuk Sementara

Firewall adalah sistem keamanan jaringan yang dipasang untuk alasan privasi dan keamanan.
Sistem ini mengontrol data yang masuk dan keluar dengan menyaringnya menggunakan aturan keamanan yang telah ditetapkan.
Namun demikian, pada sebagian kasus, hal ini dapat mengganggu fungsionalitas jaringan Anda.
Jika demikian, Anda dapat mencoba mematikan firewall. Namun, hal ini dapat membuat komputer Anda rentan terhadap aktivitas berbahaya.
Anda dapat menonaktifkan firewall menggunakan langkah-langkah ini:
- Buka Panel Kontrol
- Buka Sistem dan Keamanan.
- Pilih Windows Firewall.
- Pilih Putar Windows Firewall dst..
- Pilih gelembung di samping Matikan Windows Firewall.
- Klik Ok.
Periksa apakah Layanan CenturyLink sedang Down

Terkadang masalah yang terjadi pada server mungkin bukan karena masalah di pihak Anda, Layanan CenturyLink mungkin sedang down.
Anda dapat memeriksa situs web detektor gangguan untuk mengetahui apakah ada laporan lain tentang gangguan layanan.
Atau, Anda dapat mencoba menghubungi layanan pelanggan CenturyLink untuk mengetahui apakah Server mereka sedang down.
Jika hal itu terjadi, tunggu sampai mereka memperbaiki masalahnya karena tidak banyak yang bisa Anda lakukan.
Mungkin ada masalah dengan kecepatan internet juga karena kecepatan internet terkadang bisa menurun hingga hampir tidak dapat digunakan selama jam sibuk.
Namun, Anda dapat membuat internet CenturyLink lebih cepat dengan mencabut beberapa perangkat atau melakukan power cycle pada router Anda.
Nyalakan ulang Router Anda
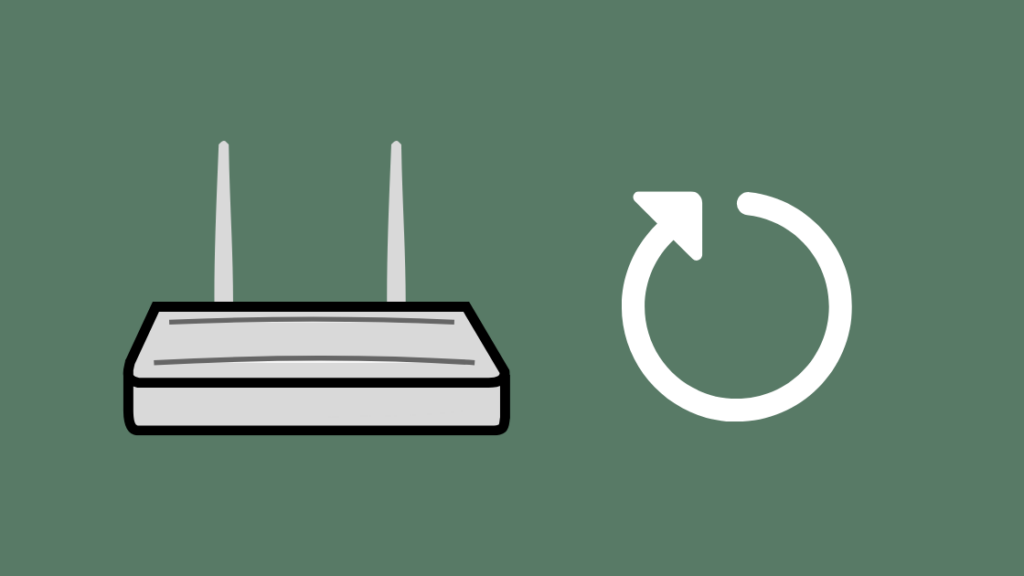
Jika tidak ada metode yang berhasil, coba mulai ulang router.
Ini adalah prosedur sederhana yang telah terbukti bermanfaat dalam banyak kasus.
Sebagian besar masalah konektivitas dapat diperbaiki hanya dengan menyalakan router.
Untuk menghidupkan ulang router, cukup cabut kabel daya dari stopkontak dinding.
Tunggu selama beberapa menit sebelum mencolokkannya kembali.
Sekarang, periksa apakah konektivitas sudah kembali dengan mengakses server.
Periksa Kabel Anda
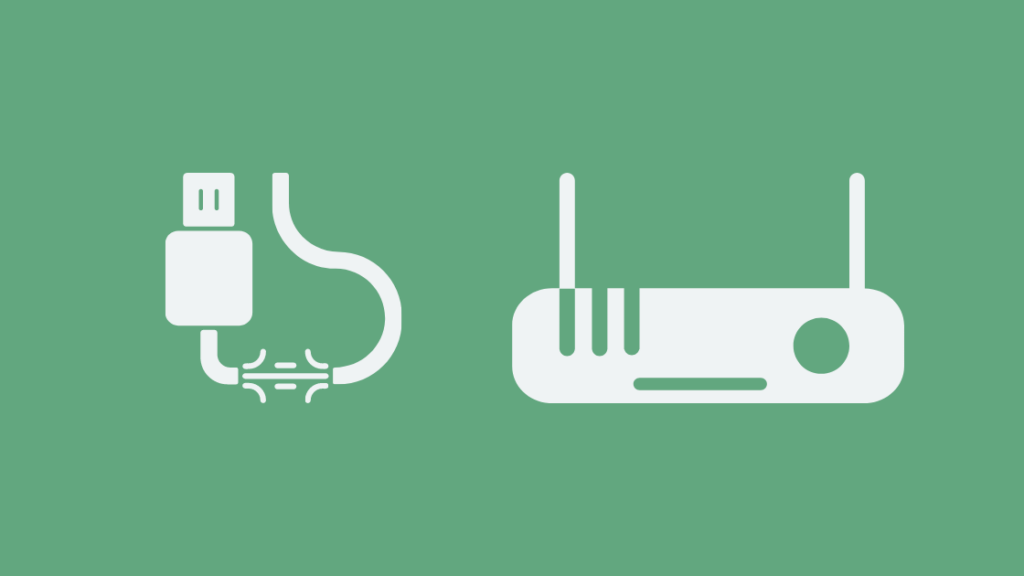
Kadang-kadang masalahnya mungkin bukan pada server atau router Anda.
Kabel router Anda mungkin rusak sehingga mempengaruhi konektivitas.
Periksa kabel apakah ada keausan dan kehilangan koneksi.
Jika kabel tidak dalam kondisi yang baik, gantilah dengan kabel yang baru.
Selain itu, periksa juga, apakah kabel sudah dicolokkan dengan benar dan tidak ada sambungan yang longgar.
Mengganti kabel kemungkinan besar akan memperbaiki masalah dalam kasus ini dan memulihkan koneksi kembali.
Coba DNS Google
Jika Anda telah mencapai titik ini maka saya menyarankan Anda untuk beralih ke server lain.
Terkadang server bisa menjadi lambat dan atau mungkin kelebihan beban.
Apa pun itu, lebih baik mengganti server.
Ada beberapa opsi yang tersedia untuk Anda pilih, saya sarankan Anda untuk mencoba server DNS Google terlebih dahulu.
Beberapa manfaat dari Google DNS adalah:
- Server-server memanfaatkan jaringan Anycast untuk layanan DNS publik.
- Mereka dianggap sebagai DNS tercepat di dunia.
- Mereka sangat aman dan sering dipantau serta dilindungi dari serangan DNS yang umum terjadi.
Sekarang kita telah membahas secara singkat keuntungan menggunakan Google DNS, mari kita lihat bagaimana Anda akan mengonfigurasi Google DNS pada komputer Anda.
Ikuti langkah-langkah berikut ini:
- Buka mode administrator pada sistem operasi Windows (root pada UNIX dan LINUX)
- Klik pada menu 'mulai' lalu pilih 'Panel Kontrol'.
- Buka 'Jaringan dan Pusat Berbagi', lalu klik 'Ubah pengaturan adaptor'.
- Klik pada koneksi internet Anda dan klik kanan pada 'Local Area Connection'.
- Pilih 'Properties' dan kemudian klik tab 'DNS' di bawahnya.
- Anda akan melihat beberapa alamat IP server DNS yang terdaftar di sana, hapus dan tambahkan server DNS Google yang baru.
- Alamat IPv4: 8.8.8.8 dan/atau 8.8.4.4.
- Alamat IPv6: 2001:4860:4860::8888 dan 2001:4860:4860::8844.
Coba OpenDNS
Server DNS lain yang bisa Anda coba secara gratis adalah server OpenDNS.
Keuntungan dari server OpenDNS adalah:
- Mereka sangat cepat dan mereka menyimpan alamat IP dalam cache mereka sehingga hanya membutuhkan sedikit waktu untuk menyelesaikan permintaan Anda.
- Mereka memblokir situs web phishing agar tidak dapat dimuat di sistem Anda.
- Mereka menggunakan layanan Phishtank, sebuah situs web komunitas untuk memeriksa apakah situs web tertentu merupakan bagian dari penipuan phishing atau bukan.
- Mereka juga menghilangkan kesalahan ketik saat mencari situs web dan memuatnya dengan tepat.
Untuk mengkonfigurasi OpenDNS pada Windows Anda, ikuti langkah-langkah berikut:
- Klik menu 'Start' dan kemudian buka 'Control Panel'.
- Klik 'Jaringan dan Internet', lalu pilih 'Jaringan dan Pusat Berbagi'.
- Pada panel kiri, Anda dapat melihat opsi yang disebut 'Ubah pengaturan adaptor', klik opsi tersebut.
- Klik kanan pada antarmuka jaringan yang terhubung ke internet dan pilih properti.
- Pilih 'Internet Protocol Version 4 (TCP/IPv4) dan klik properti lagi.
- Klik 'Gunakan alamat server DNS berikut' dan klik 'Lanjutan'.
- Masukkan alamat IP 208.67.222.222 dan 208.67.220.220 pada bidang server dan klik OK.
Untuk Mac OS, ikuti langkah-langkah berikut ini:
- Buka 'System Preferences' dan klik 'Network'.
- Pilih koneksi pertama yang Anda lihat di daftar Anda dan klik 'Lanjutan'.
- Pilih tab DNS dan tambahkan 208.67.222.222 dan 208.67.220.220 ke daftar server DNS, lalu klik OK.
Menonaktifkan IPv6
IPv6 adalah versi terbaru dari protokol internet dan bertanggung jawab atas identifikasi jaringan dan perangkat serta layanan lokasi.
Kadang-kadang ketika dinyalakan, ini bisa mengganggu koneksi dan server DNS Anda mungkin berhenti bekerja karenanya.
Anda bisa mendapatkan koneksi kembali hanya dengan menonaktifkan pengaturan IPv6.
Lihat juga: 120Hz vs 144Hz: Apa Bedanya?Untuk melakukannya, buka panel kontrol dan pilih tab 'Jaringan dan Internet'.
Dari sana, matikan pengaturan IPv6.
Lihat juga: Mengapa TV Digital Terus Kehilangan Sinyal: Cara Memperbaikinya dalam hitungan detikHubungi Dukungan
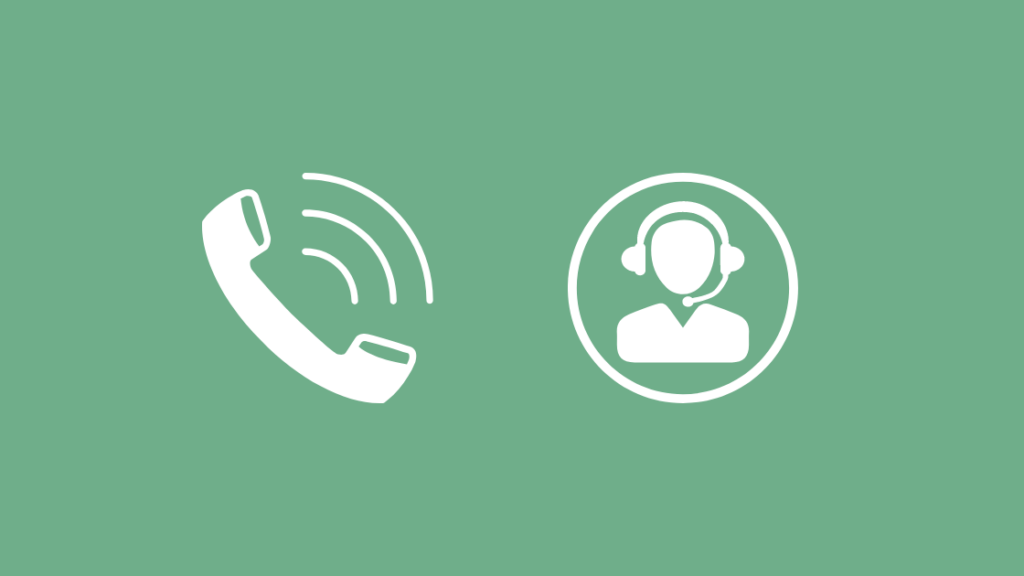
Jika tidak ada peretasan di atas yang berhasil, maka Anda harus menghubungi Dukungan Pelanggan sebagai upaya terakhir.
Mereka akan tahu apa yang harus dilakukan dan akan memandu Anda melalui seluruh proses.
Anda dapat menghubungi Layanan Pelanggan CenturyLink melalui situs web mereka atau menelepon di nomor bebas pulsa untuk bantuan lebih lanjut.
Di sana Anda dapat memilih dari berbagai pilihan termasuk obrolan, panggilan, dll.
Mereka bahkan mungkin mengirimkan teknisi mereka untuk membantu Anda dengan masalah yang Anda hadapi.
Kesimpulan
Saya tahu secara langsung betapa menjengkelkannya saat DNS Anda mati, pilihan Anda menjadi terbatas dan Anda hanya memiliki sedikit alternatif.
Oleh karena itu, saya harap Anda menemukan artikel kecil saya ini bermanfaat dan dapat menyelesaikan masalah ini.
Tetapi ada beberapa hal yang saya ingin Anda ingat sebelum melangkah lebih jauh.
Saat memecahkan masalah router, selalu pastikan Anda mematikan sumber listrik sebelum mencabut router.
Dan selalu tunggu setidaknya 5 menit sebelum menyalakannya kembali.
Jika Anda berpikir untuk mengganti server, Anda juga bisa memilih server publik karena tidak dikenakan biaya. Jika Anda berpikir mengganti ISP Anda akan menyelesaikan masalah ini, berhati-hatilah, masalah DNS pada Spectrum dan ISP lainnya.
Saat mengonfigurasi server DNS Google ke OS UNIX atau LINUX, edit berkas dengan mengetikkan 'nano -w /etc/resolv.conf'.
Mereka menggunakan satu berkas tunggal untuk mengatur DNS resolver.
Sekarang, hapus baris yang ada dan tambahkan dua 'nameserver 8.8.8.8' dan
'nameserver 8.8.4.4'.
Dengan OpenDNS, Anda bisa memblokir situs web yang Anda tidak ingin orang lain di rumah Anda gunakan.
Selain itu, Anda dapat menetapkan nama pendek ke situs web untuk mengaksesnya dengan mudah.
Cukup sekian, Anda dapat melanjutkan pekerjaan Anda sekarang tanpa gangguan.
Anda Mungkin Juga Suka Membaca
- CenturyLink Di Mana Teknisi Saya: Panduan Lengkap
- Lampu Merah DSL CenturyLink: Cara Memperbaiki Dalam Hitungan Detik
- Cara Mengubah Kata Sandi Wi-Fi CenturyLink Dalam Hitungan Detik
- Peralatan Pengembalian Centurylink: Panduan yang Sangat Sederhana
Pertanyaan yang Sering Diajukan
Bagaimana cara memperbaiki DNS saya di CenturyLink?
Masuk ke utilitas berbasis peramban router Anda dengan memasukkan alamat IP pada bilah alamat, lalu masuk ke menu pengaturan lanjutan.
Klik 'Advanced Setup' lalu pilih 'Pengaturan WAN'. Pilih pengaturan WAN dari bagian pengaturan broadband lalu ubah jenis DNS.
Apa yang dimaksud dengan DNS Dinamis CenturyLink?
DNS Dinamis mengaitkan alamat IP WAN router Anda dengan nama host dan secara otomatis akan memperbarui server DNS setiap kali ada perubahan pada alamat IP WAN.
Apakah IP CenturyLink statis atau dinamis?
CenturyLink menawarkan alamat IP statis dan dinamis sebagai tambahan untuk layanan internet Anda. IP statis tidak berubah, sedangkan IP Dinamis berubah setiap kali Anda masuk ke komputer dan mengakses internet.
Berapa biaya yang dikenakan CenturyLink untuk alamat IP statis?
IP tunggal memiliki tarif bulanan sebesar $15 dan biaya satu kali sebesar $75.

