Не вдалося вирішити DNS CenturyLink: як це виправити

Зміст
Оскільки робота дуже напружена і забирає багато часу, у мене майже не залишається часу на сім'ю і батьків.
Тому, щоб виправити ситуацію, я вирішив попрацювати вдома кілька місяців. Я подумав, що робота вдома не тільки принесе приємні зміни в моє робоче життя, але й допоможе мені проводити більше часу з сім'єю.
Однак, як тільки я почав працювати з дому, мій DNS перестав працювати.
Це було дуже стресово, оскільки я мав виконати важливу роботу за кілька годин, а без стабільного інтернет-з'єднання я не міг її виконати.
Тоді я зрозумів, що немає сенсу хвилюватися через це. Швидше за все, я повинен був взяти ситуацію в свої руки і вирішити проблему самостійно, оскільки у мене залишилося не так вже й багато часу.
Я дослідив свій шлях і знайшов рішення проблеми.
Дивіться також: Що таке AV на моєму телевізорі: пояснюємоЩоб вирішити проблему CenturyLink DNS Resolve, спробуйте перезавантажити роутер і перевірте, чи не пошкоджений дріт. Також може допомогти перехід на інший браузер або тимчасове відключення брандмауера. Спробуйте також відключити IPv6.
Якщо жоден з наведених вище способів не спрацював, спробуйте використати інший DNS.
У цій статті я коротко пояснив, як перейти на DNS від Google, а також на OpenDNS
Спробуйте використати інший веб-браузер
Одним із способів вирішити цю проблему є використання іншого веб-браузера. Існує безліч доступних варіантів, таких як Firefox, Google Chrome, Microsoft Edge, Safari тощо.
Якщо ви не бажаєте змінювати веб-браузер, знайдіть оновлення у вашому існуючому веб-браузері та оновіть його, це може вирішити проблему.
Якщо це не спрацювало, спробуйте видалити браузер, а потім перевстановити його.
Тимчасово вимкніть брандмауер

Брандмауер - це система мережевої безпеки, яка встановлюється з міркувань конфіденційності та безпеки.
Він контролює вхідні та вихідні дані, перевіряючи їх за допомогою попередньо визначених правил безпеки.
Однак у деяких випадках це може заважати роботі вашої мережі.
Якщо це так, ви можете спробувати вимкнути брандмауер. Однак це може зробити ваш комп'ютер вразливим до шкідливої активності.
Ви можете вимкнути брандмауер за допомогою цих кроків:
- Відкрийте панель керування
- Перейдіть до розділу "Система та безпека".
- Виберіть Брандмауер Windows.
- Виберіть Увімкнути брандмауер Windows і далі.
- Позначте пункт Вимкнути брандмауер Windows.
- Натисни "Гаразд".
Перевірте, чи не працюють служби CenturyLink

Іноді проблема, що виникла на сервері, може бути пов'язана не з вашими діями, а з роботою служб CenturyLink.
Ви можете перевірити на сайті Down Detector, чи немає інших повідомлень про несправність сервісу.
Або ви можете спробувати зв'язатися зі службою підтримки CenturyLink, щоб дізнатися, чи не працює їхній сервер.
Якщо до цього дійшло, зачекайте, поки вони вирішать проблему, оскільки ви не можете нічого вдіяти.
Також можуть виникнути проблеми зі швидкістю інтернету, оскільки вона іноді падає майже до нуля в годину пік.
Однак ви можете пришвидшити інтернет від CenturyLink, відключивши деякі пристрої або виконавши цикл вимкнення та увімкнення живлення на вашому маршрутизаторі.
Перезавантажте маршрутизатор
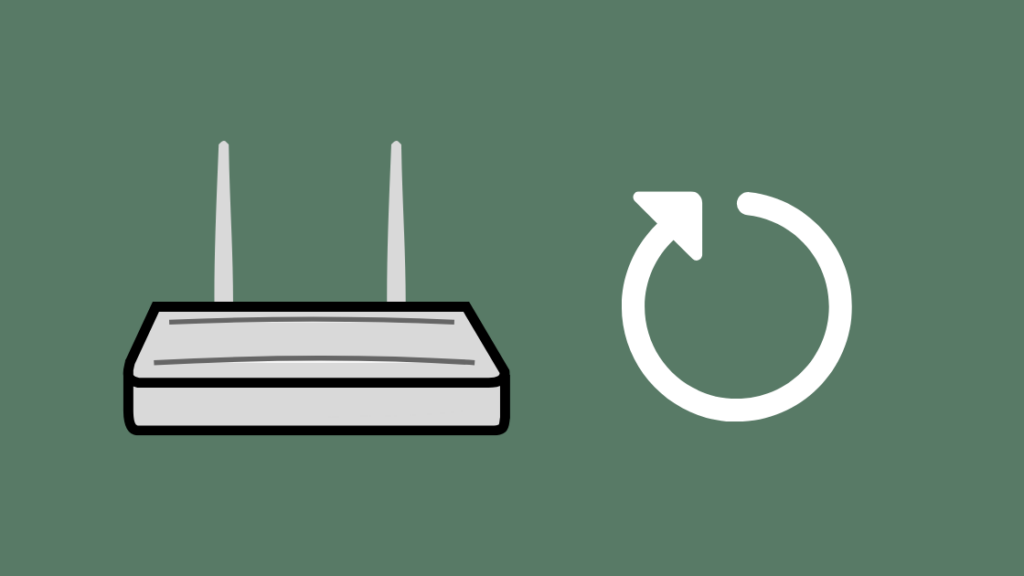
Якщо жоден з методів не спрацював, спробуйте перезавантажити роутер.
Це проста процедура, яка виявилася плідною в багатьох випадках.
Більшість проблем з підключенням можна вирішити простим перемиканням живлення маршрутизатора.
Щоб перезавантажити роутер, просто витягніть шнур живлення з розетки.
Зачекайте кілька хвилин, перш ніж увімкнути його знову.
Тепер перевірте, чи відновилося з'єднання, звернувшись до сервера.
Перевірте дроти
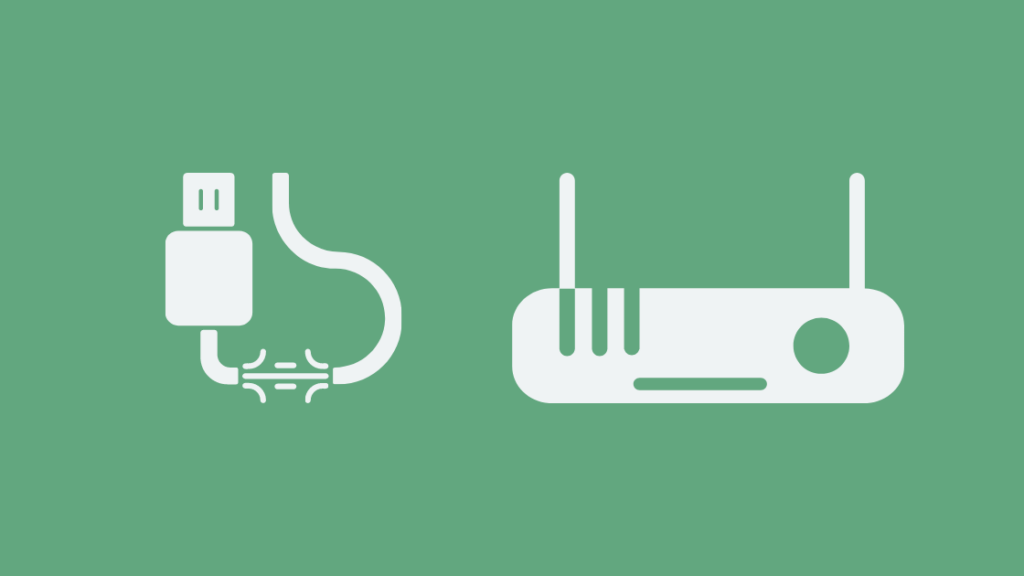
Іноді проблема може бути не в сервері або маршрутизаторі.
Дроти вашого маршрутизатора можуть бути пошкоджені, що може вплинути на з'єднання.
Перевірте дроти на предмет зносу та втрати з'єднань.
Якщо дроти в поганому стані, замініть їх новими.
Також перевірте, чи правильно під'єднані дроти і чи немає ослаблених з'єднань.
Заміна дротів, швидше за все, вирішить проблему і відновить з'єднання.
Спробуйте використовувати DNS від Google
Якщо ви дійшли до цього моменту, я раджу вам взагалі перейти на інший сервер.
Іноді сервер може працювати повільно або бути перевантаженим.
У будь-якому випадку, краще змінити сервер.
Дивіться також: Як вийти з Netflix на телевізорі: простий посібникУ вас є кілька варіантів на вибір, я б рекомендував спочатку спробувати DNS-сервер Google.
Ось деякі з переваг Google DNS:
- Сервери використовують мережу Anycast для публічних DNS-сервісів.
- Вони вважаються найшвидшими DNS у світі.
- Вони дуже безпечні, часто відстежуються і захищені від поширених DNS-атак.
Тепер, коли ми коротко обговорили переваги використання Google DNS, давайте подивимося, як налаштувати Google DNS на вашому комп'ютері.
Виконайте наступні кроки:
- Відкрийте режим адміністратора в операційній системі Windows (root в UNIX і Linux)
- Натисніть на меню "Пуск" і виберіть "Панель керування".
- Перейдіть до "Центру керування мережами і загальним доступом", а потім натисніть "Змінити параметри адаптера".
- Клацніть на вашому інтернет-з'єднанні та виберіть правою кнопкою миші "Локальне підключення".
- Виберіть "Властивості", а потім перейдіть на вкладку "DNS".
- Ви побачите там деякі IP-адреси DNS-серверів, видаліть їх і додайте свої нові DNS-сервери Google.
- IPv4-адреси: 8.8.8.8 та/або 8.8.4.4.
- IPv6 адреси: 2001:4860:4860::8888 та 2001:4860:4860::8844.
Спробуйте OpenDNS
Ще одним DNS-сервером, який ви можете спробувати безкоштовно, є сервер OpenDNS.
Перевагами серверів OpenDNS є
- Вони дуже швидкі і зберігають IP-адреси у своєму кеші, завдяки чому їм потрібно дуже мало часу, щоб вирішити ваші запити.
- Вони блокують завантаження фішингових веб-сайтів у вашу систему.
- Вони користуються послугами Phishtank, веб-сайту спільноти, щоб перевірити, чи є певний веб-сайт частиною фішингової афери чи ні.
- Вони також усувають помилки під час пошуку веб-сайтів і завантажують їх відповідним чином.
Щоб налаштувати OpenDNS у Windows, виконайте наступні кроки:
- Натисніть на меню "Пуск" і відкрийте "Панель керування".
- Натисніть "Мережа та Інтернет", а потім виберіть "Центр управління мережами і загальним доступом".
- На лівій панелі ви можете побачити опцію "Змінити налаштування адаптера", натисніть на неї.
- Клацніть правою кнопкою миші на мережевому інтерфейсі, підключеному до інтернету, і виберіть властивості.
- Виберіть "Інтернет-протокол версії 4 (TCP/IPv4)" і знову натисніть на "Властивості".
- Натисніть "Використовувати наступні адреси DNS-серверів" і натисніть "Додатково".
- Введіть IP-адреси 208.67.222.222 і 208.67.220.220 у полі сервер і натисніть OK.
У випадку з Mac OS виконайте такі дії:
- Перейдіть до "Системних налаштувань" і натисніть на "Мережа".
- Виберіть перше з'єднання, яке ви побачите у вашому списку, і натисніть "Додатково".
- Перейдіть на вкладку DNS і додайте 208.67.222.222 і 208.67.220.220 до списку DNS-серверів, а потім натисніть OK.
Вимкнути IPv6
IPv6 - це найновіша версія інтернет-протоколу, яка відповідає за ідентифікацію мереж і пристроїв, а також сервісів визначення місцезнаходження.
Іноді, коли його ввімкнено, він може перешкоджати з'єднанням, і через це ваш DNS-сервер може перестати працювати.
Ви можете відновити з'єднання, просто вимкнувши налаштування IPv6.
Для цього перейдіть до панелі керування і виберіть вкладку "Мережа та Інтернет".
Звідти вимкніть налаштування IPv6.
Зверніться до служби підтримки
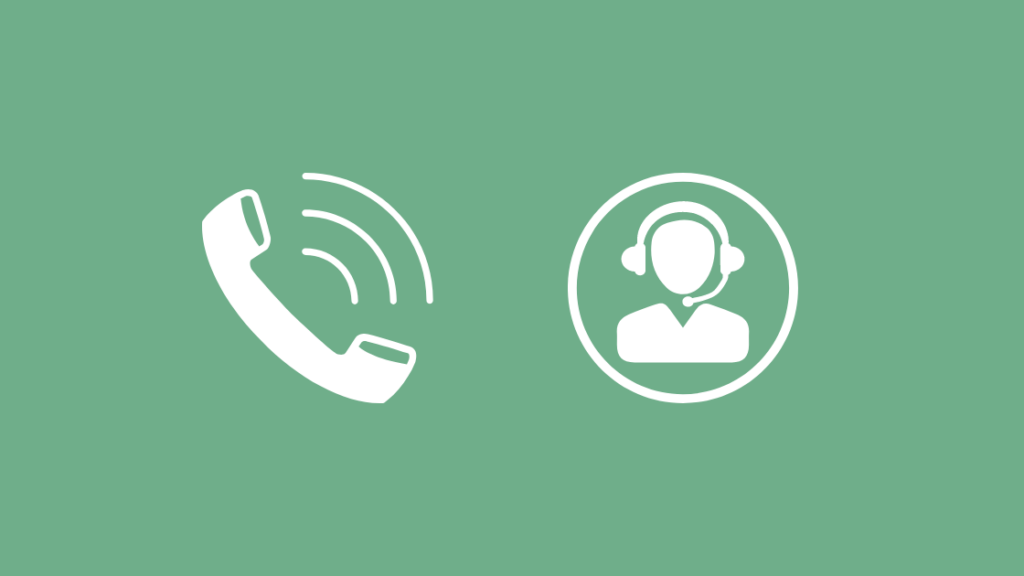
Якщо жоден з перерахованих вище способів не спрацював, то в крайньому випадку вам доведеться звернутися до служби підтримки.
Вони знають, що робити, і проведуть вас через весь процес.
Ви можете зв'язатися зі службою підтримки клієнтів CenturyLink на їхньому веб-сайті або зателефонувати за безкоштовним номером для отримання подальшої допомоги.
Там ви можете вибрати з безлічі варіантів, включаючи чат, дзвінок і т.д.
Вони можуть навіть надіслати свого технічного спеціаліста, щоб допомогти вам у вирішенні проблеми, з якою ви зіткнулися.
Висновок
Я не з чуток знаю, як це може дратувати, коли ваш DNS виходить з ладу, ваші можливості стають обмеженими, і у вас залишається дуже мало альтернатив.
Тому я сподіваюся, що ця невелика стаття була для вас корисною і ви змогли вирішити цю проблему.
Але є кілька речей, про які я хотів би, щоб ви пам'ятали, перш ніж продовжити.
Під час усунення несправностей маршрутизатора завжди відключайте його від мережі перед тим, як від'єднати від неї штепсельну вилку.
І завжди зачекайте щонайменше 5 хвилин, перш ніж увімкнути його знову.
Якщо ви думаєте про зміну сервера, ви також можете обрати загальнодоступний сервер, оскільки вони безкоштовні. Якщо ви думаєте, що зміна провайдера вирішить цю проблему, будьте обережні, у Spectrum та інших провайдерів виникають проблеми з DNS.
Під час налаштування DNS-сервера Google в ОС UNIX або Linux відредагуйте файл, набравши 'nano -w /etc/resolv.conf'.
Вони використовують один єдиний файл для налаштування DNS-резолверів.
Тепер видаліть існуючі рядки і додайте ці два 'nameserver 8.8.8.8' і
'nameserver 8.8.4.4'.
За допомогою OpenDNS ви можете заблокувати веб-сайти, які ви не хочете, щоб відвідували інші люди у вашому домі.
Крім того, ви можете присвоювати сайтам короткі імена, щоб полегшити доступ до них.
Ось і все, тепер ви можете продовжувати роботу без перерв.
Вам також може бути цікаво почитати
- CenturyLink "Де мій пристрій": повний посібник
- CenturyLink DSL загоряється червоним кольором: як виправити за лічені секунди
- Як змінити пароль від CenturyLink Wi-Fi за лічені секунди
- Обладнання для повернення Centurylink: простий посібник
Поширені запитання
Як виправити DNS у CenturyLink?
Увійдіть до браузерної утиліти маршрутизатора, ввівши його IP-адресу в адресний рядок, а потім перейдіть до меню розширених налаштувань.
Натисніть на "Додаткові налаштування" і виберіть "Налаштування WAN". Виберіть налаштування WAN у розділі налаштувань широкосмугового доступу, а потім змініть тип DNS.
Що таке динамічний DNS CenturyLink?
Динамічна DNS пов'язує IP-адресу WAN вашого маршрутизатора з іменем хоста і автоматично оновлює DNS-сервер щоразу, коли відбувається будь-яка зміна IP-адреси WAN.
У CenturyLink статична чи динамічна IP-адреса?
CenturyLink пропонує як статичні, так і динамічні IP-адреси як доповнення до вашої інтернет-послуги. Статичні IP-адреси не змінюються, тоді як динамічні змінюються щоразу, коли ви входите в систему та отримуєте доступ до Інтернету.
Скільки коштує CenturyLink за статичну IP-адресу?
Щомісячна плата за одну IP-адресу становить $15, а одноразова - $75.

