CenturyLink DNS Resolve ebaõnnestus: kuidas parandada

Sisukord
Kuna töö on nii raske ja aeganõudev, on mul vaevalt aega oma pere ja vanematega koos olla.
Seega otsustasin olukorra parandamiseks töötada paar kuud kodus. Arvasin, et kodus töötamine ei too mitte ainult meeldivat muutust minu tööellu, vaid aitab mul ka rohkem aega perega koos veeta.
Kuid niipea, kui ma hakkasin kodus töötama, lakkas minu DNS töötamast.
See oli väga stressirohke, sest mul oli paari tunni pärast oluline töö ja ilma stabiilse internetiühenduseta oli mul võimatu seda teha.
Siis mõistsin, et ei ole mõtet selle üle närvitseda, vaid pidin olukorra ise käsile võtma ja probleemi ise lahendama, sest mul ei olnud enam palju aega.
Uurisin oma teed ja leidsin probleemi lahenduse.
CenturyLink DNS Resolve probleemi lahendamiseks proovige ruuterit taaskäivitada ja kontrollige, kas juhtmes on kahjustusi. Samuti võib aidata teise brauseri vahetamine või ajutiselt tulemüüri deaktiveerimine. Proovige ka IPv6 keelamist.
Vaata ka: HBO Max ei tööta Samsungi teleril: Kuidas parandada minutitegaKui ükski ülaltoodud häkkidest ei toimi, tuleks proovida kasutada mõnda muud DNS-i.
Selles artiklis olen lühidalt selgitanud üleminekut Google'i DNS-ile ja OpenDNS-ile.
Proovige kasutada teist veebibrauserit
Üks võimalus selle probleemi lahendamiseks on kasutada teistsugust veebilehitsejat. Saadaval on palju võimalusi, näiteks Firefox, Google Chrome, Microsoft Edge, Safari jne.
Kui te ei soovi veebilehitsejat vahetada, siis otsige oma olemasoleva veebilehitseja uuendusi ja uuendage seda, see võib probleemi lahendada.
Kui see ei toimi, proovige brauseri kustutada ja seejärel uuesti installida.
Deaktiveerige ajutiselt oma tulemüür

Tulemüür on võrgu turvasüsteem, mis on paigaldatud privaatsuse ja turvalisuse tagamiseks.
See kontrollib sissetulevaid ja väljaminevaid andmeid, sõeludes neid eelnevalt määratletud turvaeeskirjade abil.
Mõnel juhul võib see siiski häirida teie võrgu toimimist.
Kui see on nii, võite proovida tulemüüri välja lülitada. See võib aga muuta teie arvuti haavatavaks pahatahtlikule tegevusele.
Te saate tulemüüri deaktiveerida järgmiste sammude abil:
- Avage juhtpaneel
- Mine süsteemi ja turvalisusesse.
- Valige Windows Firewall.
- Valige Turn Windows Firewall ff.
- Valige mulli kõrval olev kastikese Windowsi tulemüüri väljalülitamiseks.
- Klõpsake nuppu Ok.
Kontrollige, kas CenturyLinki teenused on häiritud

Mõnikord ei pruugi serverile tekitatud probleem olla tingitud teiepoolsest probleemist, vaid CenturyLinki teenused võivad olla häiritud.
Saate kontrollida, kas on veel teateid teenuse seiskumisest, kui te vaatate selle veebisaidilt.
Või võite proovida võtta ühendust CenturyLinki klienditeenindusega, et teada saada, kas nende server ei tööta.
Kui see juhtub, siis oodake, et nad probleemi lahendaksid, sest te ei saa selle vastu palju ära teha.
Probleem võib olla ka interneti kiirusega, sest tipptunni ajal võivad need mõnikord peaaegu kasutuskõlbmatuks muutuda.
Vaata ka: Honeywell termostaadi ekraani taustavalgus ei tööta: lihtne lahendusCenturyLinki internetiühenduse saate siiski kiiremaks muuta, kui ühendate mõne seadme lahti või lülitate ruuteri vooluringi.
Taaskäivitage ruuter
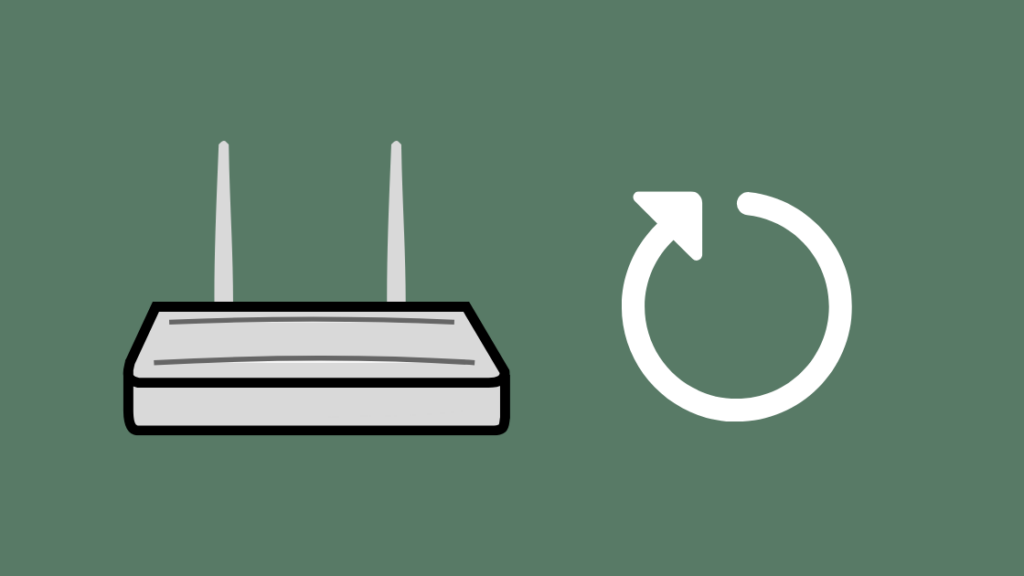
Kui ükski meetod ei toimi, proovige ruuterit uuesti käivitada.
See on lihtne menetlus, mis on paljudel juhtudel osutunud viljakaks.
Enamiku ühenduvusprobleemidest saab lahendada, kui ruuter lihtsalt voolu välja lülitada.
Marsruuteri taaskäivitamiseks tõmmake lihtsalt toitejuhe pistikupesast välja.
Oodake paar minutit, enne kui ühendate selle uuesti tagasi.
Nüüd kontrollige, kas ühenduvus on tagasi, võttes ühendust serveriga.
Kontrollige oma juhtmeid
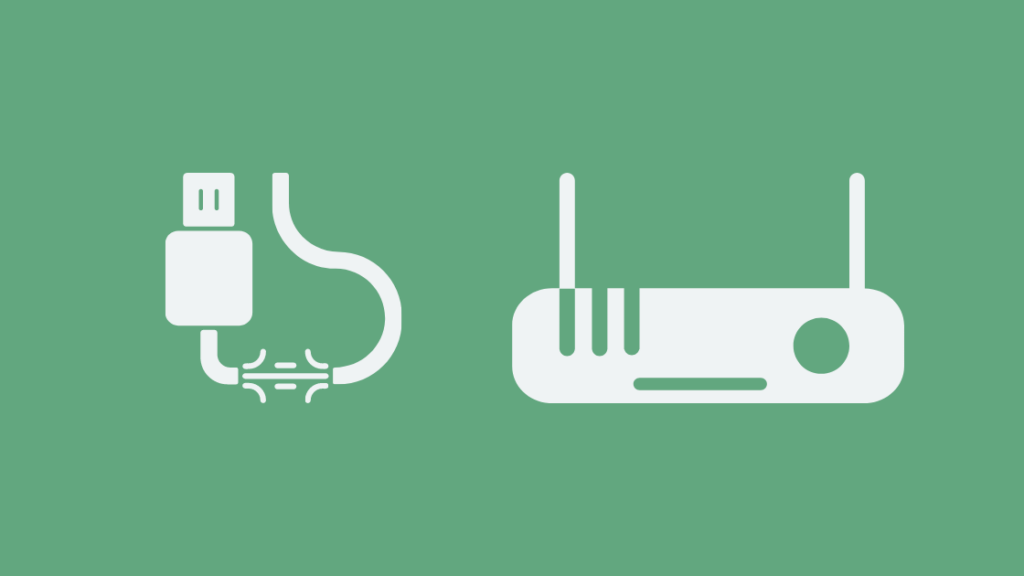
Mõnikord ei pruugi probleem olla serveris või ruuteris.
Teie marsruuteri juhtmed võivad olla kahjustatud, mistõttu need võivad mõjutada ühenduvust.
Kontrollige juhtmeid kulumise ja kadunud ühenduste suhtes.
Kui juhtmed ei ole heas korras, asendage need uute juhtmetega.
Samuti kontrollige, kas juhtmed on õigesti ühendatud ja kas ei ole lahtiseid ühendusi.
Juhtmete väljavahetamine parandab tõenäoliselt probleemi sel juhul ja taastab ühenduse tagasi.
Proovige Google'i DNS-i
Kui te olete jõudnud sellesse punkti, siis soovitan teil üldse teise serverisse üle minna.
Mõnikord võib server muutuda aeglaseks või olla ülekoormatud.
Mõlemal juhul on parem vahetada serverit.
Valida on võimalik mitme võimaluse vahel, ma soovitan kõigepealt proovida Google'i DNS-serverit.
Mõned Google DNS-i eelised on järgmised:
- Serverid kasutavad avalike DNS-teenuste jaoks Anycast-võrku.
- Neid peetakse maailma kiireimaks DNS-iks.
- Need on väga turvalised ning neid jälgitakse ja kaitstakse sageli tavaliste DNS-rünnakute eest.
Nüüd, kui me oleme lühidalt arutanud Google DNS-i kasutamise eeliseid, vaatame, kuidas te oma arvutis Google DNS-i konfigureerite.
Järgige järgmisi samme:
- Avage Windows operatsioonisüsteemis administraatori režiim (UNIX ja LINUX puhul root).
- Klõpsake menüüs "Start" ja seejärel valige "Juhtpaneel".
- Minge jaotisse "Võrgu- ja jagamiskeskus" ja seejärel klõpsake nupule "Adapteri seadete muutmine".
- Klõpsake oma internetiühendusel ja paremklõpsake nupul 'Local Area Connection'.
- Valige 'Properties' ja seejärel klõpsake selle all vahekaardil 'DNS'.
- Sa näed seal loetletud DNS-serveri IP-aadresse, eemalda need ja lisa oma uued Google DNS-serverid.
- IPv4-aadressid: 8.8.8.8.8 ja/või 8.8.4.4.
- IPv6-aadressid: 2001:4860:4860::8888 ja 2001:4860:4860::8844.
Proovige OpenDNSi
Teine DNS-server, mida saate tasuta proovida, on OpenDNS server.
OpenDNS serverite eelised on:
- Nad on väga kiired ja nad salvestavad IP-aadressid oma vahemällu, mistõttu kulub neil teie päringute lahendamiseks väga vähe aega.
- Nad blokeerivad andmepüügi veebisaitide laadimise teie süsteemi.
- Nad kasutavad Phishtanki teenuseid, mis on kogukonna veebisait, et kontrollida, kas teatud veebisait on osa andmepüügipettusest või mitte.
- Samuti kõrvaldavad nad veebisaidi otsimise ajal kirjavigu ja laadivad need vastavalt.
OpenDNS-i konfigureerimiseks Windowsis järgige järgmisi samme:
- Klõpsake menüüs 'Start' ja seejärel avage 'Juhtpaneel'.
- Klõpsake nupule "Võrk ja Internet" ja seejärel valige "Võrgu- ja jagamiskeskus".
- Vasakul paanil näete valikut "Muuda adapteri seadeid", klõpsake sellel.
- Tehke paremklõps võrguliidesel, mis on ühendatud internetti, ja valige omadused.
- Valige "Internet Protocol Version 4 (TCP/IPv4)" ja klõpsake uuesti "Properties".
- Klõpsake nuppu "Kasutage järgmisi DNS-serveri aadresse" ja klõpsake nuppu "Täiustatud".
- Sisestage IP-aadressid 208.67.222.222 ja 208.67.220.220 serveri väljale ja klõpsake OK.
Mac OS-i puhul järgige järgmisi samme:
- Mine jaotisse "Süsteemi eelistused" ja klõpsa nupule "Võrk".
- Valige esimene ühendus, mida näete oma nimekirjas, ja klõpsake nuppu "Täiustatud".
- Valige vahekaart DNS ja lisage DNS-serverite loendisse 208.67.222.222 ja 208.67.220.220 ning klõpsake OK.
IPv6 keelamine
IPv6 on internetiprotokolli uusim versioon, mis vastutab võrkude ja seadmete tuvastamise ning asukohateenuste eest.
Kui see on sisse lülitatud, võib see mõnikord ühendusi häirida ja teie DNS-server võib selle tõttu lakata töötamast.
Saate ühenduse tagasi, kui lihtsalt keelate IPv6 seaded.
Selleks minge juhtpaneelile ja valige vahekaart "Võrk ja Internet".
Sealt lülitage IPv6-seaded välja.
Võtke ühendust klienditoega
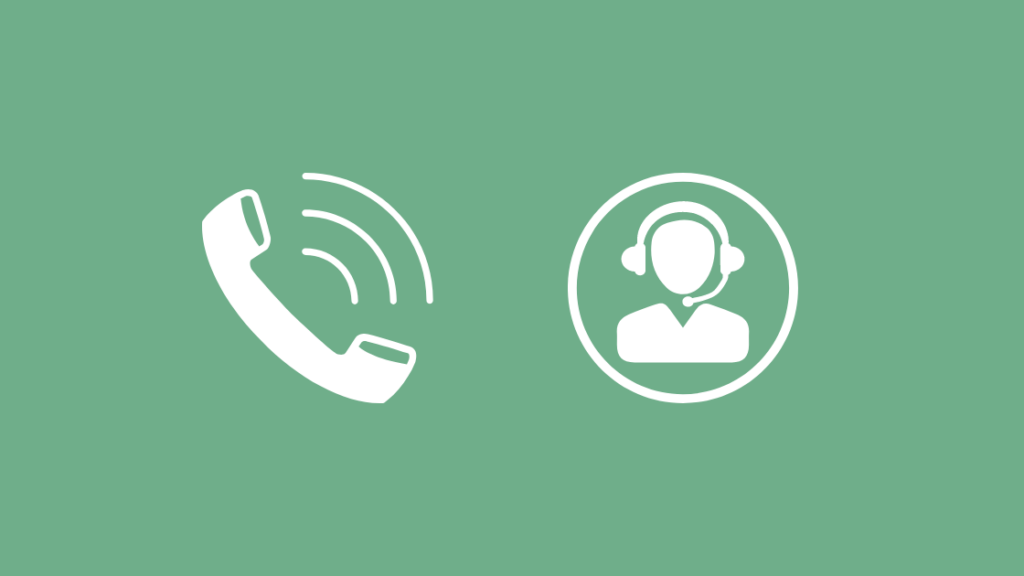
Kui ükski ülaltoodud hackidest ei toimi, peate viimase abinõuna pöörduma klienditoe poole.
Nad teavad, mida teha, ja juhatavad teid kogu protsessi jooksul.
Võite võtta ühendust CenturyLinki klienditoega nende veebisaidil või helistada nende tasuta numbril, et saada lisabi.
Seal saate valida erinevate võimaluste vahel, sealhulgas chat, kõne jne.
Nad võivad isegi saata oma tehniku, et aidata teid probleemi lahendamisel.
Kokkuvõte
Ma tean omast käest, kui tüütu see võib olla, kui teie DNS läheb alla, teie võimalused muutuvad piiratuks ja teile jääb väga vähe alternatiive.
Seetõttu loodan, et see minu väike artikkel oli teile abiks ja te suutsite probleemi lahendada.
Kuid on mõned asjad, mida ma tahaksin, et te enne edasist tegutsemist meeles pidaksite.
Veenduge, et ruuteri tõrkeotsingu ajal lülitate alati enne ruuteri lahtiühendamist vooluvõrgust välja.
Ja oodake alati vähemalt 5 minutit, enne kui lülitate selle uuesti sisse.
Kui mõtlete serverite vahetamisele, võite valida ka avaliku serveri, kuna need on tasuta. Kui arvate, et ISP vahetamine lahendab selle probleemi, olge ette hoiatatud, DNS probleemid Spectrumil ja teistel ISPdel.
Google DNS-serveri konfigureerimisel UNIX või LINUX OS-i jaoks redigeerige faili, sisestades 'nano -w /etc/resolv.conf'.
Nad kasutavad ühte faili, et määrata DNS-resolverid.
Nüüd eemaldage olemasolevad read ja lisage need kaks 'nimeserver 8.8.8.8.8' ja
'nimeserver 8.8.4.4'.
OpenDNS-i abil saate blokeerida veebisaite, mida te ei soovi, et teised teie kodus kasutaksid.
Peale selle saate määrata veebisaitidele lühinimesid, et neile hõlpsasti ligi pääseda.
See on peaaegu kõik, saate nüüd ilma katkestusteta oma tööga jätkata.
Võite nautida ka lugemist
- CenturyLink Kus on minu tehnik: täielik juhend
- CenturyLink DSL-i punane tuli: kuidas parandada sekunditega
- Kuidas muuta CenturyLink Wi-Fi parooli sekunditega
- Centurylink Return Equipment: Dead-Simple juhend
Korduma kippuvad küsimused
Kuidas parandada oma DNS-i CenturyLinkil?
Logige sisse oma ruuteri brauseripõhisesse utiliiti, sisestades selle IP-aadressi aadressiribale ja seejärel minge laiendatud seadistamise menüüsse.
Klõpsake nupule "Täpsem seadistamine" ja seejärel valige "WAN-seaded". Valige lairibaühenduse seadete jaotisest WAN-seaded ja seejärel muutke DNS-tüüpi.
Mis on dünaamiline DNS CenturyLink?
Dünaamiline DNS seostab teie ruuteri WAN-IP-aadressi hostinimega ja uuendab DNS-serverit automaatselt, kui WAN-IP-aadress muutub.
Kas CenturyLink on staatiline või dünaamiline IP?
CenturyLink pakub nii staatilisi kui ka dünaamilisi IP-aadresse internetiteenuse lisana. Staatilised IP-aadressid ei muutu, samas kui dünaamiline IP muutub iga kord, kui logite oma arvutisse sisse ja sisenete internetti.
Kui palju võtab CenturyLink tasu staatilise IP-aadressi eest?
Ühe IP-ühenduse kuutasu on 15 dollarit ja ühekordne tasu 75 dollarit.

